Closed captioning or subtitling is displaying text on the video screen to provide additional information to people who wish to access it. This is an essential accessibility feature for certain individuals, who are hearing impaired or hard of hearing. Or for folks wanting to watch a video without audio!
Contents
- Set your caption and subtitle preferences on iPhones or iPads
- How to Enable Closed Captioning on iOS Videos
- Turn On Closed Captioning in iTunes
- How to find videos that support closed captioning
Set your caption and subtitle preferences on iPhones or iPads
If you want videos to use captions or subtitles by default
- Go to Settings > General > Accessibility
- Scroll to the Media section and tap Subtitles & Captioning
- Turn on Closed Captions + SDH
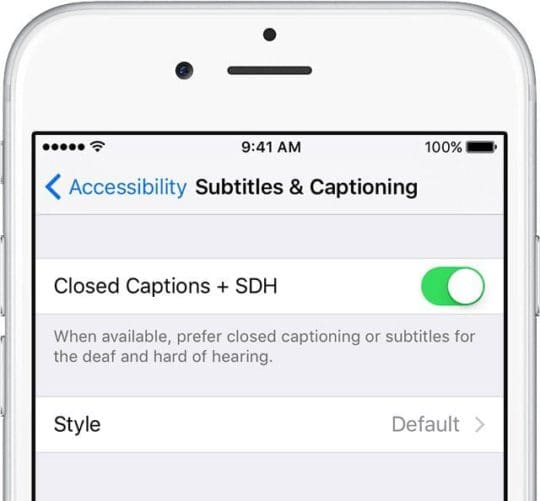
Customize your captions and subtitles style
- Go to Settings > General > Accessibility > Subtitles & Captioning > Style
- Choose a default setting that works for you (Large Text, Classic, Outline Text) or create your own using the Create New Style feature
How to Enable Closed Captioning on iOS Videos
First things first: not all videos include a caption or subtitle track
So check with the video provider (like Hulu or Netflix for example) to see what options they provide. Or search for closed-captioned and subtitled content when looking for videos.
Additionally, some websites and apps provide their own custom caption interfaces for videos. So be on the lookout for those too!
Turn On (or Off) Closed Captioning or Subtitles Using the TV or Videos App
- While viewing, tap the screen to reveal the playback controls
- Tap the speech bubble icon to open the Audio & Subtitles menu
- Choose the closed caption or subtitles option that you want
Older iOS (with the Videos App)
Just tap Settings > Videos and toggle on Closed Captioning.
Note that enabling closed captions only works if you have a video that supports it. Also, when you enable closed captioning, it turns on closed captioning for your third-party video apps (e.g., Netflix).
Turn On Closed Captioning in iTunes
You can also turn on closed captioning in iTunes on Mac and Windows PCs.
Closed Captioning and Subtitles on Macs
macOS supports closed captions and subtitles in these native apps: iTunes, DVD Player, QuickTime Player, and HTML5 video viewed in Safari.
- Move your pointer over the video
- Click the speech bubble
- If you don’t see the speech bubble, the video you’re watching does not include captions or subtitles
- Choose the subtitles option that you want to use

Set your Mac’s caption and subtitle preferences
Turn on captions or subtitles default
- Choose Apple Menu > System Preferences > Accessibility
- Select Captions in the sidebar
- Choose Prefer closed captions and SDH
- Select one of the predefined styles: Default, Large Text, or Classic. Or to create your own style, click the plus sign
- Change the font, size, and color of the text, along with the color and opacity of the background. A preview of your new style appears at the top of the window
- After you make your selections, click OK to save them. Your new style is then used as the default style for captions and subtitles in each app

For Older Macs and MacOS X, open iTunes
- Launch iTunes > Preferences from the “iTunes” menu for Mac
- Select the “Playback” tab
- Check the box for “Show closed captioning when available”
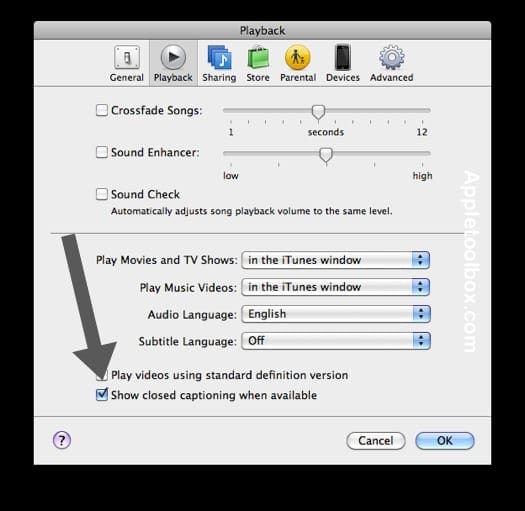
Closed Captioning and Subtitles on Windows
Like Macs, find these settings in the Audio & Subtitles menu while playing your video
- Move your pointer over your video
- Click the speech bubble icon
Choose the subtitle options that you want to use 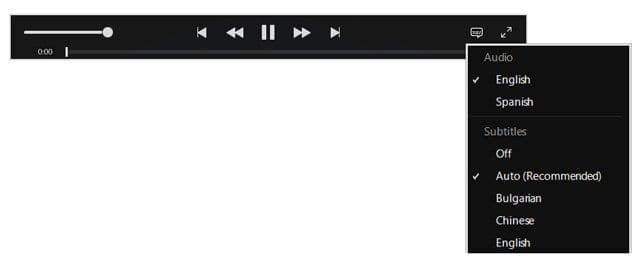
Set your Windows PC’s caption and subtitle preferences
Turn on captions or subtitles default
- Hold down the Control and B keys on your keyboard to open the iTunes menu bar
- Select iTunes > Preferences (“Edit” menu for PC) then select the “Playback” tab
- Check the box for Prefer Closed Captions and SDH

- To Customize Look, click Configure
- Choose one of the predefined styles, or create your own style by clicking New.
- Change the font, size, and color of the text, along with the color and opacity of the background. A preview of your new style displays at the top of the window
- Click OK to save your choices. iTunes uses this style as the default style for captions and subtitles for iTunes video playback

How to find videos that support closed captioning
Turning closed captioning on will only work if your video supports it. Nowadays, many videos support this feature. To find videos that support closed captioning see below:
Find movies that support closed captioning on PC and Mac
- Open iTunes.
- Go to the iTunes Store
- In the search bar in the upper-right corner, type a specific title or keyword
- And type “closed caption” to browse available titles with closed captions
- Or type “subtitles” or “SDH” to browse available titles with subtitles for the deaf and hard of hearing
- For example, use search term: history closed caption to search contents that include the keyword history and support closed captioning
- In the column on the right-hand side of the window, click Movies or TV Shows
- When you find something that you’d like to watch, click it. Look for a closed caption icon (CC) or subtitles for the deaf and hard of hearing icon (SDH) on the item’s product page, under its title

- Scroll to the bottom of an item’s product page and look in the Languages section for information about available closed caption and subtitle languages.
Find movies and videos that support closed captioning on iOS devices
- Tap iTunes Store
- Tap Search
- In the search bar in the upper-right corner, type a specific title or keyword for a movie you want to see
- And type “closed caption” to browse available titles with closed captions

- Or type “subtitles” or “SDH” to browse available titles with subtitles for the deaf and hard of hearing
- For example, use search term: history closed caption to search contents that include the keyword history and support closed captioning
- And type “closed caption” to browse available titles with closed captions
- When you find something that you’d like to watch, tap it. Look for a closed caption icon (CC) or subtitles for the deaf and hard of hearing icon (SDH) on the item’s product page, underneath its title.
- Scroll to the bottom of an item’s product page and look in the Languages section for information about available closed caption and subtitle languages
Remember that movies that support closed captioning show a CC (Close Caption) logo and videos that support subtitles for the Deaf and Hard of Hearing show an SDH icon.
And again, not all videos include a caption or subtitle track.

Obsessed with tech since the early arrival of A/UX on Apple, Sudz (SK) is responsible for the original editorial direction of AppleToolBox. He is based out of Los Angeles, CA.
Sudz specializes in covering all things macOS, having reviewed dozens of OS X and macOS developments over the years.
In a former life, Sudz worked helping Fortune 100 companies with their technology and business transformation aspirations.
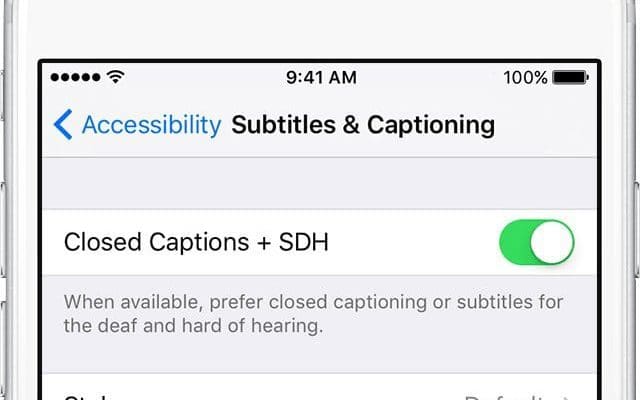

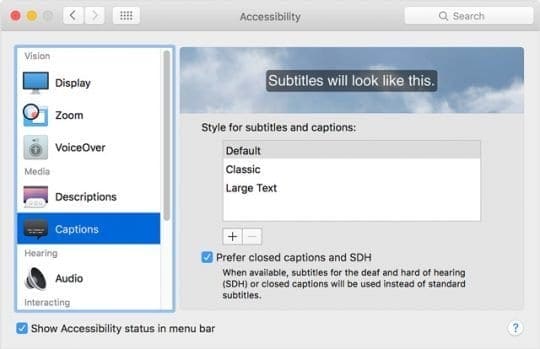


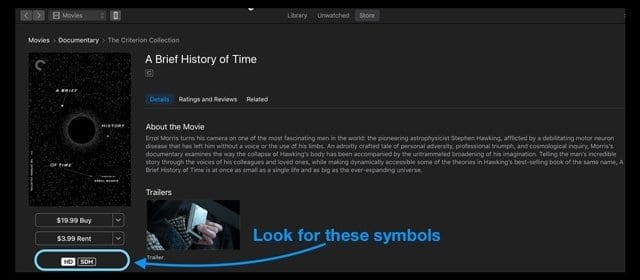
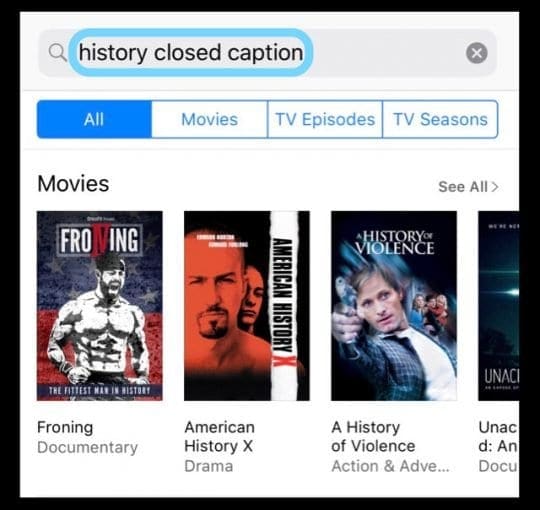



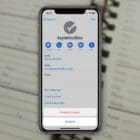
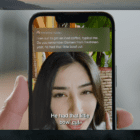



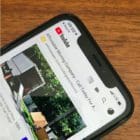
I have an iPad mini and under video I don’t have that feature of turning CC on or off. I wonder why it’s missing? Any ideas.
How to turn on subtitles and closed captions in iOS
1.Launch the Settings app on your iPhone or iPad.
2.Tap on General.
3.Tap on Accessibility.
4.Under the Hearing section, tap on Subtitles & Captioning.
5.Turn On the option for Closed Captions + SDH.
6.Tap on Style in order to customize how closed captions work if you’d like.