While we still await the arrival of Apple’s rumored budget-friendly streaming device, the Apple TV remains one of the most popular options if you want to fully “cut the cord”. Not only does the Apple TV provide access to a vast library of movies and TV shows, but there are also a plethora of apps that can be installed.
Related Reading
- Should You Buy the New Apple TV 4K 2022?
- Apple TV 4K (2022) Review Roundup: Modest Upgrade but Not A “Must Buy”
- Apple TV Doesn’t Have a Resume Option
- iOS 16: How to Use the Apple TV Remote App
- Can’t Redeem 3-Month Free Trial of Apple TV
How to Update Apple TV Apps
Just like any of your other devices, it’s extremely important to make sure that the apps on your Apple TV have been updated. This is to ensure that you are getting the latest features, as they become available, along with making sure that any bugs have been patched. That being said, here’s how you can update Apple TV apps directly on your device:
- Locate and open the App Store on your Apple TV.
- Search for the app that you want to check for an update.
- Select the app once it’s been located.
- Click the Update button, provided that an update is available.
- If there is not an update available, you will simply see an Open button instead of Update.
How to Enable Automatic Updates
One of the best features about pretty much any of our devices nowadays is that you don’t need to manually install updates yourself. Instead, you can let the device itself automatically install both app updates and software updates. Considering that we’re focusing on the former today, here’s how you can enable automatic updates for the Apple TV.
- Open the Settings app on your Apple TV.
- Using the included Siri Remote (or the Remote app on your connected device), swipe down and select Apps.
- Click Automatically Update Apps.
- When clicked, you can determine whether apps will be automatically updated as the description to the right will either say On or Off. Make sure this says On.
- Exit the Settings app.
Check for Software Updates
In the event that you have gone through and manually (or automatically) updated apps on your Apple TV, but are still having problems. You might want to double-check to see if there’s a software update for your device. Most of the time, these software updates should be done in the background, when your Apple TV is not actively being used. But here’s how you can check to make sure your Apple TV is updated and running the latest version of tvOS:
- Open the Settings app on your Apple TV.
- Using the included Siri Remote (or the Remote app on your iPhone or iPad), scroll down and select System.
- Click Software Updates.
- If an update is available, click Download and Install.
Depending on the speed of your network connection, along with the size of the update itself, this shouldn’t take very long. However, it’s extremely important that you keep your Apple TV connected and plugged into power while installing the update. Otherwise, you might find yourself with a broken Apple TV potentially resulting in the need to replace it.
Andrew Myrick is a freelance writer based on the East Coast of the US. He enjoys everything to do with technology, including tablets, smartphones, and everything in between. Perhaps his favorite past-time is having a never-ending supply of different keyboards and gaming handhelds that end up collecting more dust than the consoles that are being emulated.









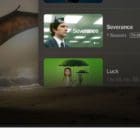
Write a Comment