Custom ringtones and tones are a great way to add some personality and spice to your own iPhone, iPad or iPod touch.
And while you could and still can purchase tones, there’s always been a way to create free ringtones in iTunes.
On the other hand, if you have a recent version of iTunes installed on your Mac or PC, you may have noticed something a bit off about tones.
Here’s everything you need to know about creating and using custom ringtones in iTunes 12.7+ and iOS 12.
Contents
Where did My Ringtones Go?
Basically, iTunes 12.7 and above offer a few changes to de-clutter and simplify the desktop app. But it also comes with a few tradeoffs.
There’s no more App Store or Tones section built into the desktop app itself, for example.
But that doesn’t mean you can’t use custom (free) ringtones that you create yourself anymore — the method has just changed. We’ll get to that later.
As far as where your previous ringtones went, don’t panic. They haven’t been deleted, they just won’t show up in iTunes anymore.
You can find them in the same folder where past custom ringtones were placed in the iTunes Media folder. By default, they’re stored in Music > iTunes > Tones.
How to Create Custom Ringtones
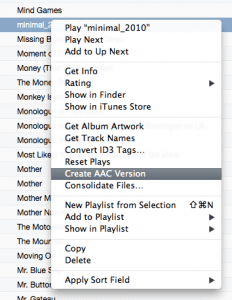
Before we get to the new method of moving custom ringtones or tones to your iOS device, a quick refresher on how to create said ringtones may be in order.
- Open a song or other audio file in iTunes.
- Right click on the track and select Get Info.
- In the popup, click on the Options tab.
- You’ll now need to set a start and/or finish time for the track to shorten it. About 30 seconds is right for a ringtone, a few seconds is good for an alert tone.
- Then, go to File —> Convert —> Create AAC Version.
- Right-click on the new song you just created and select Show in Finder.
- Change the file extension from .m4a to .m4r.
After that, you’re all set to go.
If you’ve made custom ringtones in iTunes before, you may notice at this point — that in iTunes 12.7 and later — double-clicking on the track won’t result in the same behavior you may be used to.
How to Move Custom Ringtones to an iOS Device
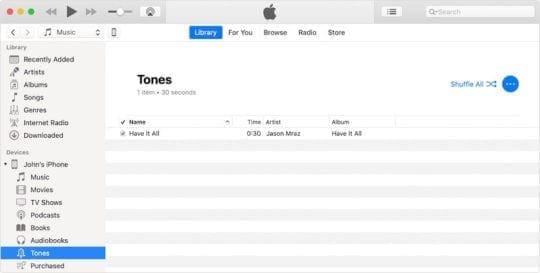
Plug your iPhone or iPad into a computer with iTunes. Open iTunes and wait for your device to sync.
Then, you’ll want to find the .m4r file you created earlier in iTunes. You may have the folder open in Finder already. Otherwise, find it in iTunes, right-click and select Show in Finder.
If the ringtone or tone previously appeared in your iTunes library, find it in the Tones or Ringtones folders of your iTunes media folder.
If you created your ringtones using your Mac’s GarageBand and shared it with iTunes, look for your ringtones in an Import folder.
Once you locate the ringtone file(s), you have a couple of options.
- Copy the file using Command + C. Alternatively, you can right-click and select Copy.
- Go to iTunes and find your device in the sidebar.
- Click on Tones.
- In the Tones menu of your device, click anywhere and press Command + V or right-click and select Paste.
You can also drag and drop your tone file onto the name of your iDevice in the left sidebar of iTunes under the section “On My Device.”
Or alternatively, simply drag the .m4r file straight from a Finder window to the Tones section. It should copy over just as you’d expect.
Not Working? Can’t Save Custom Ringtones to iPhone using iTunes?
- Connect the device to a computer
- Enable the sidebar in iTunes (if hidden)
- Tap on the device icon
- Click the Summary tab
- Locate the Options section and checkmark Manually manage music and videos (it might just say videos)
- Tap Tones section in the left sidebar
- Copy and Paste or Drag and Drop your M4R ringtone file(s) into the Tones iTunes window
- If you don’t see a Tones folder, drag & drop or copy & paste the ringtone from Finder onto the device icon in the iTunes sidebar
How to Use Custom Ringtones in iOS 12
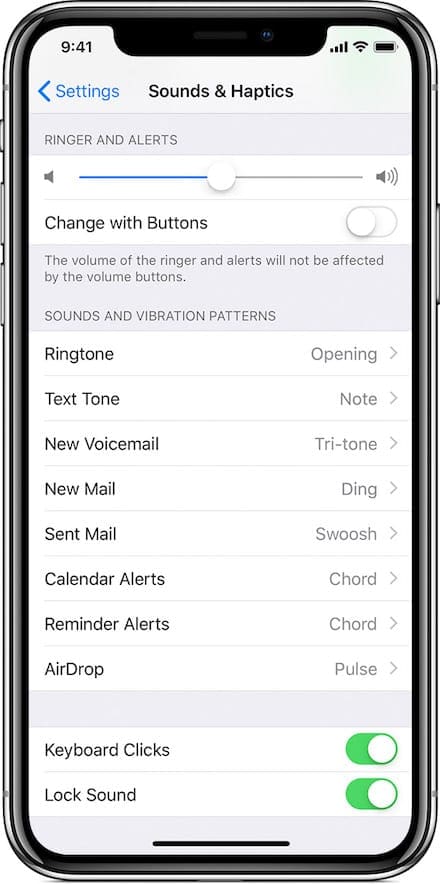
From here, the process of selecting a custom ringtone or alert tone hasn’t changed much here’s how.
- Open Settings.
- Tap on Sounds & Haptics.
- Tap on any of the sounds you’d like to change — ringtone, text tone, new voicemail, etc.
- In the resulting menu, find and select the custom ringtone or text tone you selected.
Bonus Tip: You can also create a custom vibration pattern by tapping on Vibration in one of the sound categories. Just scroll down and tap on Create New Vibration. This is handy to help you differentiate between a phone call or text and other notifications.
But What About Purchased Tones?
As we mentioned earlier, ringtones and tones you’ve purchased aren’t gone — they just won’t show up in iTunes anymore.
Luckily, as of iOS 11, there’s an easy way to download all of the tones associated with your Apple ID right on an iPhone or iPad.
Just go to Settings -> Sound & Haptics and tap on any sound. You should now see an option to Download All Purchased Tones.
(Alternatively, tapping on Tone Store will take you to an iOS version of the familiar iTunes storefront where you can buy tones.)

Mike is a freelance journalist from San Diego, California.
While he primarily covers Apple and consumer technology, he has past experience writing about public safety, local government, and education for a variety of publications.
He’s worn quite a few hats in the journalism field, including writer, editor, and news designer.










Thank you I was going crazy trying get them back on my phone. I had them saved to my desk top, but it wasnt letting me just drag them over.
Ok, I don’t know if they changed since they just updated to iOS 13, but I am having trouble getting a new ringtone I just made into iTunes.
I made it, converted it, and put it in folders and did everything I was supposed to, but it’s not going into iTunes, nor my iPhone
Amazing! Just spent an hour on the phone with Mac and they couldn’t help. Thank you so much!!
Hi! Thanks for this info. My only question is where are the custom tones saved now with this new method? I cannot find it saved anywhere. Is it hiding on my phone?
I’ve made plenty of custom ringtones before and now Every time I try to actually put them on my phone it won’t allow me to.
When I copy and paste, nothing happens and when I click and drag it, the “tones” box doesn’t get selected and nothing happens.
Hi Emily,
Check that you ticked the box for “Manually manage videos” in Options under Summary, then try again using the keyboard shortcuts rather than drag and drop. See if that works.
Hello. In Options under Summary, I don’t see the box for Manually Manage Videos. My Mac is on 10.14.4. What do I do?
Wait, I actually ticked the box. Actually, the problem is with this Mac version of iTunes, I can’t convert it to AAC. Help? It says it cannot be pasted to my phone because my phone can’t play it? iPhone X.
For ringtones, make sure the audio file uses the file extension .m4r–the drag and drop the file onto the Tones icon on the sidebar for your iPhone X.
You can use Garage Band to make .m4r files from any audio track and then share with iTunes.
Hey Mike,
Thanks for outlining this–after updating to the latest iTunes (12.8 I think) I couldn’t figure out how to get my custom ringtones onto my iPhone.
Followed these steps and yup, it’s working.
Thanks again, Eddie