If you’re an Android user moving to iPhone, it can take some getting used to. While many things are similar between Android and iOS, you still may find yourself missing certain features.
One feature Android users love is Gboard’s Translate feature, which lets you easily communicate in languages other than your native language. Fortunately, you don’t have to give up this feature when you move to iOS. Even better, you don’t need to switch away from the default iPhone keyboard forever in order to use Gboard’s translation feature.
Contents
Setting Up Gboard on Your iPhone
Open the App Store on your iPhone and search for “Gboard” under the Search tab. Tap on the listing for the app, then tap the “Get” button to start downloading the app.
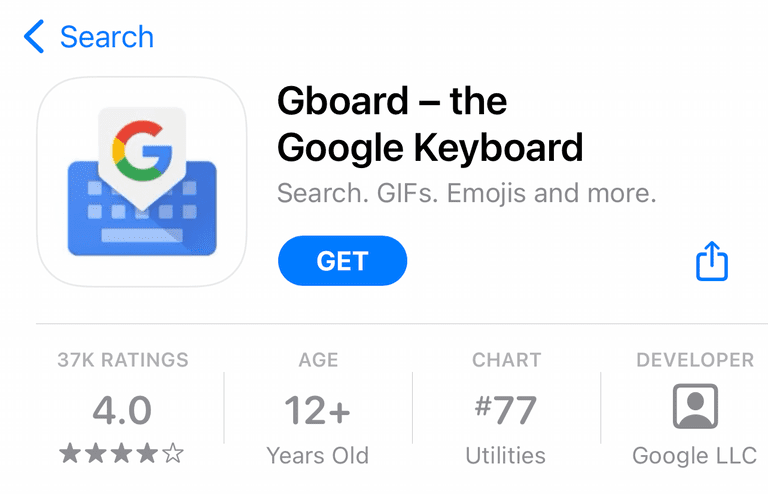
Once the app download is complete, tap “Open” to launch the app. Now the app will prompt you to enable some settings to get it working. Tap the “Get Started” button, then tap “Keyboards” on the following screen.

On this screen, enable both the “Gboard” and “Allow Full Access” option sliders. Now you’re ready to start using the app.

How to Use Gboard’s Translate Feature on iOS
If you’re already familiar with using alternative keyboards on your iPhone or iPad, using Gboard is as simple as using any other keyboard. In case you’re new to using multiple keyboards on iOS, we’ll show you how.
Open up the messaging app of your choice — in our case, we’ll be using the standard Messages app. Pull up the keyboard, then tap the Globe in the bottom-left corner.
If you have multiple keyboards, this will swap between them. Assuming Gboard is the only other keyboard you have installed, tapping this button will swap between Gboard and the default iOS keyboard.
Once you’ve switched to Gboard, look above the top row of letters for an icon that looks like the Google “G” logo and a Chinese character. Tap this icon, and a smaller text entry window will pop up.
![]()
Gboard will automatically translate any text you type here, using Google’s servers, so you’ll need an internet connection. Before you use the Translate feature for the first time, the app will warn you that your message will be sent to Google servers for translation.
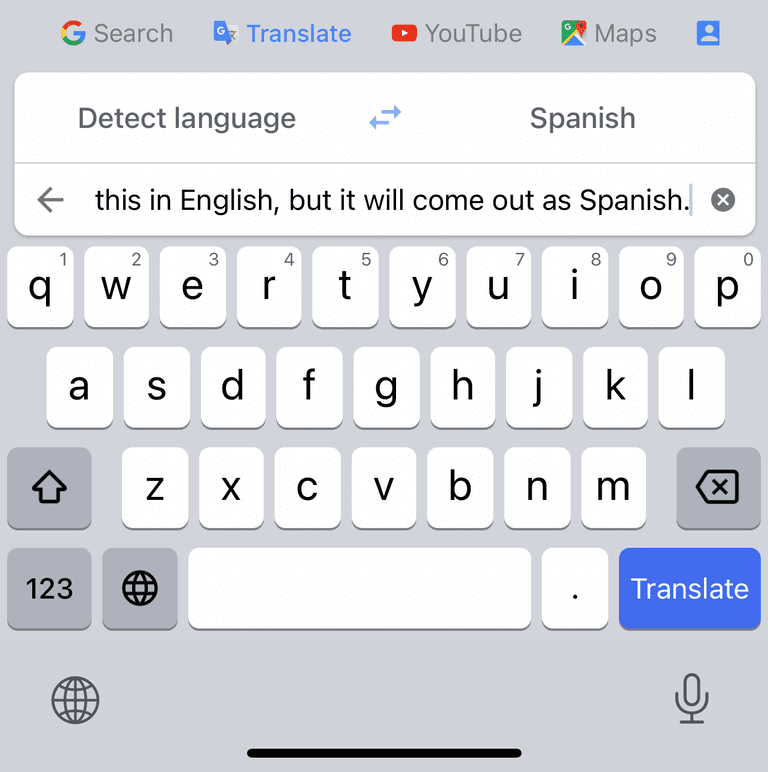
The app will detect the language you type in, and you can select the language by tapping the language listed above. This is Spanish by default, but you can change it to any language you wish.
Translate Using the Built-In iPhone Keyboard
If you want to translate your messages without using a third-party app, that’s possible as well. Translation is built-in to the iPhone keyboard, but it works slightly differently than Gboard’s implementation.
Pull up the keyboard and type the text you wish to translate. Then tap in the text entry area, then tap once more to pull up a menu. Here, tap Select All, then in the menu that pops up immediately after, select Translate.
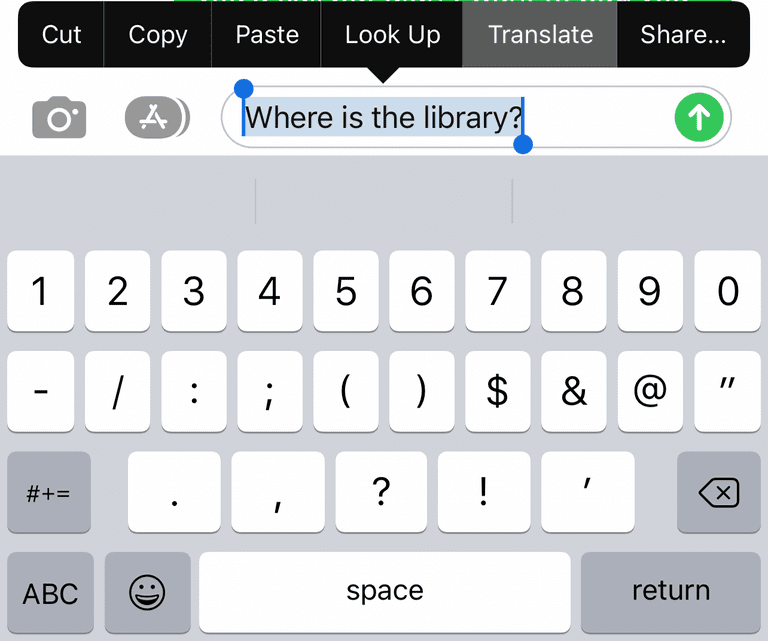
A window will pop up with the text you just typed, translated into whatever language you last used. By default, this was Spanish, but this will differ depending on where you live.

Here, you can choose the language by tapping on either your original message or the translated message, then choosing whichever language you prefer. To send this message, tap the “Replace with Translation” option below. Now send your message as normal.
To translate messages you’ve received, just long-press on the message you wish to translate, then select Translate from the pop-up menu.
Kris Wouk is a writer, musician, and whatever it’s called when someone makes videos for the web. He’s an Apple nerd with a fondness for hi-res audio and home theater gear.










Write a Comment