Related Reading
Recently, Apple has released updated versions of both the HomePod and Apple TV 4K. The former is equipped with a smaller footprint, five tweeters, a four-inch woofer, and five microphones. Meanwhile, the new Apple TV 4K may look like its predecessor, but is also smaller and is powered by the Apple A15 Bionic. This is the same chip that was introduced alongside the iPhone 13 lineup, and provides more than enough power than you’ll need.
So you’ve picked up both of these devices and want to use HomePod with Apple TV 4K. The only pre-requisite requirement that you need to follow is making sure that both devices were set up with the same Apple ID. From there, here are the steps you’ll need to take:
- Open the Home app on your iPhone or iPad.
- Locate and tap your Apple TV 4K from the list of devices.
- Scroll to the bottom and tap the Settings icon in the bottom right corner.
- Tap Default Audio Output.
- Select the room with your HomePod (or HomePod stereo pair).
- Tap the Done button and exit the Home app.
Now that both devices have been assigned to the same room, you’ll need to set the correct output device from your Apple TV 4K.
- Open the Settings app on your Apple TV 4K.
- Scroll down and select Video and Audio.
- Under the Audio section, select Audio Output.
- Select your HomePod or HomePod Stereo Pair from the list of options.
After just a moment to allow the devices to sync, the audio from your Apple TV 4K will now be coming from the HomePod. Something to be mindful of, at least for those who are wanting a surround sound experience, is that even if you are using HomePods as a Stereo Pair, you won’t be able to set them as specific speakers.
If you’ve purchased a new TV in the past few years, there’s a pretty good chance that it supports HDMI ARC or eARC. With this, along with the Apple TV 4K and HomePod, you can actually route all of the audio from your TV so that it plays through the HomePod. But in order to do so, here are the steps you’ll need to take to enable it.
- Open the Settings app on your Apple TV 4K.
- Scroll down and select Video and Audio.
- Under the Audio section, select Audio Output.
- Select your HomePod or HomePod Stereo Pair from the list of options.
- Under the Audio Return Channel (Beta) section, select Play Television Audio.
With this new “Audio Return Channel” feature, makes it possible for any audio that plays from your TV to be directed through the HomePod. Not only does this work with the Apple TV 4K, but it also works with any other devices connected to your TV such as game consoles. The only “catch” when it comes to this new feature is that your Apple TV 4K must be running the latest version of tvOS 16. Otherwise, you won’t see the Audio Return Channel option appear in the Audio Output settings menu.
Andrew Myrick is a freelance writer based on the East Coast of the US. He enjoys everything to do with technology, including tablets, smartphones, and everything in between. Perhaps his favorite past-time is having a never-ending supply of different keyboards and gaming handhelds that end up collecting more dust than the consoles that are being emulated.

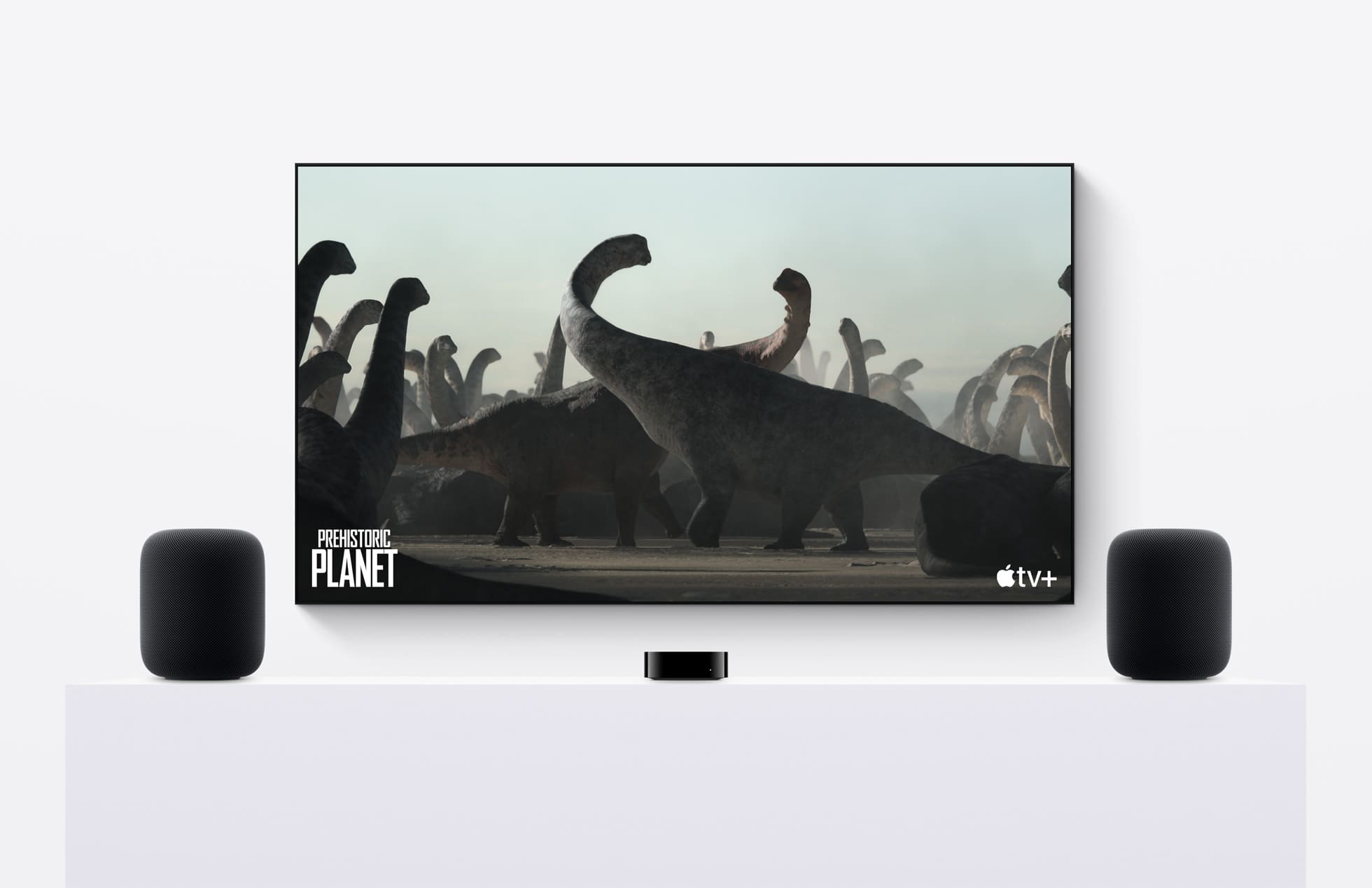
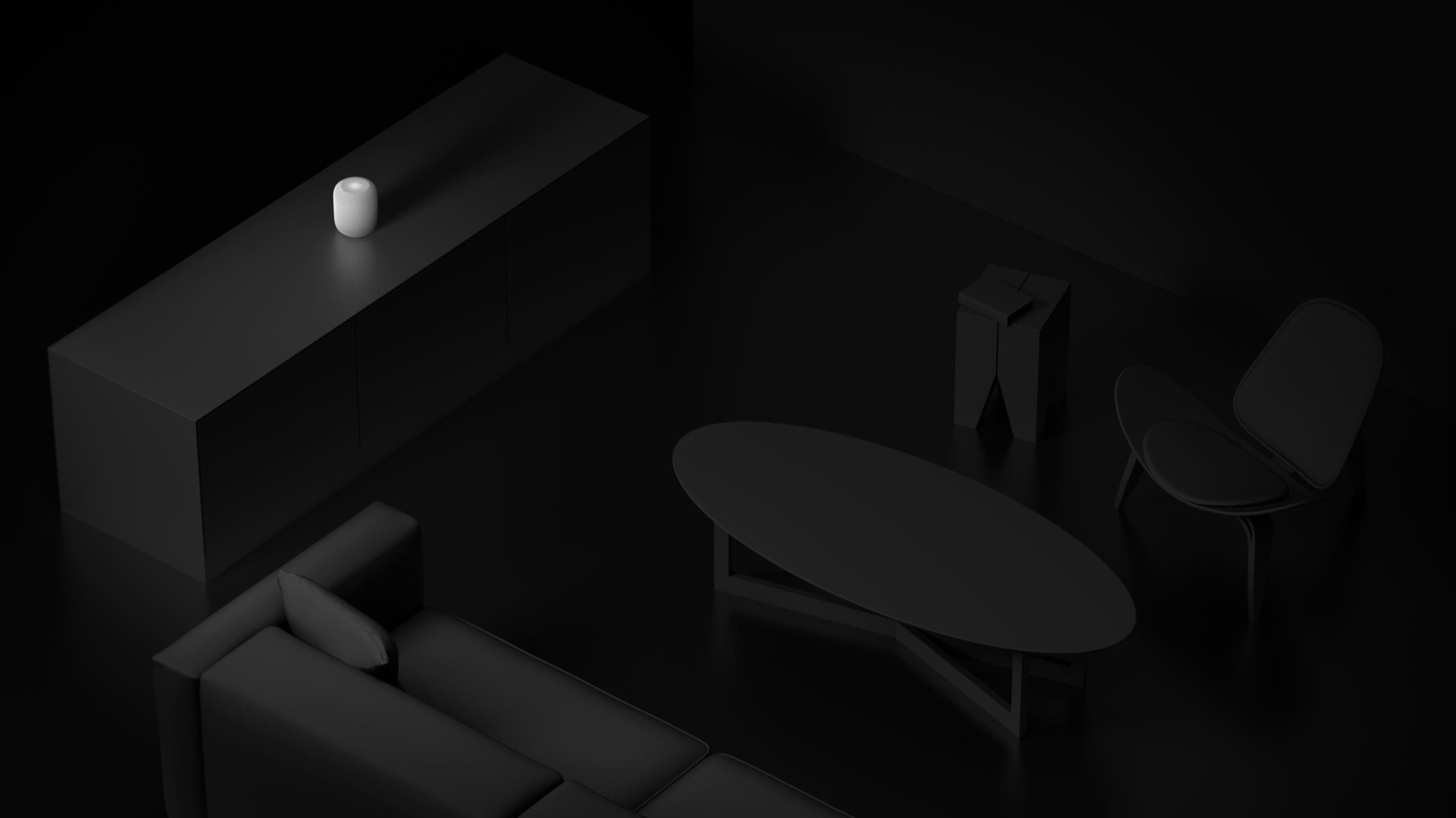
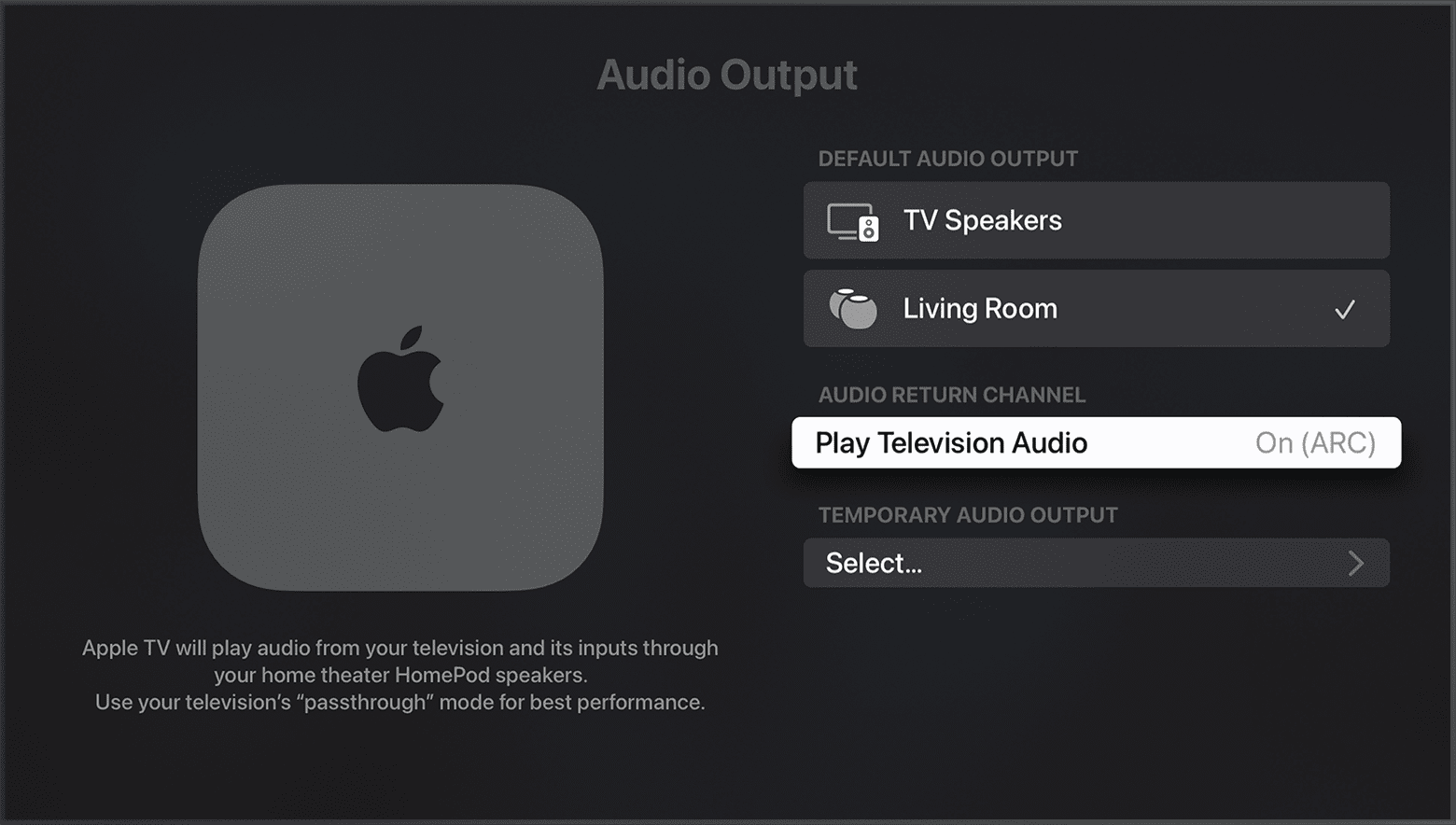





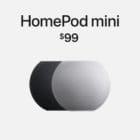

Write a Comment