With a world full of so many different smart speakers, it can be very overwhelming to try and figure out which speaker is right for you. But if you’re entrenched in the Apple ecosystem, it doesn’t get much better than Apple’s own HomePod or HomePod Mini. But what if you are running into issues with your smart speaker and find yourself needing to reset HomePod or HomePod Mini? Well, we’ve got you covered with the various steps you’ll need to take.
Related Reading
- Apple Brings Back the HomePod with Updated Internals For $299
- HomePod Stereo Setup Not Working? Check These Tips Out
- How to Add Your HomePod or HomePod Mini to a HomeKit Zone
- How To Create HomePod mini Stereo Pair
- How to Use the HomePod Mini as a Bluetooth Speaker
Contents
Ungroup HomePod Stereo Pair
If you own multiple HomePods or HomePod Mini’s, then you likely have already gone through the steps to create a HomePod Stereo Pair. However, before you can go through the necessary steps to reset HomePod or HomePod Mini, you’ll first need to ungroup the HomePod Stereo Pair. Here’s how you can do so.
- Open the Home app on your iPhone or iPad.
- Locate the grouped HomePods.
- Long-press the appropriate button for the stereo pair of HomePods.
- From the drop-down menu, tap Accessory Details.
- Swipe to the bottom of the page.
- Tap the Settings icon in the bottom right corner.
- Swipe to the bottom of the settings.
- Tap the Ungroup Accessories button.
- Confirm that you want to ungroup the HomePod stereo pair.
Once your HomePod stereo pair has been separated, you can proceed with the steps necessary to reset HomePod or HomePod Mini. Just make sure you go ungroup the HomePod’s first, as you might run into a bunch of other issues otherwise.
How to Reset HomePod or HomePod Mini From Home App
You might be surprised to learn that there are several different steps you can take if you find yourself needing to reset HomePod or HomePod Mini. The first of which is definitely the easiest, as it can be done right from the Home app on your iPhone or iPad.
- Open the Home app on your iPhone or iPad.
- Locate the HomePod or HomePod Mini that you want to reset.
- Long-press the HomePod button.
- From the drop-down menu, tap Accessory Details.
- Swipe to the bottom of the page.
- Tap the Settings icon in the bottom right corner.
- Swipe to the bottom of the HomePod’s settings.
- Tap the Reset HomePod… button.
- Tap the Remove Accessory button.
After a few moments, your HomePod or HomePod Mini will be removed from the Home app. Once the process is complete, you’ll be able to go through the initial setup process again. However, we recommend unplugging your HomePod from power for at least five minutes before proceeding.
How to Reset HomePod or HomePod Mini With Mac or Windows PC
As you might suspect, the steps below only apply to the HomePod Mini, as it uses an integrated USB-C cable for power. Those who own and use the original HomePod will need to try following the alternative methods listed here. With that in mind, here’s how you can restore and update HomePod with your Mac or Windows PC.
- Unplug your HomePod Mini from the power adapter.
- Plug the USB-C cable into your Mac or PC.
- If using Mac, open the Finder app. If using Windows, open iTunes.
- Locate and select your HomePod when it appears.
- Click the Restore HomePod button.
- Wait until your HomePod is finished being restored.
- Unplug your HomePod from your Mac or Windows PC.
- Plug your HomePod into the power adapter.
- Set up your HomePod as if it were new.
How to Reset HomePod or HomePod Mini Manually
The final method to reset your HomePod or HomePod Mini is for those who can’t access it from the Home app. This one relies on the touch-sensitive surface on the top of the HomePod, along with some help from Siri.
- Unplug the HomePod from its power adapter.
- Wait 10 seconds.
- Plug the HomePod back in.
- After it’s plugged in for 10 seconds, touch and hold your finger on the top of the HomePod.
- Continue holding your finger in place while the white spinning light turns to red.
- Keep holding your finger in place atop the HomePod as Siri tells you that your HomePod is about to reset.
- After you hear three beeps, you can lift your finger.
Once you’ve lifted your finger from the HomePod, we recommend that you wait a few more minutes before going through the setup process. Once your HomePod is finished being reset, the light on top of the HomePod will change from red.
Andrew Myrick is a freelance writer based on the East Coast of the US. He enjoys everything to do with technology, including tablets, smartphones, and everything in between. Perhaps his favorite past-time is having a never-ending supply of different keyboards and gaming handhelds that end up collecting more dust than the consoles that are being emulated.
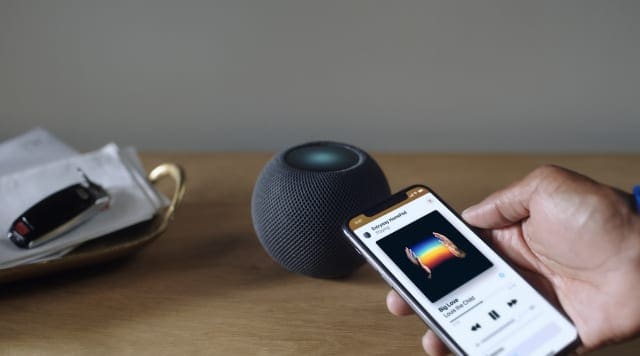
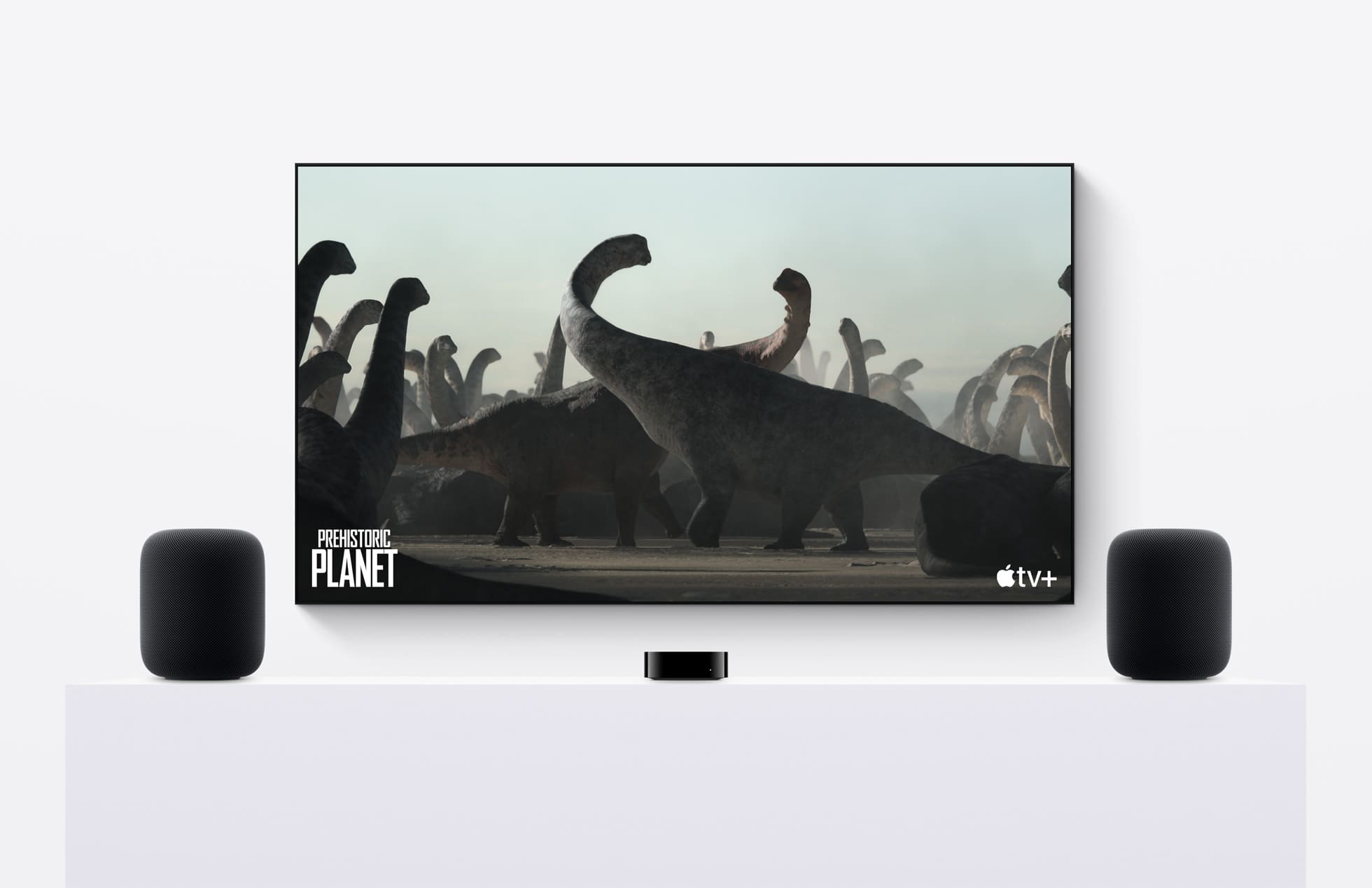
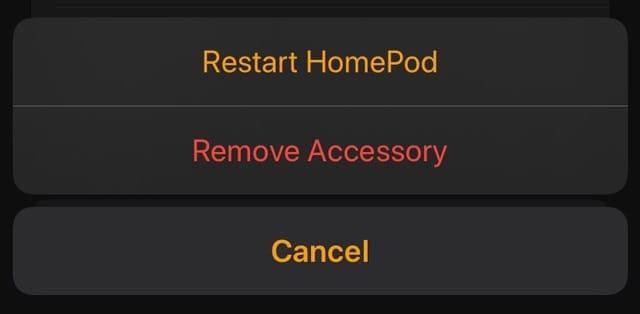


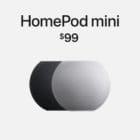







Write a Comment