The HomePod Mini is an underrated product by Apple that seeks to help Apple enthusiasts link their devices together for seamless capabilities. If you already have a host of Apple devices ready, then using the HomePod Mini should be a breeze — just switch a few settings, and you’re good to use the HomePod Mini as a BlueTooth speaker. But if you have another device that you want to connect to the speaker, you may run into a few problems. The HomePod Mini actually uses Handoff for its compatibility with other Apple products, something that’s unique to the company. That’s a shame, as the speaker is relatively cheap and looks futuristic and minimalist. If you are wondering how to use it as a speaker for your Apple products, read on to find more.
Related Reading:
- What to Expect From Apple’s Next HomePod
- How to Pair HomePod or HomePod Mini With Apple TV
- How to Set Up and Use Your HomePod as an Intercom
- Fix iPhone Not Detecting HomePod
Can You Use BlueTooth With the HomePod Mini?
If you have a device that isn’t made by Apple, you have no chance of using the HomePod Mini as a BlueTooth speaker. Although the HomePod technically does use BlueTooth technology, it does so via Apple’s AirPlay technology. AirPlay is a wireless communication between one of Apple’s HomeKit products, such as the HomePod and an iOS or macOS device. So technically speaking, you can use BlueTooth with the HomePod Mini, as long as the two communicating devices are by Apple.
HomePod mainly utilizes WiFi to stream music and other audio, as AirPlay works much better if all your devices are connected to the same WiFi network. Most individuals who have a HomePod Mini most likely also have a preference for Apple products, so you may not experience any issues at all. If you’re not an iOS, Apple TV or macOS user, you may want to look elsewhere for a high-quality BlueTooth speaker.
How to Use the HomePod Mini as a BlueTooth Speaker
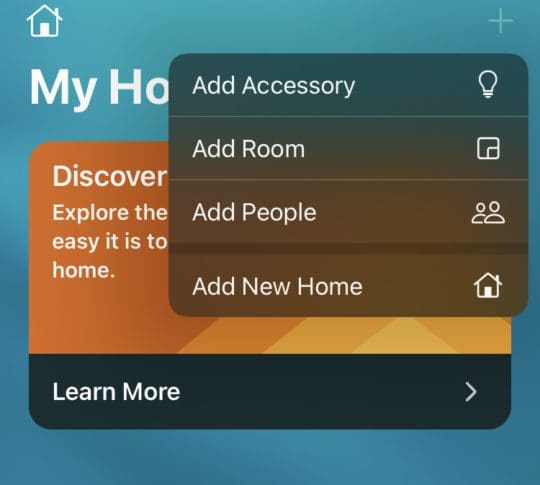
Here’s an easy step-by-step guide on how to use the HomePod Mini as a BlueTooth speaker.
- Plug the HomePod Mini into a power source and wait for a chime sound and a pulsating white light on top.
- Hold your iOS or macOS device near the HomePod Mini. You should receive a pop-up on your device asking you to connect the two devices (much like connecting your AirPods).
- Follow the on-screen instructions on your iOS or macOS device and customize the interaction between the two devices as you wish.
- Siri will help you finalize the set-up process, and you can play music and other audio on your HomePod Mini.
If you don’t receive a prompt to set up the link between your devices, you’ll have to perform a manual set-up. Here’s how.
- Open the Home app on your iOS device.
- Tap the + button in the top right corner.
- Tap Add Accessory.
- Tap Don’t Have a Code or Can’t Scan at the bottom.
- Tap HomePod and follow the on-screen instructions.

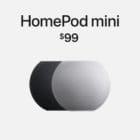


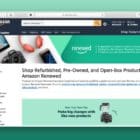





Cannot connect home pod to Bluetooth. Have followed all instructions? Help!