Even with the original HomePod no longer available for purchase, there are many of us who still have one hanging around or have switched over to using the HomePod Mini. With the Apple TV acting as your media consumption hub, you might want to pair the Apple TV with a HomePod to create a much better listening experience than what you already get out of your TV’s built-in speakers. Today, we’re taking a look at how to pair HomePod or HomePod Mini with Apple TV.
Related Reading
- How To Set Up and Use Your HomePod as an Intercom
- It’s time to say goodbye to the Apple HomePod
- HomePod Mini Review
- Fix iPhone Not Detecting HomePod
- How To Create HomePod Mini Stereo Pair
How to Pair Homepod or Homepod Mini With Apple TV
Surprisingly this functionality was not immediately available when the HomePod debuted. However, after iOS 14.2, you can finally use your HomePod (or HomePod Mini) as the default audio option for your Apple TV. And the best part is that you don’t even need to plug in any extra wires, as you’ll just need to make sure that your HomePod and Apple TV are all on the same Wi-Fi network.
- Open the Settings app on your Apple TV.
- Swipe down and select Video and Audio.
- Select Audio HomePod.
- From the list of options, select the HomePod that you want to pair with Apple TV.
That’s it! Now all of the sounds that come out of the Apple TV will play through the HomePod instead of your TV’s speakers. If you really want to create an immersive experience, then we recommend creating a stereo pair with two HomePods or two HomePod Minis. Unfortunately, there is no way for you to create a stereo pair using one HomePod and one HomePod Mini, so you’ll have to pick one or the other.
In addition to being able to pair your HomePod or HomePod Mini with the Apple TV, you can also use it as a “temporary” speaker with the Apple TV. This is kind of like pairing a Bluetooth speaker, but instead, the functionality is made possible through the help of AirPlay. Here’s how you can stream content from the Apple TV to the HomePod using AirPlay:
- From the Siri Remote, press and hold the Home button for three seconds to bring up Control Center.
- When Control Center appears, scroll down and select the AirPlay icon.
- From the list of options, select the HomePod or HomePod Mini.
There is a big benefit to using AirPlay, as it means that you will also be able to use other AirPlay 2-compatible speakers with the Apple TV. There are quite a few great options out there, which is important considering that the HomePod is no longer available for purchase outside of the pre-owned market.
How to Set HomePod as Default Speaker Through the Home app.
After you pair your HomePod to the Apple TV, you can also choose to select it as the default speaker using the Home app on your iPhone or iPad. Here’s how you can do so:
- Open the Home app on your iPhone, iPad, or Mac.
- Tap the House icon in the top left corner.
- From the drop-down menu, select the room where the Apple TV is assigned.
- Touch and hold on the Apple TV.
- When the menu appears, tap Settings.
- Tap Default Audio Output.
- Select the HomePod that you wish to use as the default.
- Tap Back in the top left corner.
- Tap the X icon in the top right corner to save your changes.
There’s really no major difference between setting it by default through the Apple TV directly or in the Home app. At the end of the day, you’ll still be able to enjoy the HomePod acting as the primary source of sound for your favorite movies, TV shows, and music moving forward.
Andrew Myrick is a freelance writer based on the East Coast of the US. He enjoys everything to do with technology, including tablets, smartphones, and everything in between. Perhaps his favorite past-time is having a never-ending supply of different keyboards and gaming handhelds that end up collecting more dust than the consoles that are being emulated.
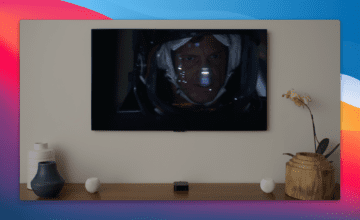


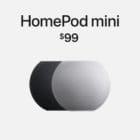






Write a Comment