It’s always exciting to get a new smartphone. Especially when you go for the best one around, like Apple’s new iPhone 11 Pro or 11 Pro Max. But that excitement disappears pretty quickly if you get stuck on a white Apple screen while trying to set up your new device.
This is exactly what is happening to some new iPhone owners. Apple says you just need to wait for the setup or software upgrade to finish. But some people say they’ve been waiting over 18 hours already!
If your new iPhone 11 Pro is stuck on a white Apple screen, we can show you how to fix it today.
Related:
- How to force restart your iPhone 11, iPhone 11 Pro, and iPhone Pro Max
- Here’s how long the iPhone 11 and iPhone 11 Pro batteries actually last
- Setting up a new iPhone? Be mindful of Apple’s two-factor authentication
- Everything you need to know about the iPhone 11, iPhone 11 Pro, and iPhone 11 Pro Max
Contents
What causes the white Apple screen on an iPhone 11 Pro?
It’s hard to say exactly why so many iPhone 11 Pro devices get stuck on a white Apple screen, but it’s probably down to the operating software installed on them.
Most iPhone 11 Pro units ship with iOS 13.0 on them, which is littered with bugs. Apple released iOS 13.1 just a few days after the iPhone 11 Pro came out and now we’re on iOS 13.1.1 already. These updates fix many of the bugs, but it’s unlikely your iPhone 11 Pro has updated software on it when it’s brand new.

During the setup process, after powering on their brand new iPhone 11 Pro, users are prompted to “Swipe up to upgrade.” Presumably, this refers to upgrading the software on the device.
But after swiping up, the dreaded white screen with a black Apple logo appears. The loading bar beneath the Apple logo slowly fills up as the upgrade completes, but for many users it seems as though it’ll never get to 100% full.
Some people already waited over 18 hours for the upgrade to finish. We suggest you use the steps below to upgrade your iPhone 11 Pro instead.
How do I fix the white Apple screen on an iPhone 11 Pro?
After your iPhone 11 Pro gets stuck, there’s no easy way to exit the white Apple screen. Even if you force restart your iPhone, it starts up on the same screen again with the loading bar stuck where it was before.
Apple suggests you sit tight and wait for the upgrade process to complete. But we don’t have enough faith in iOS 13 to recommend that, and we’ve discovered it’s much quicker to erase and restore your device with a computer instead.

To do this properly, you need a computer running iTunes or a Mac with macOS Catalina. Follow the steps below to restore your new iPhone 11 Pro using DFU mode, which reinstalls every line of firmware and software on the device.
After this process is complete, your iPhone will be running the latest version of iOS, ready for you to restore a backup or set up as new. And it’s much quicker than waiting for the white-screened loading bar to fill up.
How do I restore my iPhone 11 Pro using DFU mode?
Even Apple technicians struggle to put an iPhone in DFU mode sometimes. It’s a slightly fiddly process with some precise timings you need to get right. But it’s important to restore your iPhone this way for the fix to work.
You will know your iPhone is in DFU mode if the screen is completely blank, as though it’s powered off, but your computer detects a device in Recovery Mode. If you get it wrong, just go back to step one and try again.
- Connect your iPhone 11 Pro to a computer using the lightning-to-USB cable it came with.
- On macOS Catalina or later, open Finder and select your iPhone from the sidebar. Otherwise, open iTunes and select your iPhone from the top-left.

In macOS Catalina, select your iPhone from the sidebar in Finder. - On your iPhone, press the following combination of buttons:
- Quickly press and release the Volume Up button.
- Quickly press and release the Volume Down button.
- Press and hold the Side button for 10–15 seconds, until the screen turns black.
- Keep holding the Side button and also press the Volume Down button for another 5 seconds.
- Keep holding the Volume Down button but release the Side button for another 10 seconds.
- If it worked, your computer should detect an iPhone in Recovery Mode but the screen on your iPhone will remain blank.
- On your computer, agree to Restore your device.
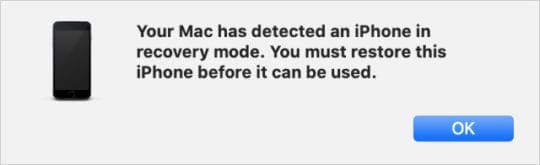
After the restore process finishes, your iPhone 11 Pro acts as though it’s brand new — which it practically is. Follow the steps to set it up or restore from a backup. Only this time you don’t need to swipe up and wait for it to upgrade anything.
If your iPhone 11 Pro is still stuck on a white Apple screen after using DFU mode, you might have a faulty device. Contact Apple for one-to-one support and let us know your experience in the comments!

Dan writes tutorials and troubleshooting guides to help people make the most of their technology. Before becoming a writer, he earned a BSc in Sound Technology, supervised repairs at an Apple Store, and even taught English in China.

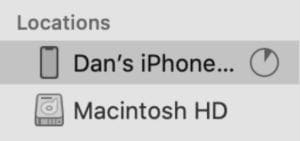








worked for me. thanks
happened when i asked siri to make a call.
Great support! Worked out exactly as you described.
I have 3 iPhone 11 Pros to activate and the first gets stuck in the initial update. Apple support told me to do what you suggested (didn’t work) so apple support just handed me off to another just to sit and listen to their music.
This worked for me. Thanks.
So far even apple can’t help me. For some reason my iTunes won’t connect to the store or allow me to download the updated software. I”m on a Mac and have updated everything. In addition I don’t have a firewall or any software that won’t allow me to connect to apple servers. SUPER strange problem for me to be having. UGH. why did I spend $1400 for a phone and also a MacBook Pro and nothing is working!!!
Your article was helpful though and I’ll keep trying