It’s easy for our iPhone or iPad screen to get junked up to the point where we don’t even know what some of the app icons are even for. Hiding an app can even keep the information out of view of friends and family. This is also a good method if you tend to use an app too often, and you want to create an “out of sight, out of mind” situation. Luckily, hiding apps on the home screen is fairly easy. Read on to learn how.
Contents
Hiding Apps on the Home Screen
To hide apps, simply:
- Tap and hold on the app from your home screen.
- Select the option for Remove App.

- Choose Remove from Home Screen.
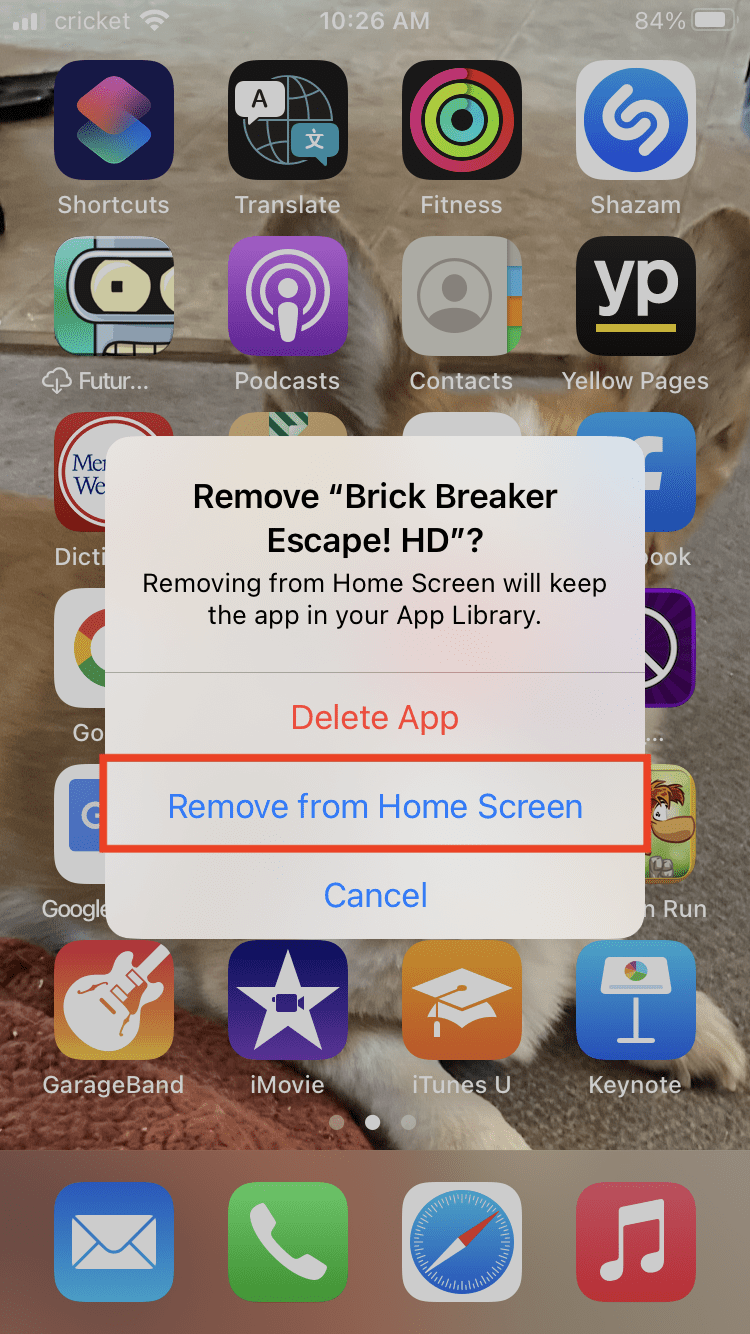
After, you can still find and use your apps using a Spotlight search. Swipe down to open Spotlight and search for the app (on some iPhone or iPad versions you can swipe left to right to open Spotlight). Tap the listed app to open it.
Hiding Apps Using the App Library
You can also remove apps from the App Library. To get to the App Library, swipe right to left until you are at your last home screen. Swipe one more time, and that will open up the App Library.
Tap the app and drag it left to the home screen. You can perform the steps in the first section to then remove it from the home screen.
Hiding Home Screen Pages
The steps above can be good if you just want to hide icons that you no longer use. You don’t want to delete the app permanently, but you don’t need all that clutter on your home screens.
But what if you still want access to these apps in an organized way? That’s where hiding whole home screens can help. The feature is available on iOS 14 and later.
Start by opening your iPhone’s home screen editor by tapping and holding on your wallpaper. It will look like this:

You’ll see a bar with dots at the bottom of the screen. Tap that:

Uncheck any of the boxes so that home screen is then hidden. (You’ll need at least one checked.)

Some phones will allow you to tap Done. If the Done option is not there, hit the home button and tap the wallpaper to close the home screen editor.
Note: after hiding a home screen, your phone may start downloading apps directly into the App Library so that new apps are hidden as well. You can go into Settings (cogwheel icon on the home screen) > Home Screen > check the Add to Home Screen option.

To access the hidden home screen, go into the home screen editor, hit the bar with dots again and re-check the screen so it is no longer hidden. Then close the home screen editor.
Using Folders to Hide Apps
You can also use folders to organize or hide your apps:
- Open the home screen editor by tapping and holding the wallpaper. Drag one app over another app and that will create a folder.
- You can tap, hold and drag apps into the folder while the home screen editor is open, such as the one(s) you want to hide.
- You can even hide the app within the folder. Tap and hold the empty spot of the folder so the editor opens. Drag the app you want to hide to the right, then release the app. That will create a new page in the folder where your hidden app will reside.

- Tap the blank space on the folder page to close the editor.
- On the home screen, you’ll only see the icons for the apps on the first folder page.

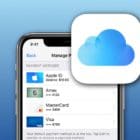








Write a Comment