Significant Locations on the iPhone are stored data that keep track of the places you have been recently. It also keeps track of how often you visit these places and when you tend to go there. Your iPhone uses this information to know which places are significant to you so that apps can better assist you with tasks like finding local services. The feature also helps personalize apps, like the calendar or maps. Yet sometimes you might want to clear this data, but you may get an error that reads Significant Locations Could Not Be Cleared. Below we’ll troubleshoot this issue and look into the feature a bit.
Contents
Why Do People Clear Significant Locations?
There are a number of reasons you may want to clear Significant Locations. Some of those reasons include:
- You have moved or are traveling and don’t need the phone’s old data on places you have been previously.
- Some people like the more increased security feeling of their phone not tracking every place they’ve ever been. Though you may want to disable the Significant Location feature if you feel this way about the service.
- You may not want the recommendation the phone gives you based on where you have been. It could be you want recommendations and data that are less influenced in such a way.
- Sometimes a reboot of Significant Locations can mean the device is assigning your favorite locations more accurately based on places you have been most recently.
If you feel your phone keeps telling you that you’ll like that club you stopped going to or that sandwich shop that gave you food poisoning, it might be time to clear Significant Locations.
How to Access the Significant Locations Clear History Feature
- If you want to clear your Significant Locations, this is an easy feature to access, as long as you know where it is. Simply:
- Go into your Settings app.
- Select the Privacy row (the icon is the hand in the blue box).
- Select Location Services at the top.
- Select System Services at the bottom.
- Tap Significant Locations.
- There will be a Clear History option, which you can see below. Select that.
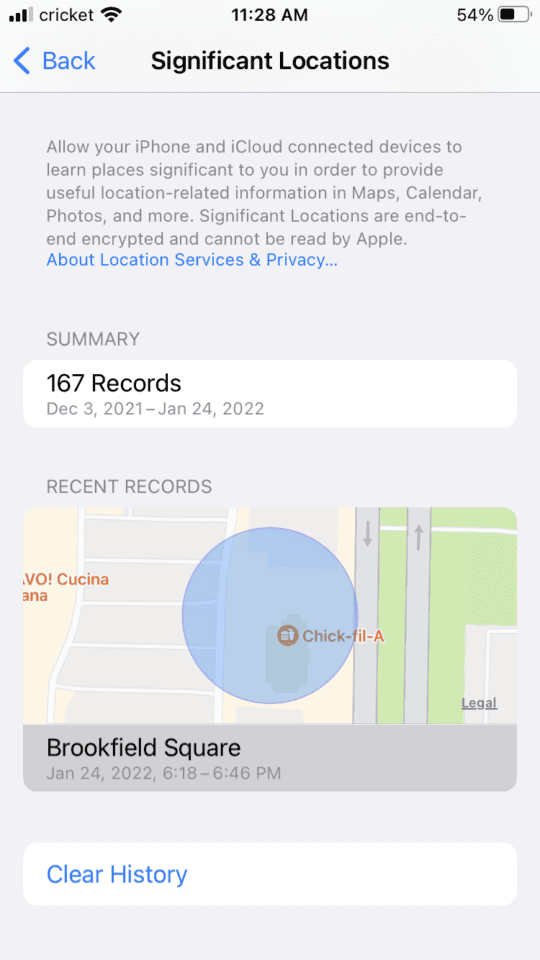
How to Resolve the Significant Locations Could Not Be Cleared Error
This can be a difficult issue to fix. It can also happen across multiple devices, like the iPhone and the MacBook Pro.
Users on the Apple Community forums have stated trying to get rid of the error by disabling the Significant Locations feature and even disabling location services entirely. But they still get the error message. Deleting each location manually and then selecting Clear History also does not seem to resolve the issue for some people.
Luckily, there does seem to be an easy fix for this one. You just have to follow the steps below for signing in and out of iCloud. That can be an easy way to resolve the issue.
To sign out and back into iCloud on the iPhone, simply:
- Go to Settings.
- Tap on your name.
- If you scroll all the way to the bottom, you will see a button that says Sign Out, like below:

- Tap the Sign Out button.
- You may get a display that reads like this if you are logged into two accounts:

- Select Sign Out of iCloud and Store.
- You may have to enter your password to sign out. If you get this prompt, enter your password and then select Turn Off at the top right of the screen.
- Now you’ll need to select what data you want to keep on your iPhone. The screen will look like this:

- If you’re trying to get rid of all localized data, you may not want to keep any data. Just know you may to have to re-enter calendar events, contacts and anything else you select here. Otherwise, select all data you wish to keep on your phone. Then hit Sign Out at the top right of the screen.
- To sign back in, go back to your Settings app. A prompt at the top will read Sign into your iPhone, which you should select.
- Follow the prompts to enter your Apple ID information.
At this point, you can go to clear your Significant Locations, as that clears the issue for most people.

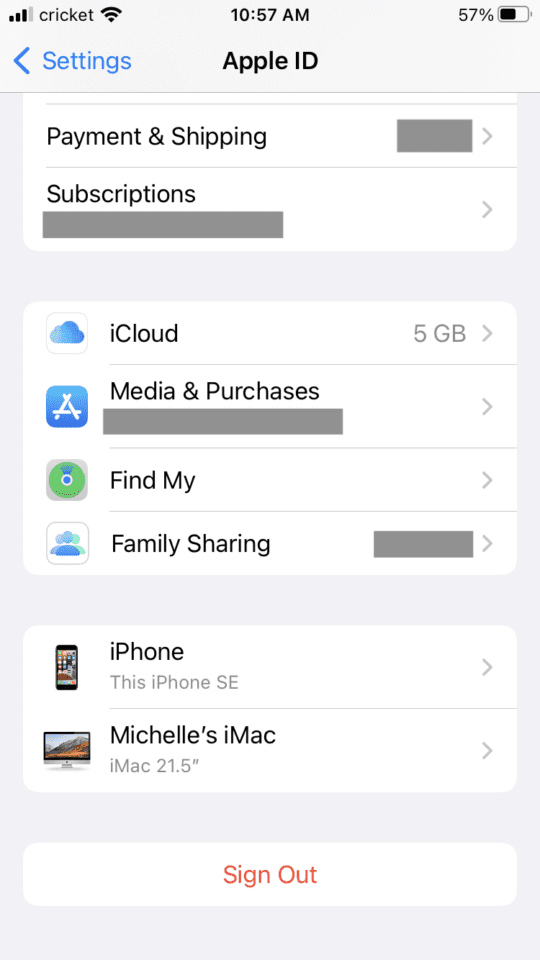
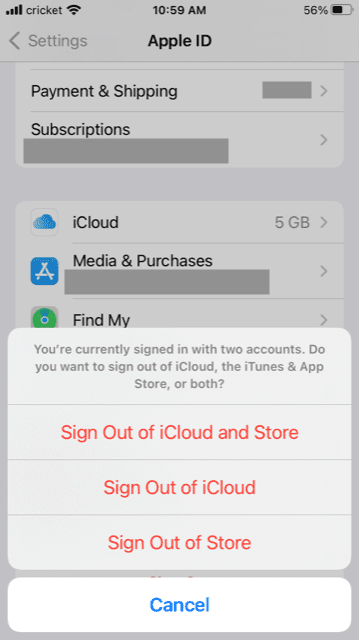










Write a Comment