For the years leading up to the iPhone X, waking up your iPhone wasn’t really a big deal. Just clicking on the home button would instantly wake your iPhone and likely unlock it at the same time.
Related Reading
- Can You Replace Your iPhone With An Apple Watch?
- iPhone Dying Randomly? Here’s Why
- iPhone 12 Pro vs 11 Pro: Should You Upgrade?
- How to Disable 5G on the iPhone 12
- Best iPhone 12 Chargers You Should Get
Then, the iPhone X was introduced, and the Home Button was removed entirely. Although the iPhone 8 still included the button, those with the latest design wanted a quick and easy way to either look at notifications or unlock their iPhones.
Contents
What is Tap to Wake?
Tap to Wake is a feature available on almost every iPhone released since the iPhone X. It’s a pretty self-explanatory feature, as you just tap the display to view the Lock Screen. At the same time, you are also getting Face ID ready to scan your face and unlock your iPhone.
This feature is not new to smartphones, even if it is the first time we’ve seen it arrive on the iPhone. Android devices have had something similar available for years, with some phones even making it possible to lock your phone with a double tap on the Home Screen.
Another feature released alongside Tap to Wake, is called “Raise to Wake”. This takes advantage of the accelerometer in your iPhone and turns the display on when the phone is lifted. We’ve seen the same feature made available on the Apple Watch as a way to look at the time without tapping the display or anything else.
How to enable Tap to Wake
By default, Tap to Wake should be enabled on every compatible iPhone. However, if it is not working properly, or you think it has been turned off, here’s how you can enable Tap to Wake.
- Open the Settings app on your iPhone.
- Scroll down and tap Accessibility.
- Tap on Touch under the Physical and Motor section.
- Toggle Tap to Wake to the On position..
Then, just lock your iPhone and tap the screen just to make sure that it’s working properly.
How to enable Raise to Wake
Even better than being able to Tap to Wake is being able to lift your iPhone and see what’s going on with your lock screen. Or maybe you want to access Control Center without unlocking your iPhone. Here’s how to enable Raise to Wake.
- Open the Settings app on your iPhone.
- Scroll down and select Display & Brightness.
- Toggle Raise to Wake to the Off position.
The added benefit of Raise to Wake is that it’s not limited to iPhone’s without a Home Button. This feature arrived around the iPhone 6s and has become a mainstay ever since.
How to turn Tap to Wake off
If for whatever reason you decide that you don’t want to have Tap to Wake enabled, you can turn this feature off. Here’s how to turn Tap to Wake off:
- Open the Settings app on your iPhone.
- Scroll down and tap Accessibility.
- Tap on Touch under the Physical and Motor section.
- Toggle Tap to Wake to the Off position.
What phones are compatible with Tap to Wake?
As we’ve mentioned a few times, the Tap to Wake feature is not available on all iPhone models. Here is a list of which iPhones have this feature:
- iPhone X
- iPhone XS
- XS Max
- XR
- iPhone 11
- 11 Pro
- 11 Pro Max
- iPhone 12 Mini
- iPhone 12
- 12 Pro
- 12 Pro Max
Any iPhone that features the Home Button, including the recently-launched iPhone SE 2, will not have Tap to Wake available. But, Raise to Wake is available on those iPhones with a Home Button going all the way back to the iPhone 6s.
My phone feels like it unlocks slower now, what can I do?
If you happen to have both Raise to Wake and Tap to Wake disabled, this means that you need to manually wake your iPhone. This is done either with the Side/Power button, or the Home Button.
With these features turned off, this creates a short delay before your iPhone can scan your face with Face ID. If you don’t want to experience that delay and want the quickest way to unlock your iPhone, then you’ll need to re-enable those features.
Andrew Myrick is a freelance writer based on the East Coast of the US. He enjoys everything to do with technology, including tablets, smartphones, and everything in between. Perhaps his favorite past-time is having a never-ending supply of different keyboards and gaming handhelds that end up collecting more dust than the consoles that are being emulated.


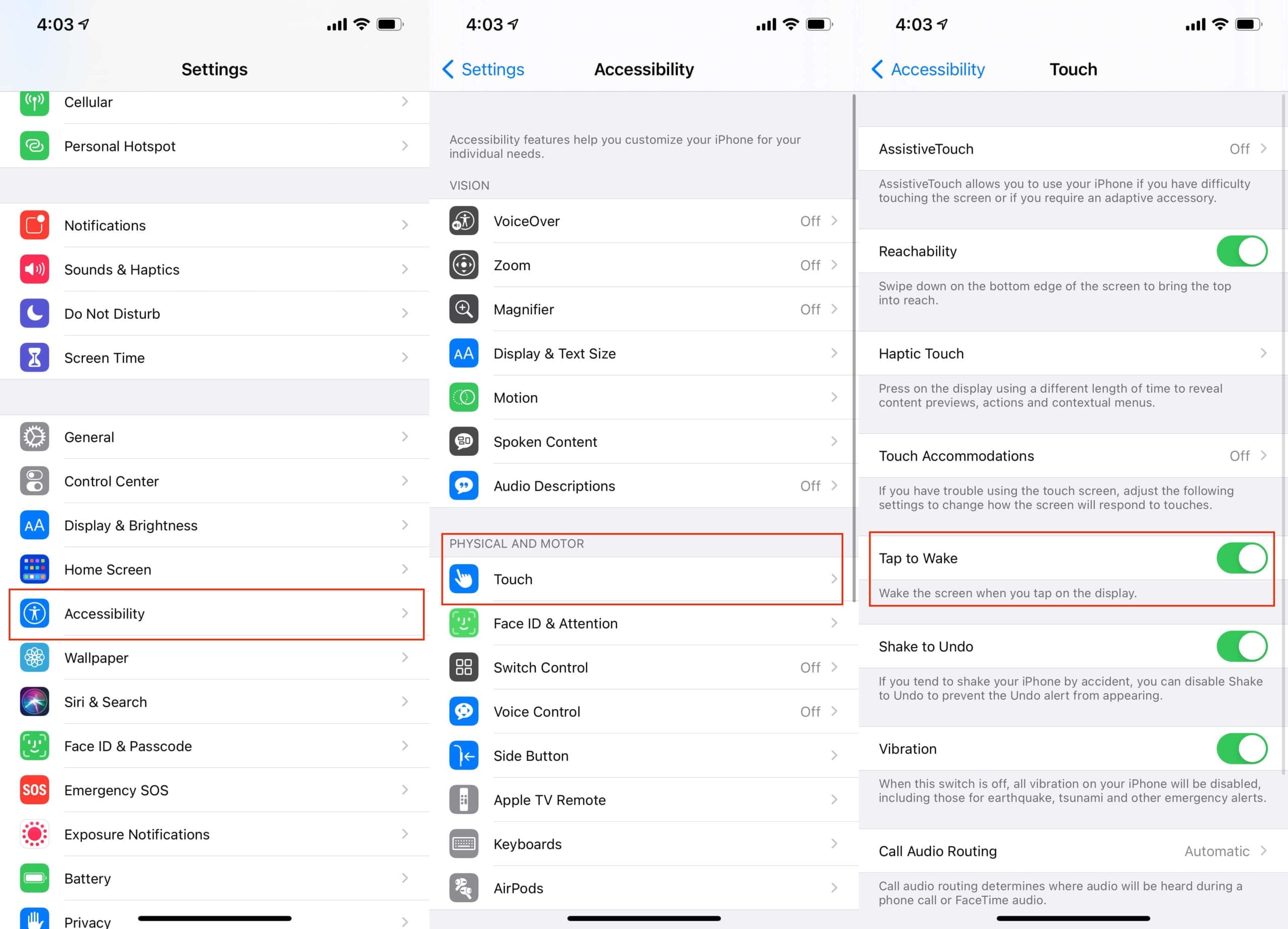

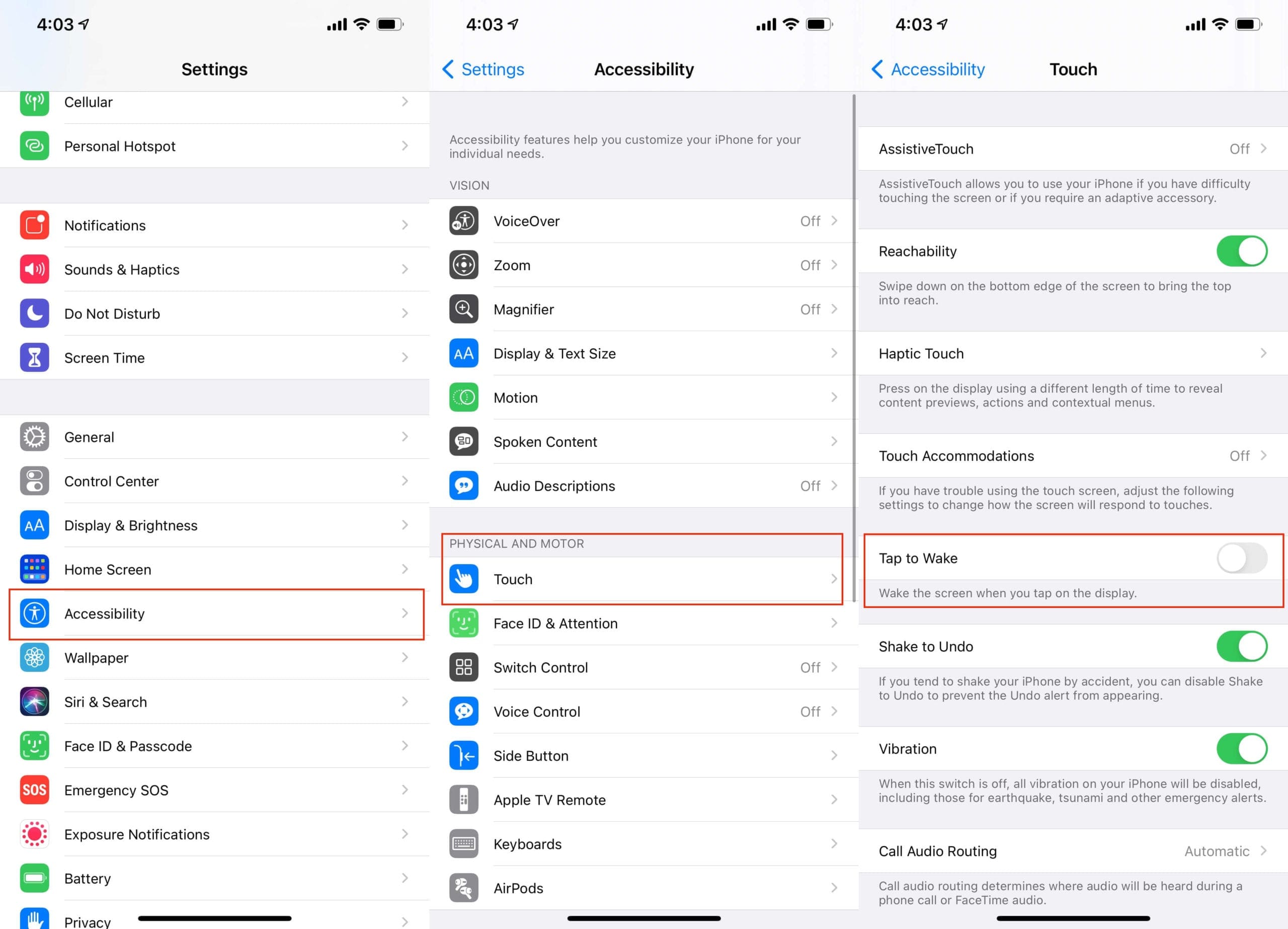




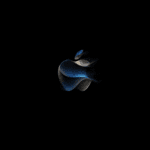


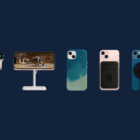

Write a Comment