I love to customize my iPhone and other iDevices. So I’m really excited about creating my new iPhone widgets Search screen.
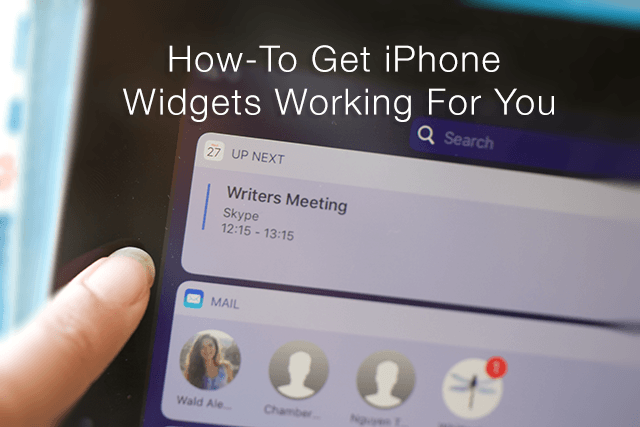
Gone away are the days of swiping right to unlock/open. We are living in a “press home to open/unlock” world where our lock screens showcase what’s going on in our lives and the world around us. Pretty neat!
Contents
Snapshots Into Our Digital Lives
Our iPhones and iDevices are finally catching up to our device behavior. With iOS 10, our iDevices move away from launching apps to using widgets for a lot of routine things like checking our calendars or getting weather forecasts. Widgets give us the information we need right at our fingertips, literally.
And that is the real beauty of the iPhone widgets Search screen in iOS 10 +.
That said, it will take all of us some time to get used to this new feature as we learn how to utilize this fully and how it streamlines our digital lives.
So let’s get to it!
iPhone Widget Basics
First off, to get to your widgets Search screen, you swipe to the right. This motion opens up the leftmost lock screen. Here you see your widgets Search screen. It features a few of Apple default widgets such as Calendar, Siri App Suggestion, News, and Mail.
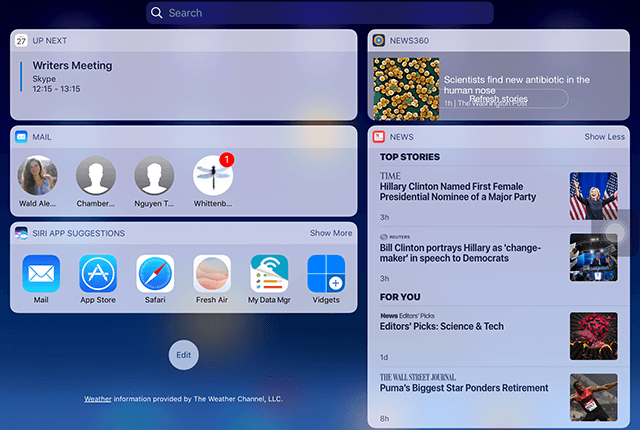
You can also access your widgets Search screen by swiping right on your home screen, showing the left most screen. Or swipe down to reveal Notification Center and then swipe right. There are lots of ways to access your widgets screen!
The great news is that this widgets Search screen is entirely customizable and also allows third party widgets. Reordering widgets are easy too!
Add and Remove iPhone Widgets in iOS 10
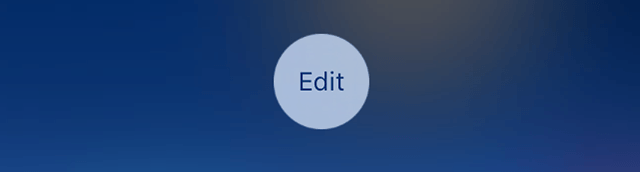
To add and remove widgets, just swipe to screen bottom and select Edit. You may need to enter your passcode to get to the Edit screen. Once there, simply press the red encircled minus sign to remove widgets and the green encircled plus sign to add widgets.
Press Done to save your changes and return to the widgets screen.

Removing a widget does not delete it!
Once removed, you’ll see that widget in the section “More Widgets,” so you can add it back at any time.
What About Third Party Widgets in iOS 10?
If your third party app support widgets, you will see it listed in the “More Widgets” section in the “Edit” widgets menu. Add your third party widget by selecting the green encircled plus sign.
The widgets screen will also let you know if a new widget is available for an installed app.
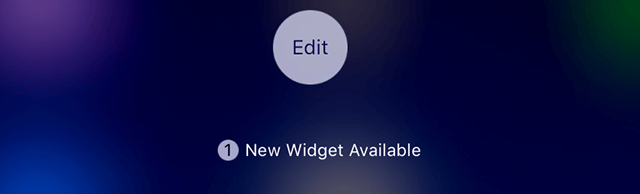
For iPad users only
On the iPad, the iPhone widgets screen is two pane when viewing in landscape. You select which widgets to put in either left or right columns. iPads also access the widgets screen from Notification Center. Swipe down to get Notification Center and then swipe right to get to the widgets screen.
Reorder iPhone Widgets
To rearrange your widgets in iOS 10, swipe to screen bottom and select Edit. You may need to enter your passcode to get to the Edit screen. Once there, press and hold the Handle (the 3 gray lines) at the right end of the widget bar.
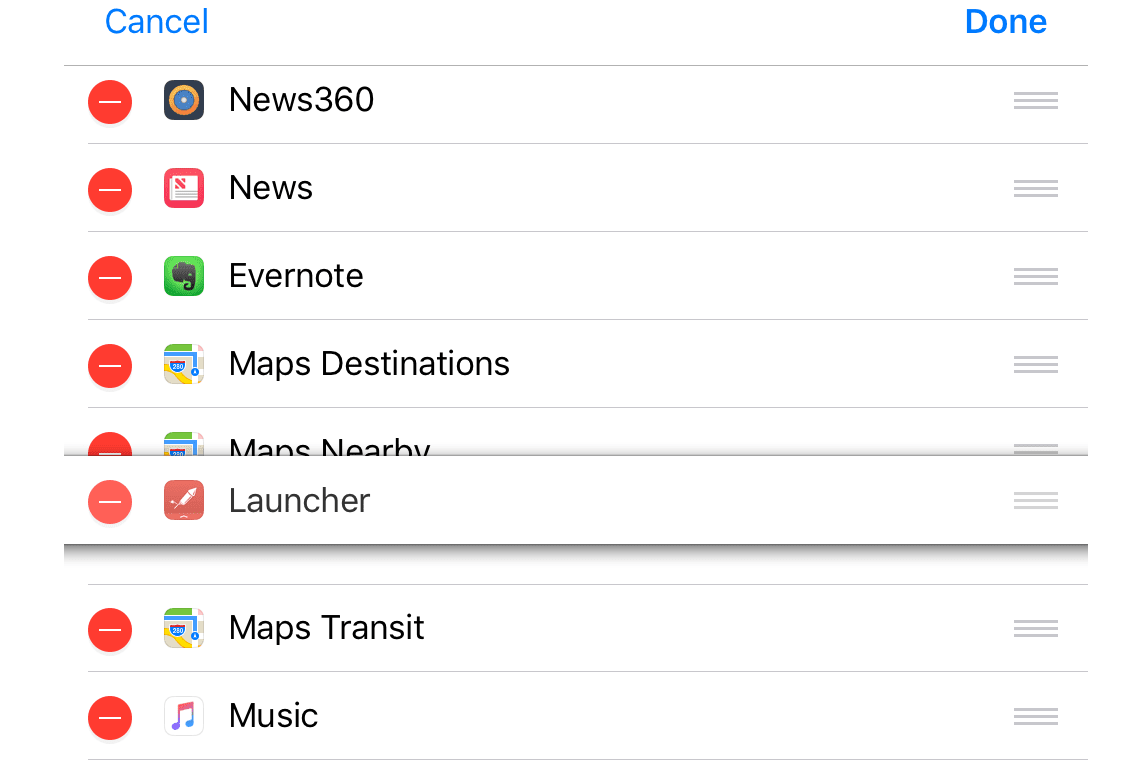
Once selected, move the widget to your preferred location in the widget line-up.
Remember to press Done to lock in your changes.
iPhone Widgets now Show More
Some widgets now offer you to “show more.” This feature provides more information if needed or wanted. For example, pressing “show more” on News opens the top news stories for your location as well as some top picks “For You.”

Cool Changes for 3D Touch iPhones and iDevices
If you’re lucky enough to have an iPhone or iPad with 3D Touch, widgets are almost everywhere. Pressing down on a home screen icon shows the Quick Action Shortcuts AND a widget updated with quick peek information. There is also an “Add Widget” button that allows you to include this widget on your Search screen.
Many third-party home screen icons also support widgets in 3D Touch.
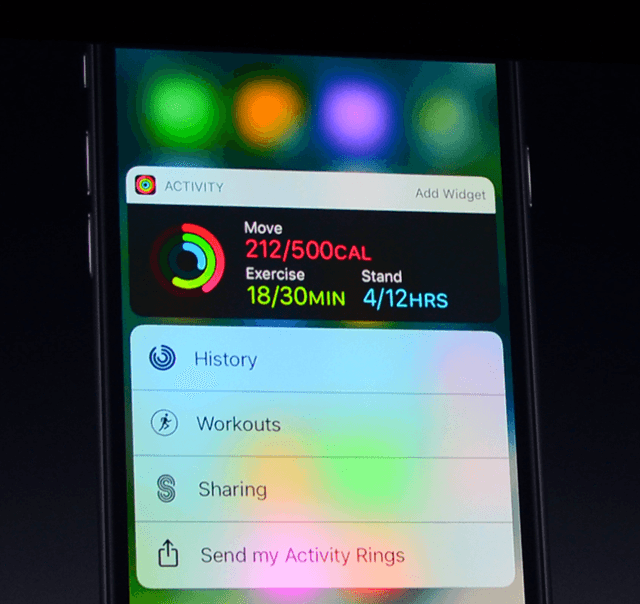
The World of Wonderful Widgets
Okay, so now you’re ready to add some third party widgets to your Search screen. Where to start?
Here’s a list of some of our Apple ToolBox favorites and some of our readers’ recommendations. No priority here–just widgets to think about.
Do they connect with your world and your digital life? Will these enrich and/or simplify your iPhone, iPad, or other iDevice experience?
- Evernote–it’s Quick Note widget is super handy and ready for your ideas to flow
- News360–its widget showcases news relevant to you via its personal news reader function
- Wdgts–offers quick access to simple features like calculator, time zone clock, currency converter, photo frame, and network monitor. There is a limited free version and a paid version with all the features. Also, offers Apple Watch app.
- BeWeather 2–comprehensive and personal weather widget for both iOS and Apple Watch
- ESPN–get sports scores and updates for your favorite pro and college teams for both iOS and Apple Watch
- Slingplayer–if you have SlingTV, widget lists shows now playing for your favorite channels
- Amazon–Search order and track shipments for both iOS and Apple Watch
- LoseIt!–Track your meals, exercise, and nutrition for both iOS and Apple Watch
- Launcher or Vidgets–creates a widget for almost any app, works for apps that do and do not currently have their own widget
- Google Maps–Includes Nearby Transit and Travel Times widgets, allowing you to quickly locate public transit nearby or check live travel time estimates to your set destination. The widget toggles between driving and public transit
The Return of the Native
Some of the best widgets come with iOS, so no need to install anything. Here are a few of the ones Apple ToolBox staff and readers like the most.
- Up Next–Pulls in any upcoming reminders or calendar events for viewing in one place. Get a first quick glance of your next calendar appointment. We recommend keeping this one at the top, so it’s the first thing you see.
- Mail–View and manage your email from your VIPs
- Siri App Suggestions–Shows apps, contacts, and other frequently accessed data based on your patterns of behavior. Tries to find best locations for food or entertainment depending on time of day and your usual routines
- Music–Controls for music if it’s open
- Maps–Includes Maps Transit, Maps Destinations, and Maps Nearby. Find nearby places to visit, get transit service schedules for your current location, and get driving directions
- Activity–If you have an Apple watch, this is a great widget! You see your daily Move, Exercise, and Stand figures all at once. You probably won’t even need to launch the actual app anymore.
Warning: Information Overload
Widgets offer us information convenience via our Search screens and home screens for 3D Touch. As more and more third-party apps offer widgets, it’s easy to find yourself with widget information overload.
So think about what information you really need or want at your fingertips. And remember that widgets are supposed to make our digital lives simple, not more complicated.
Think about this: getting easy access to Evernote sounds great. Creating new notes from the home screen should make things easier. But will it? Do you really use Evernote every day? If not, adding the Evernote widget to your Search screen probably isn’t for you.
Getting your Twitter Feed and Facebook Updates via widgets to keep you up to speed with what’s going on sounds amazing. But again, ask yourself if you check these all the time NOW. If your answer is yes, then these widgets are definitely for you. If your answer is no, chances are you will ultimately NOT change your behavior in the long term.
Wrap Up
Widgets are really great tools to streamline and simplify our digital lives and all that information that flows through our devices. The new iPhone and iDevice widget Search screen allows us to customize our widgets, so we pick and choose what we see and what we don’t see.
The danger of all these new features is the potential for information overload, where we have so many widgets on our Search screen that they begin to act as our information storage units–full of clutter and junk!
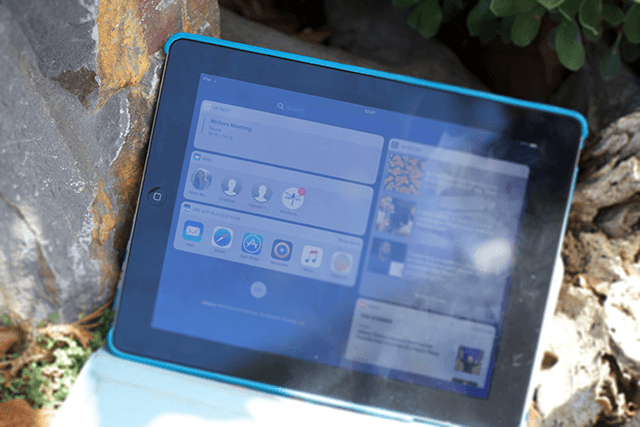
Our iPhones and iDevices should be our information sanctuaries–where we go to learn things that help us live well.
When it comes to widgets, adopt an attitude of less is more AND fewer BUT finer.
So think about the apps you use every day or almost every day. Reflect on those apps you really love or the ones you really depend on. If those apps have widgets, add them to your widget Search screen. For all others, leave them simply as apps you occasionally use.
Check out our comprehensive coverage of the most useful features of iOS 10 and how you can use them on your iPhone or iPad.

For most of her professional life, Amanda Elizabeth (Liz for short) trained all sorts of folks on how to use media as a tool to tell their own unique stories. She knows a thing or two about teaching others and creating how-to guides!
Her clients include Edutopia, Scribe Video Center, Third Path Institute, Bracket, The Philadelphia Museum of Art, and the Big Picture Alliance.
Elizabeth received her Master of Fine Arts degree in media making from Temple University, where she also taught undergrads as an adjunct faculty member in their department of Film and Media Arts.
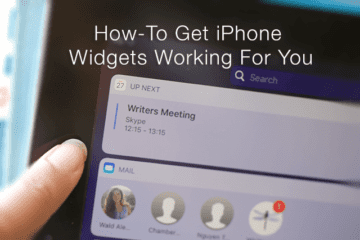
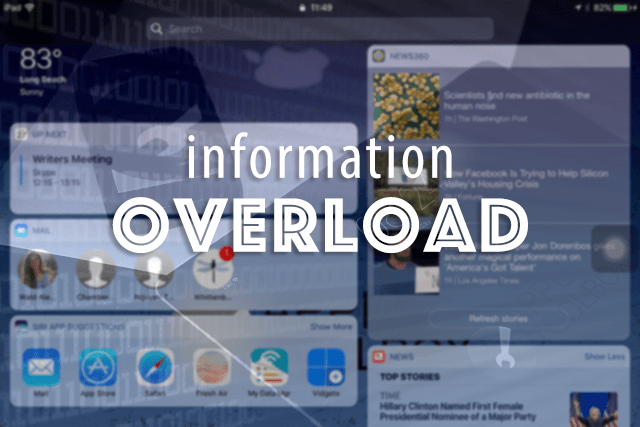



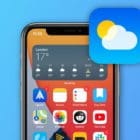




Write a Comment