Apple Cash (formerly Apple Pay Cash) is a handy way to send and receive money via the Messages app and get cash back (Daily Cash) when using Apple Card. But like any other financial tool, you have to know how to manage that account.
Here, we’ll walk through viewing transactions, adding money to Apple Cash, and transferring money to your bank.
Related:
- How to set up and use Apple Pay for the handiest way to pay
- Setting up, using and managing Apple Pay on Mac (Guide)
- Apple Pay Cash – Answers To 10 Commonly Asked Questions (Q&A)
Contents
View your Apple Cash details
You can see your current balance, connected bank accounts, billing address, and other details easily.
On iPhone, open the Wallet app, tap Apple Cash, and tap the More (three-dot icon) button on the top right. On iPad, open the Settings app, tap Wallet & Apple Pay, and tap Apple Cash.
You can then view information and adjust settings for the Apple Cash items listed below.
- View your current balance.
- Choose to accept payments automatically or manually.
- Review or add a bank account.
- Contact Apple Support.
- Check details including device account number, network, and PIN.
- Enable Express Transit.
- Turn on or off notifications for transactions and Daily Cash.
- Manage your billing address.
- Request a transaction statement
- Read the Privacy Policy or Terms and Conditions.
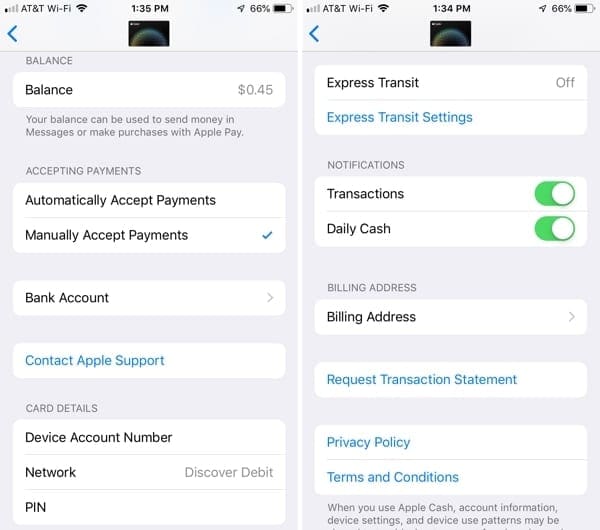
Check your transactions
You can quickly review your Apple Cash transactions which include money you’ve sent or received as well as Daily Cash.
On iPhone, open the Wallet app and tap Apple Cash. On iPad, open the Settings app, tap Wallet & Apple Pay, select Apple Cash, and tap Transactions.
You’ll then see your latest transactions at the top and those for the year below. Tap any transactions to get more details including the status of the transaction (pending, expired, etc.), the date and time, and the transaction ID.
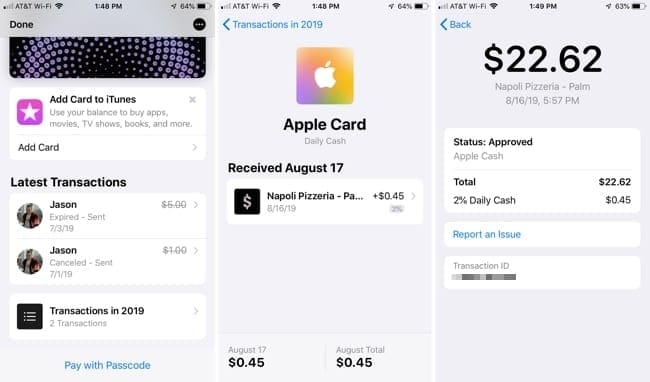
If you’ve received Daily Cash, you can also see the percentage and have the ability to report an issue.
Add money to Apple Cash
In order to add money to Apple Cash, you’ll need to have another card set up for Apple Pay in the Wallet app. The rest is easy.
On iPhone, open the Wallet app, tap Apple Cash, and tap the More (three-dot icon) button on the top right. On iPad, open the Settings app, tap Wallet & Apple Pay, select Apple Cash, and tap Info.
- At the top, tap Add Money.
- Select a quick amount from $10, $20, or $50. Otherwise, type in a specific amount. Note: The minimum is $10.
- Tap Add.
- Confirm or select a card to use for the funds.
- Verify with your passcode, Face ID, or Touch ID.
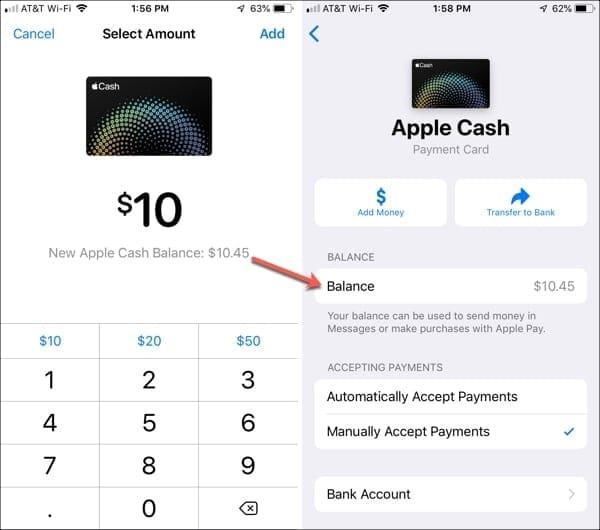
You’ll see the balance for your Apple Cash account update immediately.
Transfer money to your bank
You can take money out of your Apple Cash account if needed. Just be aware of Apple’s limits for these transfers:
You can transfer up to $10,000 per transfer and up to $20,000 within a seven-day period from Apple Cash to your bank account. You can only transfer your money to a bank account in the United States.
Then, transfer money to your bank using Instant Transfer (1% fee) or a 1-3 Business Day transfer (free).
On iPhone, open the Wallet app, tap Apple Cash. On iPad, open the Settings app, tap Wallet & Apple Pay, select Apple Cash, and tap Info.
- At the top, tap Transfer to Bank.
- Type in the amount to transfer.
- Tap Next.
- Select either Instant Transfer or 1-3 Business Days.
- Tap Transfer.
- Confirm and verify with your passcode, Face ID, or Touch ID.
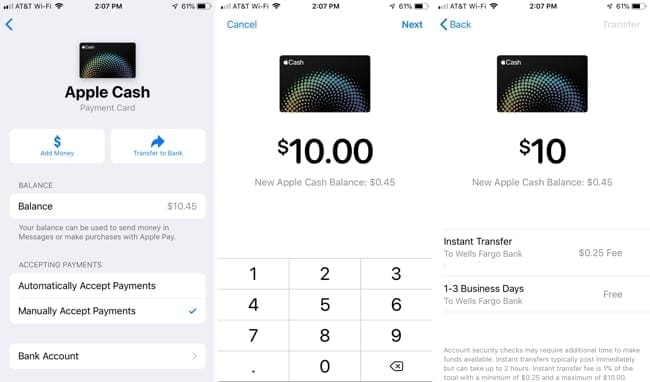
Instant Transfers take about 30 minutes and the other option takes, as the name implies, one to three business days.
Never go without cash, Apple Cash
Apple Cash gives you an easy way to loan a few bucks to a friend or request money owed to you. Then, you can send that cash to your bank account or just keep it in Apple Cash for later. You’ll never go without money in your wallet again with Apple Cash.
Have you set up Apple Cash yet? If so, have you found it a convenient way to send or receive money? Let us know your thoughts below!

Sandy worked for many years in the IT industry as a project manager, department manager, and PMO Lead. She then decided to follow her dream and now writes about technology full-time. Sandy holds a Bachelors of Science in Information Technology.
She loves technology– specifically – terrific games and apps for iOS, software that makes your life easier, and productivity tools that you can use every day, in both work and home environments.
Her articles have regularly been featured at MakeUseOf, iDownloadBlog and many other leading tech publications.
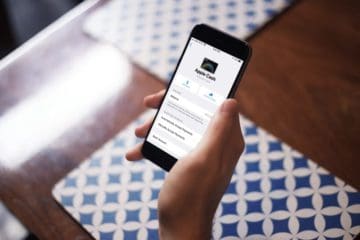

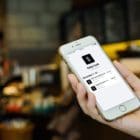


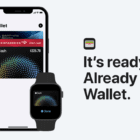




Want to know how to access and work with Apple Card on my newly purchased iMac. Much easier for me to use the desktop computer than the iPhone. Is this possible. Thanks.
Seems similar to VENMO, CashApp, Zelle, or PayPal but slower. Not sure if it works well with transfers to people without an Apple ID or Apple Cash cards. Transfers to bank account isn’t as quick. Also did NOT appreciate that when setting up my IPhone there wasn’t an easy “Opt-out” or option to decline use of the Apple Card clearly visible. Bad Form Apple. Bad Form. I dont want your crappy Apple Cash.