If you’re new to Apple Pay like many others out there, this tutorial is for you. You might have been leery about setting it up when the feature was first announced but are now ready to start using this extremely convenient way to pay.
We’ll show you how to add your debit or credit card, access the settings, and use it on your Apple Watch. Plus, we’ll help answer your general questions about Apple Pay and the Wallet app.
Related:
- Setting up, using and managing Apple Pay on Mac (Guide)
- Which stores don’t accept or stopped accepting Apple Pay (and how to find out)
- Apple Pay Cash – Answers To 10 Commonly Asked Questions (Q&A)
Contents
- How do I add a debit or credit card to Apple Pay?
- Can I add that same card directly to my Apple Watch?
- How do I add a card to my Apple Watch later?
- Why can’t I use my card with Apple Pay?
- Is Apple Pay secure?
- Where can I use Apple Pay?
- How do I use Apple Pay?
- Where are the settings for my bank card?
- Can I remove a card?
- It’s the easiest way to pay
How do I add a debit or credit card to Apple Pay?
You can add a bank card to Apple Pay on your iPhone easily by following these steps.
- Open the Wallet app and tap the plus sign on the top right or open your Settings app, tap Wallet & Apple Pay > Add Card.
- Tap Continue on the next screen. If you have a card already within Apple Pay, tap Add a Different Card.
- Position your card in the frame on your iPhone to automatically capture the card issuer, your name, and the card number. Alternatively, you can tap Enter Card Details Manually.
- Once your name and card number appear, tap Next.
- Confirm that the expiration date is correct and then enter the three-digit security code from the back of your card.
- Tap Next. If your card is not supported, you’ll receive an alert. Click Ok and you may need to contact your issuer to see when it will be available.
- Read the Terms and Conditions and tap Agree.
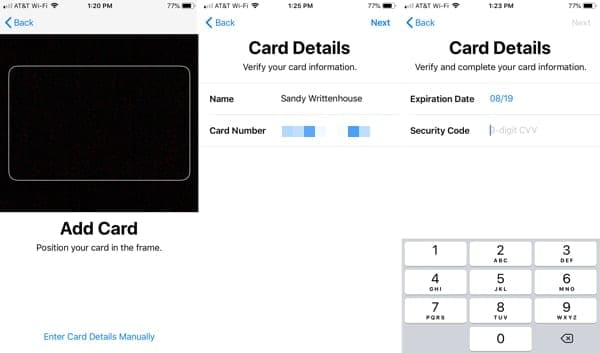
You may receive a pop-up notification stating that your card is now available in your wallet. And, the Apple Pay screen will appear. Tap Continue and you’re set.
Can I add that same card directly to my Apple Watch?
Yes, if you have an Apple Watch paired to your iPhone, you will see another screen at the end of the process asking if you would like to add that card to Apple Watch.
- Select Add Now (or Done to add it later, see below).
- You’ll notice that you’re now in the Watch app. Enter your three-digit security code and tap Next.
- Read the Terms and Conditions and tap Agree.
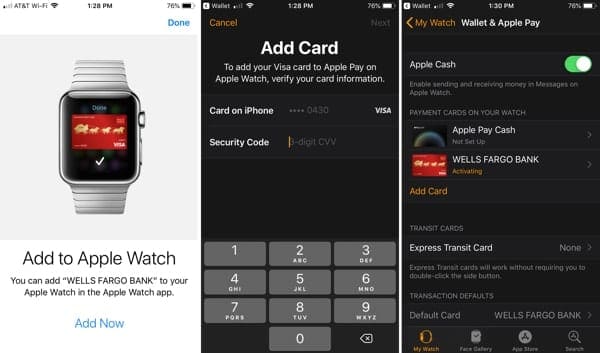
You will then see your new card in the Wallet & Apple Pay section of the Watch app as well.
How do I add a card to my Apple Watch later?
If you decide not to add the card to your Apple Watch when you add it to your iPhone, you can easily add it later.
- Open the Watch app on your iPhone and select Wallet & Apple Pay.
- You should see the cards on your iPhone that are not on your Watch under Other cards on your phone. Tap Add for the card you want to add.
- Enter the three-digit security code from the back of your card and tap Next.
- Read the Terms and Conditions and tap Agree.
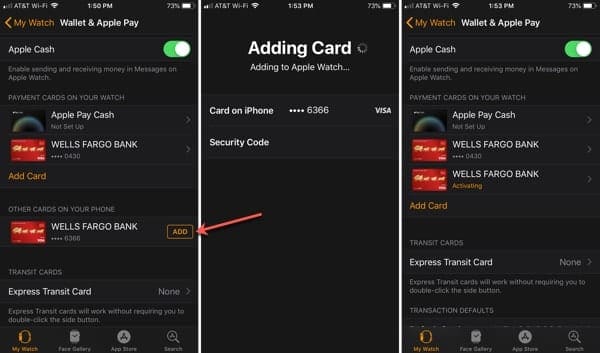
The card you added on your iPhone will then show up on your Apple Watch for use with the Wallet app.
Why can’t I use my card with Apple Pay?
As mentioned above in the steps to add a card, you may have a bank card that is currently unsupported and will be unable to add your card.
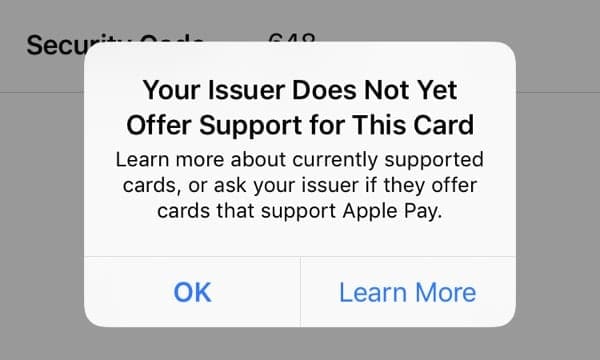
To see a list of participating banks in the U.S., Canada, and Latin America, you can visit Apple’s support site. If your bank is listed but you are still having trouble adding your card, you may need to contact your card issuer.
Is Apple Pay secure?
Yes, you can feel safe with Apple Pay. When you add a bank card, the card information is encrypted and passed along to Apple’s servers. Apple then decrypts the data, processes the details, and re-encrypts it using a key that only your card issuer can use.
For complete information on security with this payment method, you can take a look at Apple’s lengthy Apple Pay Security and Privacy Overview webpage.
Where can I use Apple Pay?
You can pay with Apple Pay at stores, restaurants, and other physical locations that accept it. In addition, you can use it for Apple service purchases, various websites, transit systems, colleges, and more.
Review the Apple support site for a complete list and if you’re out and about, just look for the Apple Pay symbol when you check out.
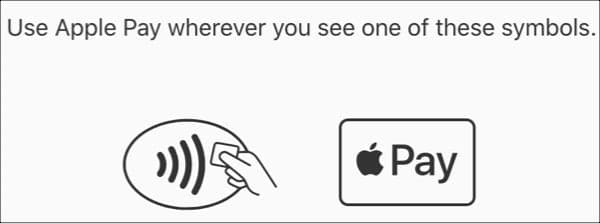
How do I use Apple Pay?
To pay in a store with iPhone, you can use Touch ID, Face ID, or your passcode. Authenticate using one of these methods, select your card, hold your iPhone up to the vendor’s terminal, and when the reader has captured your payment, you’ll see Done on your screen.
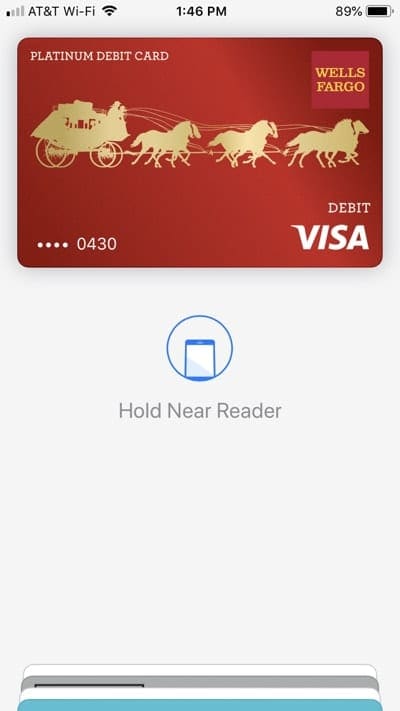
On Apple Watch, you can use your default card by double-clicking the side button of your Watch and holding it close to the vendor’s terminal. You’ll feel a tap and see a checkmark when your payment is captured.
And as Apple states:
Depending on the store and transaction amount, you might need to sign a receipt or enter your PIN.
For using Apple Pay in other countries, within apps, on the web using Safari, or with your Mac, visit the Apple support site for using Apple Pay.
Where are the settings for my bank card?
On your iPhone, you can access your card details in Settings > Wallet & Apple Pay. On Apple Watch, open the Watch app, select the My Watch tab, and tap Wallet & Apple Pay.
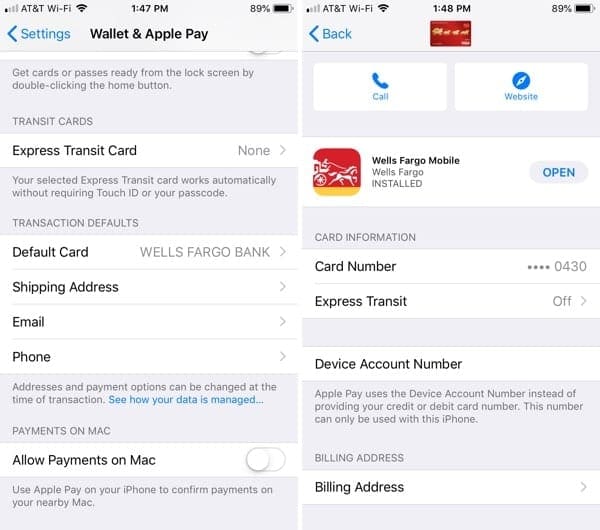
Depending on your card issuer, you may have different options. But overall, you can add a billing address, view transactions, and allow notifications. If the card issuer has a mobile app, you can access it here along with their and website and call them directly.
Can I remove a card?
Yes, if you need to remove a card from Apple Pay, you can do this in the Wallet & Apple Pay settings for that card. Just select the card and tap Remove This Card.
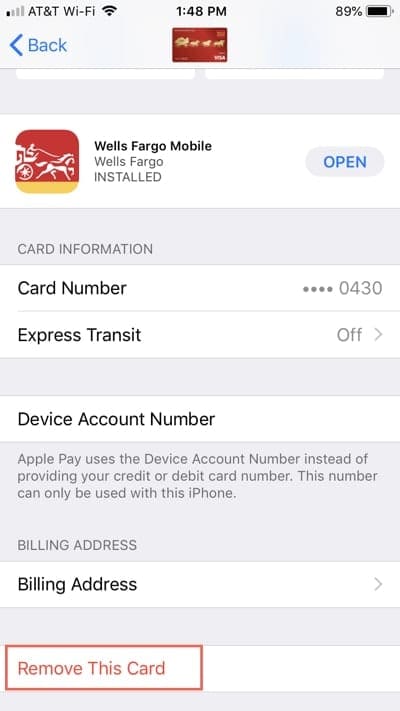
Note that if you remove a card from Apple Watch, this will not remove it from your iPhone and vice versa. To delete a card completely, you’ll need to remove it from the settings on each device.
It’s the easiest way to pay
Apple Pay is convenient, plain and simple. Rather than digging out your physical wallet or trying to hide the terminal as you pay with your debit or credit card, you can use Apple Pay from your iPhone or Apple Watch.
Are you going to set up Apple Pay now? Let us know how it goes in the comments below!

Sandy worked for many years in the IT industry as a project manager, department manager, and PMO Lead. She then decided to follow her dream and now writes about technology full-time. Sandy holds a Bachelors of Science in Information Technology.
She loves technology– specifically – terrific games and apps for iOS, software that makes your life easier, and productivity tools that you can use every day, in both work and home environments.
Her articles have regularly been featured at MakeUseOf, iDownloadBlog and many other leading tech publications.
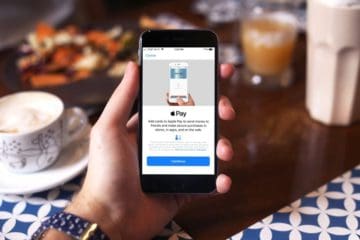









Write a Comment