With the release of iOS 11, there were quite a few changes made to Apple’s operating system. These changes were found across all iOS devices including the iPad and iPhone. Many users struggle with figuring out how to find their purchased iPhone apps on their iPad.
Back in the day, you could open tap the Updates panel and be directed to easily find those previously downloaded and purchased apps.
Related:
It seems that is no longer the case, as more and more users are becoming frustrated. All hope is not lost, however, as you can still download those purchased iPhone apps on your iPad.
Find Purchased Apps on iPad
The first method that we’re going to take a look at is the same method used on the iPhone. The steps to find your previously purchased apps on the iPad are pretty straightforward, once you know where to look.
- Open the App Store
- Under the Today tab, press the Account icon in the top right-hand corner
- Tap Purchased
- Select Not on this iPhone
This should show you all of the applications that you have either downloaded for free or purchased on your other iOS devices. However, there are some occasions where purchased apps don’t show up here.
Purchase History
You may think that you know everything there is to know about the App Store. However, there are a few hidden tricks that Apple has included, and this latest one involves possible hidden apps in Purchase History.
That’s right, there is actually a section in the App Store for hidden purchases. If you have gone through your purchased apps by following the steps above, you may want to try this out.
- Open the App Store
- Under the Today tab, press the Account icon in the top right-hand corner
- Tap on your Apple ID
- Sign into your account
- From the Account Settings screen, scroll down and select Purchase History
Now, it’s important to note that this section may not reveal any information or show any apps. However, it’s just another place that Apple could end up hiding a purchased app for whatever reason.
32-bit apps
The final reason that apps may not be appearing in your list of purchased apps is simply due to compatibility. Early in 2017, Apple announced that 32-bit applications would be phased out and become incompatible with newer iOS devices.
This began happening after the release of iOS 10.3, where users were notified that applications would become incompatible. iOS 11 ushered in this new wave of applications, causing some headaches for some folks.
Chances are, if you can’t find apps in the “Purchased” or “Hidden” sections, then that’s likely due to the apps no longer being able to work. This isn’t the end of the world, as there are plenty of options on the App Store to replace those older ones on your iPad.
Contact Apple
In some cases, the App Store just acts funny when it comes to transferring information from an iPhone to an iPad and vice-versa. In those cases, you will want to contact Apple’s support team.
The company is extremely good to make sure that you can exhaust every option possible, before pulling your hair out. If you are absolutely positive that an application was previously purchased, then go ahead and reach out to Apple’s support.
There have been reports which state that Apple will fix things on their end, and the app will then appear. Of course, you shouldn’t do this if you’ve never purchased the app and are looking for a freebie. But if you need to get an app on your iPad, then Apple will be the perfect place to go.
Andrew Myrick is a freelance writer based on the East Coast of the US. He enjoys everything to do with technology, including tablets, smartphones, and everything in between. Perhaps his favorite past-time is having a never-ending supply of different keyboards and gaming handhelds that end up collecting more dust than the consoles that are being emulated.

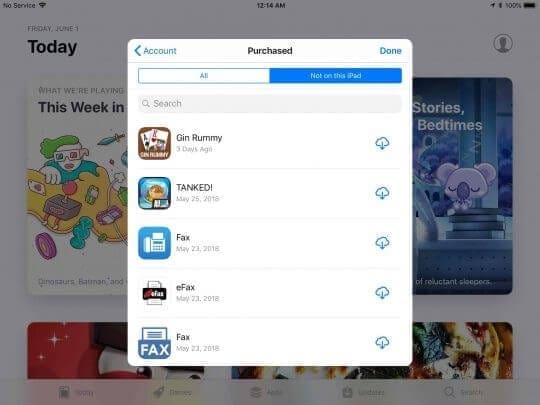
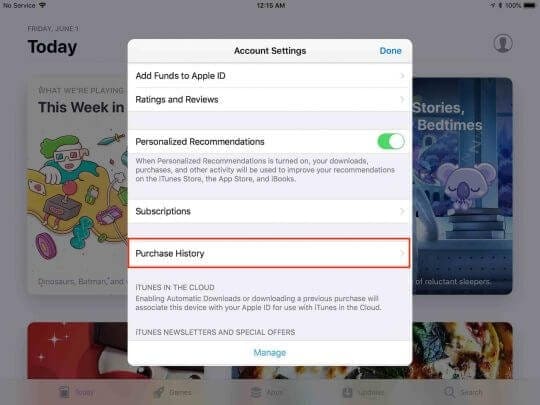









Write a Comment