iPhones are inherently secure and private, perhaps more than any other smartphone. That’s due to Apple’s strong commitment to user privacy and the rock-solid encryption and security that it builds into every device.
But there will always be those consumers who desire a little more privacy, for whatever reason. If you’re among those particularly privacy-conscious individuals, Apple’s baked-in or default security features might not be enough for you.
RELATED: How to clear your search history on iPhone and protect privacy
Luckily, there are some simple and easy tips you can apply to your own iOS device (and Apple account) to make it even more secure and private than it already is.
Contents
Passcode privacy
Your iPhone is, obviously, at its safest and most secure when it’s locked. Because of that, you really want to make sure it stays that way when it’s not in your hands.
Luckily, there are a couple of things you can do to make sure would-be intruders are foiled at your Lock screen.
- Use a strong, alphanumerical password. Your 4-digit passcode might be fine, but a longer password with a combination of letters and numbers is going to keep all but the most determined snoops out.
- Consider ditching Touch ID and Face ID. If you’re paranoid about government overreach, this is something to be mindful of. Law enforcement can force you to unlock your phone with your face or fingerprint, but they can’t make you reveal your passcode.
Lock screen privacy
When your iPhone is locked, it may seem like it’s at its most private. But there are actually certain ways to bypass your security and view private information.
Don’t worry: people still can’t read your emails or view your photos. But there are ways to make your iPhone’s Lock screen even more secure than it usually is.
Steps to make your Lock Screen more secure
- Double-check the widgets you’re using. Some widgets are convenient, but they can reveal personal data or details to passersby without having to unlock the device.
- Turn off notification previews. Even without a passcode, snoops can see snippets of your messages on your Lock screen. Go to Settings > Notifications, and toggle Show Previews off for messaging apps (Messages, Facebook Messenger, Mail, etc.).
- Disable Siri on the Lock screen. Don’t let anyone else have easy access to your digital assistant. Go to Settings > General > Passcode Lock. Under Allow Access, toggle Siri off.
- Turn off other Lock screen features as you see fit. In Settings > General > Passcode lock, you can disallow access to other personal information—including Today View and Wallet. Technically, people can also reply to your texts without unlocking your device if Reply with Message is enabled. Toggle it off, if you prefer.
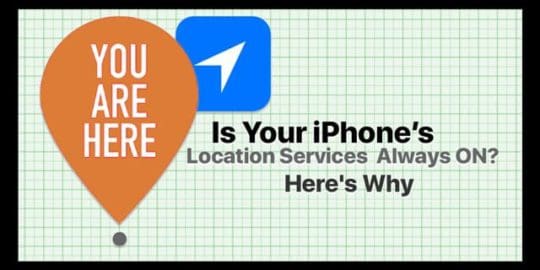
Why are my iPhone Location Services always on?
Location privacy
This may be the big one. It could be disconcerting to some to know that apps—first-party or otherwise—have access to your exact location.
Luckily, Apple is pretty good about letting you review and revoke access to your location after the fact.
Check your iPhone Location Service settings
- Reassess your Location Services. If we’re being honest, not every app on your iPhone needs to know your location at all times. Consider going to Settings > Privacy > System Services > Location Services. Review the apps that have access to your location; restrict the ones that don’t need it.
- Be mindful of Significant Locations. This is under lock and key in Settings, but it’s also a bit concerning. Basically, your iPhone tracks every location that you go to. It also marks certain locations you frequent as “significant.” Review—and delete—this data in Settings > Privacy > Location Services > System Services > Significant Locations. (In iOS 10 and older, this is known as Frequent Locations.)
Camera and Photos privacy
For the most part, your iPhone’s Camera and Photos apps don’t seem like a privacy hole. But they could be.
Depending on how committed you are to a secure lifestyle, there are several significant ways you can bump up your data privacy by tweaking certain Camera and Photos settings.
Tips to enhance iPhone Camera privacy
- Be selective about which apps you let access the Camera. Theoretically, rogue apps could covertly photograph or record you with your iPhone’s camera—without you even knowing. To be clear, the majority of apps don’t, but it’s good to break the habit of automatically hitting “yes” when you see a camera access pop-up.
- Revoke camera permission for sketchy apps you’ve already approved. If it’s too late to apply the above tip, you can toggle Camera access off for apps via Settings > Privacy > Camera.
- Keep an eye on your photo’s geotags. While most social media sites delete a photo’s location data, some platforms don’t. You could, for example, inadvertently reveal your home address by sharing a picture of yourself on the couch.
- Look out for the green indicator light. With iOS 14 and later, a green light appears in the status bar whenever your camera is turned on. An amber light appears when the microphone is in use. These lights will let you know if an app starts using your camera or microphone without your knowledge.
Safari Privacy
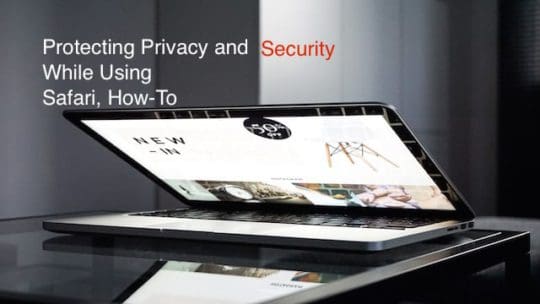
Apple has done well with making Safari a private and secure browser. That’s only become increasingly true as the years have gone on.
But for those especially mindful of their privacy, there are ways to make Safari even less of a security hole.
- Turn off Safari’s AutoFill. While this saves time, someone with access to your unlocked device can easily break into your web accounts if auto-fill is turned on. At the very least, consider toggling Names and Passwords off. You can review these settings in Settings > Safari > AutoFill.
- Don’t let every site access your location. As with rogue apps, some sites could maliciously use your iPhone’s location. And with third-party websites, there are no App Store protections in place. Think carefully about granting a site permission to use your location. Try to only do so with reputable sites and services.
- Turn on Do Not Track and Block Cookies. This keeps websites and online services from tracking your browsing habits from site to site, preventing them from bombarding you with targeted ads. Turn it on in Settings > Safari. While you’re there, you can also turn off cookies.
- Check the Privacy Report. With the release of iOS 14, Apple added a Privacy Report feature to Safari showing a list of all the trackers from websites you visited in the last 30 days. Use this report to decide if you want to keep using websites that try to track you a lot.
Apple ID Privacy
Your Apple ID is at the core of Cupertino’s ecosystem. It powers everything you do on Apple’s products. As such, there can be dire consequences if your credentials fall into the wrong hands.
Here’s how to make your Apple ID virtually hack-proof.
- Turn on two-factor authentication. This is kind of a no-brainer. With this feature enabled, no one will be able to access your Apple ID without your unlocked primary designated device. It’s an extra layer of security for added peace of mind.
- Use a strong, unique password for your Apple ID. Don’t use a weak password, or reuse a password from another service or platform. Stick to the latest password best practices: consider using a longer pass-phrase that’s easy to remember. These are much stronger than most shorter passwords with alternating characters. Think more a stanza from your favorite line of poetry rather than a random code.

Mike is a freelance journalist from San Diego, California.
While he primarily covers Apple and consumer technology, he has past experience writing about public safety, local government, and education for a variety of publications.
He’s worn quite a few hats in the journalism field, including writer, editor, and news designer.










Write a Comment