If you’re concerned about privacy, you might have noticed that your iPhone (or iPad) is always showing that little upwards pointing arrow, right next to your battery info–that’s your location services icon. And it’s there ALL THE TIME, even when you set all your apps to allow location access only when using. Sometimes it’s solid, and sometimes it’s an outline–but it’s constant, and that little location icon on iPhone won’t go away! So what’s up? 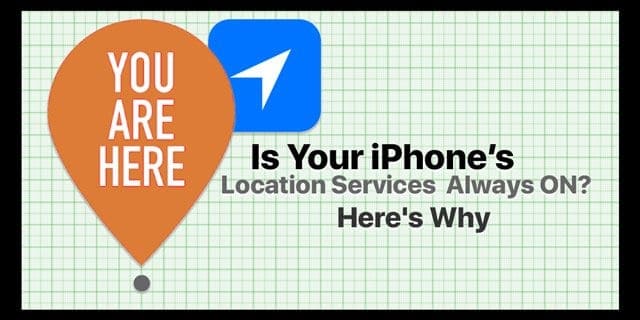
For those that don’t know, when your iDevices show that location services icon, it means your device is sending data to apps or Apple about where you are and where you’ve been.
If that sounds utterly awful, there is a way to turn off all the services that track your location. Of course, if you depend on apps like Maps, Uber, or Yelp (and any other GPS-driven apps) you probably WANT your position to be known. But you might not want every app to know. And you might not want Apple to collect your location data, even if it’s not explicitly gathering information about you but rather about services in your locations (like WiFi availability and Cellular Data capacity.)
So if you just noticed that the location services icon is always on, like all the time and you don’t like the idea of continuously being tracked, let’s do something about it!
Related Articles
- Location Services Not Working? Fix it today
- Customize Your Safari Privacy Options in iOS 11
- Clear Your Search History and Protect Privacy
Contents
The Location Status Arrow
First off, you might notice that the little location arrow in iOS 11 looks different. It’s not you! Indeed, with iOS 11 Apple changed how that small location arrow works. In iOS 11, when an app requests your device’s location, a hollow arrow displays. But when the app receives your location data, the arrow becomes solid, usually for only a few seconds. Why? Because Apple wants us to know when an app is requesting AND when an app is actually receiving our device’s location (and presumably, our location.) It’s subtle to be sure. And probably most iPhone users won’t even notice it.
So to recap, solid arrow = transmission of your actual location AND hollow arrow = asking for your current position. 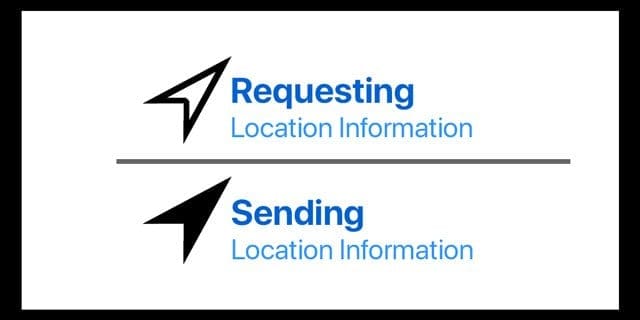
How it works
Apple collects your location data using available information from your mobile network, any nearby WiFi networks (when WiFi is on), and available GPS information.
Restrict Your Apps Location Knowledge–it’s a Big Deal!
Before iOS 11, third-party apps often always gathered our location data, rather than just when we used the app. But with iOS 11, we can now restrict third-party apps to gather that location data only when we’re using the app.Why does it matter? First off, it’s now your choice to let apps know your location or not. Let’s recall that in earlier iOS versions, our options in Location Services were frequently Always or Never. So if we wanted an app like Uber, we basically agreed to allow Uber always to track us, whether we needed an Uber or Not! So Apple adding in the choice to “While Using the App” is a BIG DEAL! 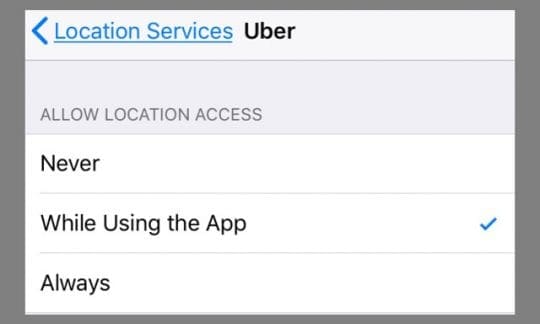
To restrict your third-party apps from collecting location when you’re not using the app, go to Settings > Privacy > Location Services and tap each app to change the setting from Always to Never or While Using the App. Anything you set here rules, so even if your third-party app has its own settings, this iDevice Location Services setting has the final word. 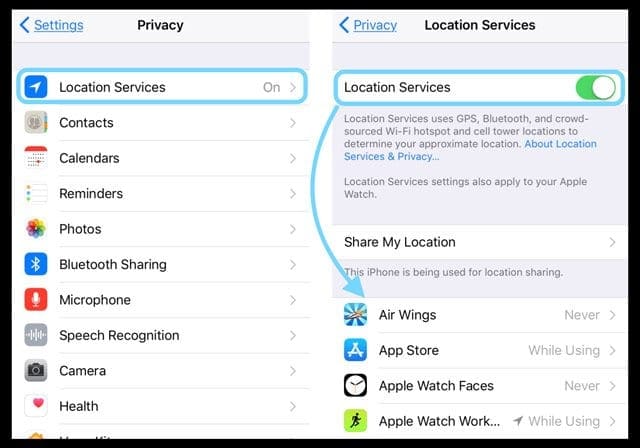
Bonus Points!
This update also improves the battery life of devices that you update to iOS 11. Why? When selecting While Using the App instead of Always, you’re automatically limiting the amount of time your iDevice activates GPS in the background. Awesome!
The Not So Great News
Well, with iOS 11 there still isn’t a universal toggle to set your Allow Location Access for all apps at once, with a single stroke. It’s a feature we are really wanting and hoping for in an upcoming iOS release–the sooner, the better.
And if you have a lot of apps
So if you have more than a handful of apps, it’s gonna take some time to set each app’s location access. Not a great use of your time. But ultimately worth it in saving some battery life AND keeping your location to yourself, when you choose to. 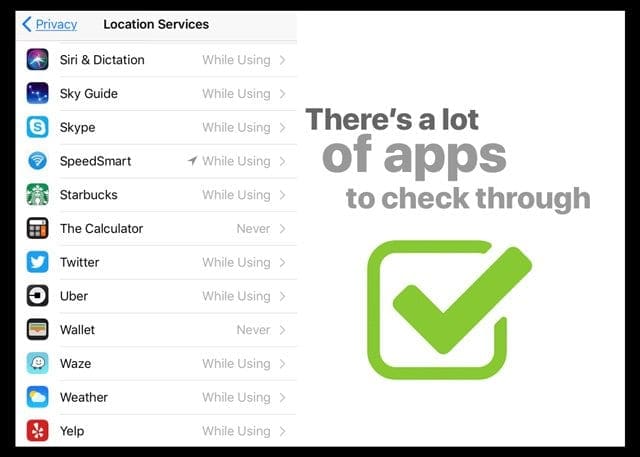
If you don’t have a lot of time to go through every app, make sure you check apps that frequently need location data like any weather apps, dating or hook-up apps, some social networking apps, local recommendation apps like Yelp, traffic, navigation, and similar. Change those app location settings from Always to While Using.
Turn Off Location Services Entirely
Okay, some of you might want to do this. Just consider that when you turn location services off completely, you lose a few things like map accuracy (no GPS available,) photo location identification, no Yelp local search results, no weather forecast for your specific location, no Lyft or Uber, and so forth. Many of us rely on location services in ways we don’t realize. When Location Services are off, apps can’t use your location in the foreground or background, and this might limit some of your third-party app and even Apple app performance.
But if you still want to turn Location Services entirely off, go to Settings > Privacy > Location Services > Off. Once you turn Location Services off, you’ll see a message to go to Settings and turn it on again the next time an app or service tries to use it. 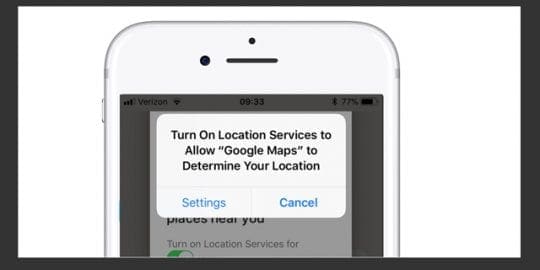
Worried About an Emergency?
By design, your iPhone’s location information is shared when you place an emergency call regardless of whether you enable Location Services or not. So you are indeed covered in an emergency situation. 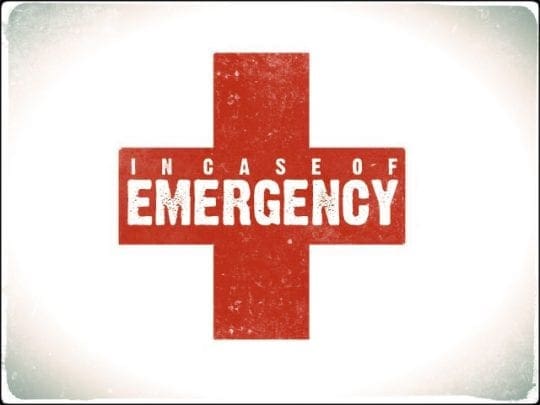
I’ve Changed My App’s Location Defaults, But the Location Services Icon is Still Always ON!
Location, location, location! It’s hard to wrap ourselves around all the different things an iDevice, and particularly an iPhone, do with our location(s.) Inside our Location Services is an additional location setting, called System Services. Your iPhone’s System Services includes things like your Compass, Emergency SOS, Find My iPhone, Time Zone, Share My Location, and even your Motion Calibration and Distance. Plus a whole bunch more location settings used across the iOS landscape. Find these in Settings > Privacy > Location Services > System Services. It’s at the very end, so if you don’t see it keep scrolling down. 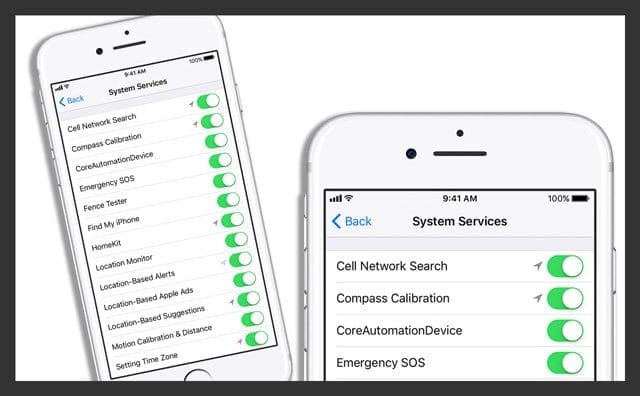
System Location Services: Product Improvement
One reason you just might keep seeing that location services arrow is that your iPhone (or iPad) is sending data to Apple for future updates and improvements. This is optional, but it is set on by default. If concerned about privacy, this particular information doesn’t identify you and is anonymous and encrypted. Apple calls these grouped information sources and uses this data to improve their crowd-sourced databases. It’s these types of databases that offer users geographically relevant apps, like local transit or city apps, and other Apple products and services.
But that doesn’t mean you have to send that data; it’s optional! To toggle off these settings go to Settings > Privacy > Location Services > System Services and scroll down to Product Improvement. There are toggles for Analytics, Popular Near Me, Routing & Traffic, and Improve Maps. Toggle some off, all off, or leave them on. It’s your choice. 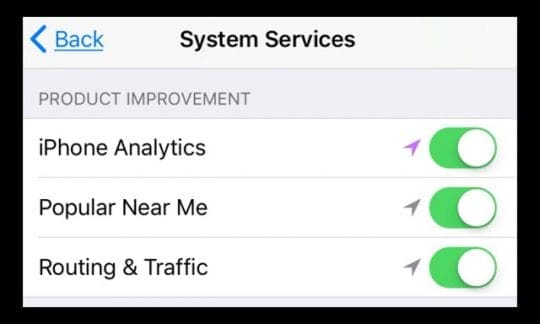
Product Improvement Toggles (all data is anonymous and encrypted)
- iPhone Analytics. This setting gathers location data about how you use your iPhone and where
- Popular Near Me. Sends the locations of when and where you purchased or use apps
- Routing & Traffic. Transmits GPS locations and travel speed information for road traffic databases and traffic flow patterns
Additional System Service Settings
There a quite a lot of system services that want to know your location. Some are likely necessary like Emergency SOS, Find My iPhone, Setting Time Zone, and if you’re in a family or use Find My Friends, Share My Location. But there some others that you probably don’t need or want. 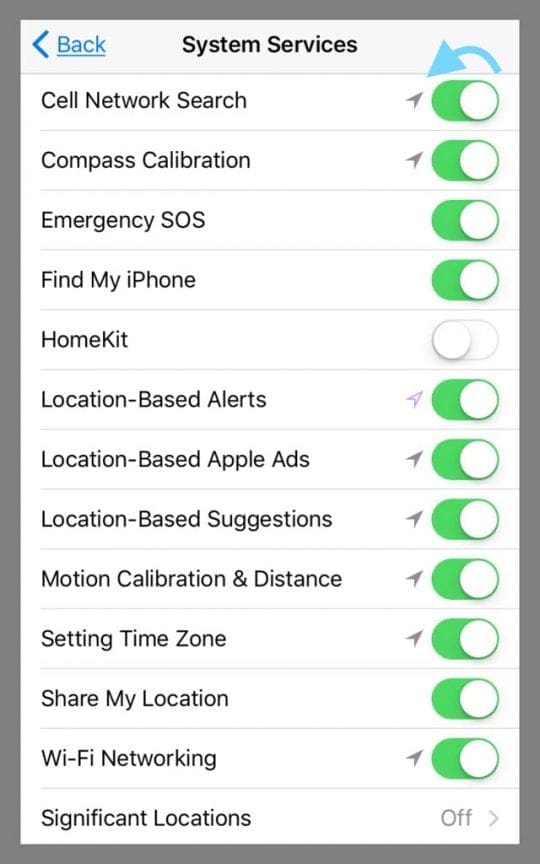
Considering Turning OFF these System Services
- Significant Locations (previously called Frequent Locations) keeps track of all places you’ve recently visited. This setting is intended to help you with personalized location-related data for Maps and other Apple apps. Many readers report that turning off Significant Locations significantly reduced the frequency seeing that locations services arrow on their screens
- Location-Based Apple Ads. If you don’t like seeing location relevant ads, turn this setting off. Location-Based Apple Ads sends your location, travel speed, and direction to Apple and in-turn Apple sends you geographically relevant advertising
- Location-Based Suggestions. Not a fan of Siri, Safari, or spotlight suggestions based on your current location? If so, turn this setting off. This setting sends the location of your iPhone everytime you open Spotlight, use Look Up, or search using Spotlight or Safari. Apple then uses that information to make location-based suggestions for whatever you searched
- When you turn off Location Services for Location-Based Suggestions, your precise location isn’t sent to Apple. However, Apple may still use the IP address of your internet connection to approximate your location by matching it to a specific region
- Location-Based Alerts. Leave this setting ON if you use your iPhone (or Apple Watch) to send you location-specific alerts, like calling home when you reach or leave a destination or have an app installed that sends you location-specific alerts (like a bus arrival/departure.) If you don’t use these features, turn this setting off
- HomeKit. If you use HomeKit accessories in your house, keep this feature on. Otherwise, turn it off
- Wi-Fi Networking. This setting finds nearby WiFi networks and sends that information to Apple to add to their database of open WiFi networks
- Cell Network Search. This feature tracks cell tower usage and congestion
Want to leave System Services ON but don’t want the icon?
If you don’t want to mess with System Services or you actually like all these features, there is an effortless way to make these location processes hidden. Go to Settings > Privacy > Location Services > System Services and scroll all the way down to Status Bar Icon. Toggle it off, and in an instant, you’ll no longer see the location services icon in your top status bar ANYTIME your system services request your location. ![]()
Want A Clean Location Slate?
Rest all your location settings back to factory settings. To reset back to default, go to Settings > General > Reset and tap Reset Location & Privacy. Enter your passcode if requested, and press Reset Settings to confirm that reset
When you reset your location and privacy settings, all apps stop using your location until you permit them again. This action resets the defaults for third-party apps. You then need to re-enable location services on an app by app basis. 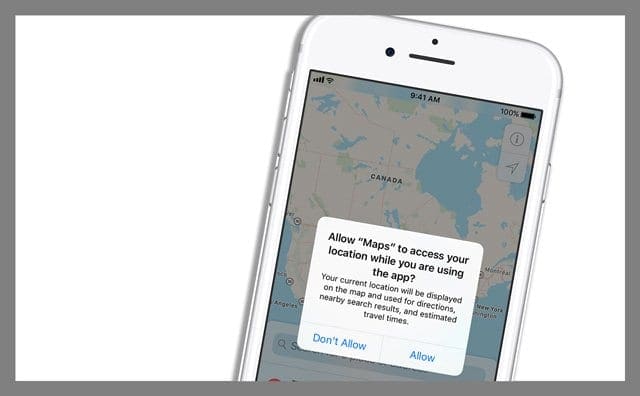
So you’ll see those location warning messages the next time an app needs to access your Location Services data. Depending on your iOS version, that message either asks you to Go To Settings and choose your level of permission from Always or While Using OR it asks that you give that app permission to use Location Services as needed. Tapping NO Thanks or Don’t Allow prevents that app from accessing your Location Services data from then on.

For most of her professional life, Amanda Elizabeth (Liz for short) trained all sorts of folks on how to use media as a tool to tell their own unique stories. She knows a thing or two about teaching others and creating how-to guides!
Her clients include Edutopia, Scribe Video Center, Third Path Institute, Bracket, The Philadelphia Museum of Art, and the Big Picture Alliance.
Elizabeth received her Master of Fine Arts degree in media making from Temple University, where she also taught undergrads as an adjunct faculty member in their department of Film and Media Arts.
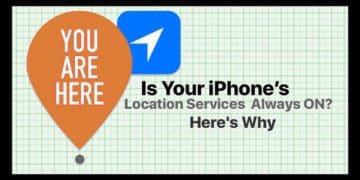









Why does Google maps request location despite While Using setting? “When the arrow is hollow, an app is asking for location.”
I reset privacy and then enable location services. I disable all recommended system services. No hollow arrow shows. IOS 11.2.6
I launch Google Maps and allow location svc — While Using app: solid arrow. I close Google Maps and arrow goes hollow. Is Google still asking for my location? No wonder liberals are clamoring for government intervention over privacy.
Very informative article but I have turned location service off anyways. Drains iPhone’s battery really quick. But Thanks for sharing the article.