You don’t need to be a record-breaking typist to boost your productivity on a Mac. Instead, use Text Replacement to create shortcuts that automatically type out long sentences you use all the time.
Follow the instructions in this article to set up as many Text Replacements on your Mac as you want. We’ve even explained how to fix Text Replacement if it stops working in macOS.
Related:
- Text Replacement Not Working 100%
- How to Fix Autocorrect Issues on iOS or macOS
- Why Is My iPhone’s Text Replacement & Keyboard Shortcuts Not Working?
- 12 Best macOS Apps and Utilities to Transform What You Can Do With Your Mac
Contents
 What to Do If Text Replacement Is Not Working in macOS
What to Do If Text Replacement Is Not Working in macOS
In the menu bar, go to Edit > Substitutions and turn on Text Replacement. Next time you type a text replacement shortcut, macOS substitutes it with your replacement text. If there’s no Substitutions option, it means the app you’re using doesn’t work with Text Replacement in macOS.
What Can I Do With Text Replacement in macOS
Some people use Text Replacement to quickly insert addresses, legal disclaimers, or signatures. But you can also use it to correct typos, input symbols, or create HTML code.
Basically, you can use Text Replacement for almost anything. You’re only limited by your ability to think of ideas.
Here are some good examples of Text Replacement shortcuts you can create in macOS:
- atb = AppleToolBox
- adrs = 10 Street, City, District, ZIP
- me@ = myname@emailaddress.com
- signoff = Thanks for reading, let us know your thoughts in the comments!
- nda = Non-Disclosure Agreement
- teh = the
- (c) = ©
- <bold = <strong></strong>
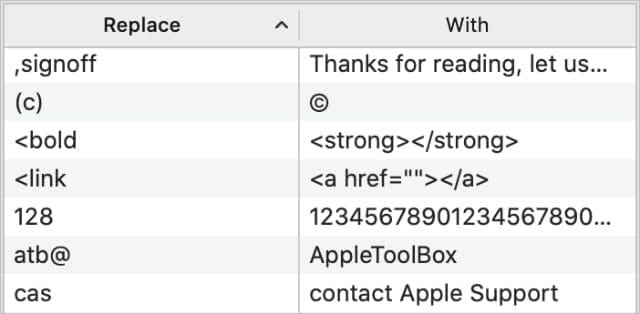
How do I Create Text Replacement Shortcuts in macOS?
Create your Text Replacement shortcuts from the System Preferences in macOS. Before getting started, make sure you know what text you want to replace and the shortcut you want to use for it. It’s important to use a shortcut you aren’t likely to type normally.
A good tip is to remove the vowels from a word or add unusual punctuation to the beginning. That way you’re unlikely to type your shortcut and replace text by mistake.
Create Text Replacement Shortcuts From the System Preferences:
- Go to > System Preferences > Keyboard.
- Click the Text tab to reveal your Text Replacement shortcuts.
- Add new shortcuts with the + (Plus) button, then enter your shortcut and the text you want to replace it with.
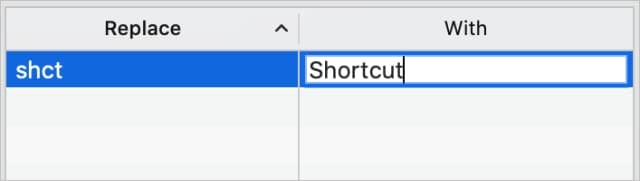
After creating Text Replacements in System Preferences, type your shortcuts into compatible apps. When you hit Space or add any punctuation, macOS replaces your shortcut with the full text.
Alternatively, highlight a section of text and go to Edit > Substitutions > Show Substitutions from the menu bar. Turn on Text Replacement and click to Replace shortcuts in your selected text.
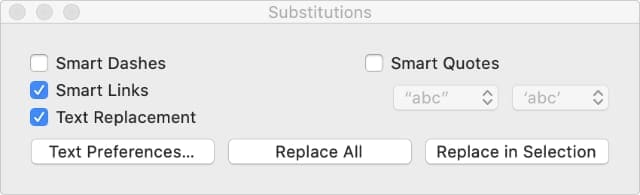
Sync Text Replacement Shortcuts Over iCloud
Text Replacement shortcuts you create on your Mac also sync to other Apple devices you use with iCloud. On an iPhone, iPad, or iPod touch you can find your shortcuts by going to Settings > General > Keyboard > Text Replacement.
Export Text Replacement Shortcuts to Another Mac
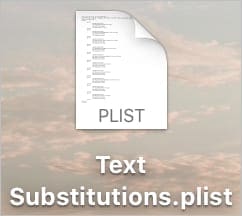
It’s easy to back up or copy your Text Replacement shortcuts from macOS. To do this, go to > System Preferences > Keyboard > Text, then click and drag to select the relevant Text Replacements. Drag your shortcuts to the Desktop to create a Text Substitutions.plist file with them saved in it.
To import the shortcuts to another Mac, open the Text System Preferences page again, then drag-and-drop the Text Substitutions file into the Text Replacement field.
What If Text Replacement Isn’t Working in macOS?
Lots of people experience problems with Text Replacement not working in macOS. This is particularly frustrating because you probably spent a lot of time setting up your shortcuts to be more productive, and now they don’t even work.
There are lots of reasons this might be the case. Most of the time it’s easy to fix Text Replacement problems in macOS using one of the steps below.
Step 1. Make Sure You’re Using a Compatible App
Unfortunately, not every app on your Mac works with Apple’s Text Replacement. This is the most likely reason you can’t get your shortcuts to work in a particular app.
To find out if macOS Text Replacement should work in the app you’re using, click on Edit from the menu bar. Look for a Substitutions option in the dropdown menu. If it’s there, Text Replacement should work in that app.
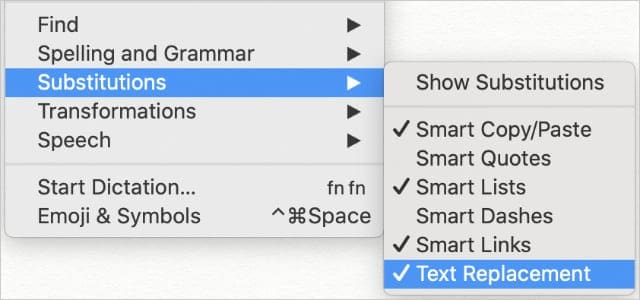
The Substitutions option only appears in apps that work with Text Replacement, for example:
- Safari
- Pages
- TextEdit
- Google Chrome
No Substitutions option in the Edit menu means the app you’re using doesn’t work with macOS Text Replacement. It’s down to the particular developer to include Text Replacement functionality. Popular apps that don’t work with Text Replacement include:
- Microsoft Word
- Microsoft Outlook
- Mozilla Firefox
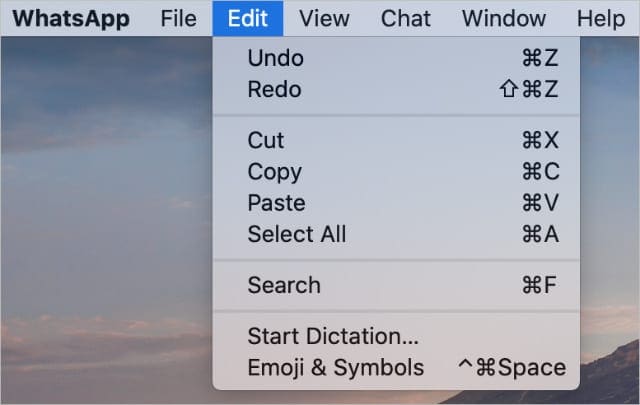
Even if the web browser you’re using normally works with macOS Text Replacement, it may not work on every website. Sometimes, particular web forms don’t let you substitute text even in a compatible app.
However, If an app doesn’t work with Text Replacement, you can still speed things up using Spotlight. Open Spotlight and type your Text Replacement shortcut. Then you can select, copy, and paste the full text using the following shortcuts:
- Open Spotlight: Cmd + Space
- Select All: Cmd + A
- Copy: Cmd + C
- Paste: Cmd + V
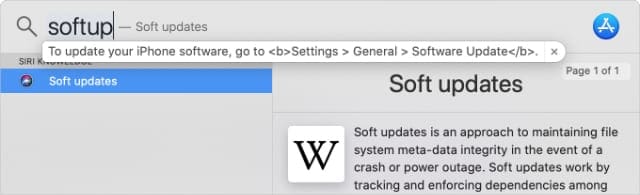
Step 2. Enable Text Replacement Substitutions in Each App
It’s possible to turn Text Replacement on or off for different compatible apps on your Mac. You might choose to do this if there are certain apps you never want to use Text Replacement in.
To turn Text Replacement on or off for a specific app, select Edit > Substitutions from the menu bar in that app. Click the Text Replacement option to toggle it on and off. You should see a checkmark appear when it’s on.
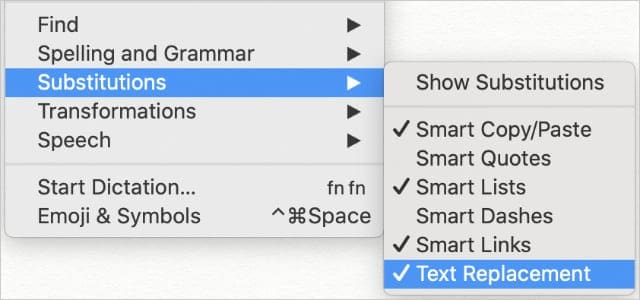
Step 3. Edit Your Saved Text Replacement Shortcuts
Sometimes you can fix problems with Text Replacement not working in macOS by editing your saved shortcuts. This shouldn’t affect anything, but it seems to help due to a bug in Apple’s operating system.
Go to > System Preferences > Keyboard > Text to view your Shortcuts. Then try one or all of the following suggestions to fix Text Replacement:
- Create and delete a new Text Replacement shortcut.
- Edit the shortcut or replacement text for an existing Text Replacement.
- Delete an existing Text Replacement, then recreate it.
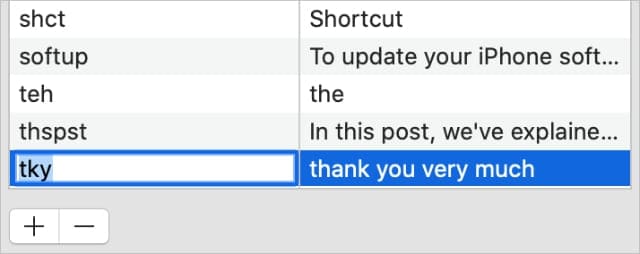
While reviewing your existing Text Replacements, look out for any with exceptionally long replacement text. Anything over 128 characters long might cause problems, since Apple blocked long Text Replacements at one point.
Step 4. Update to the Latest Version of macOS
The release of iOS 8 in 2014 introduced a Text Replacement bug to iPhones and iPads that took Apple a couple of extra software updates to fix. Make sure you’re running the latest version of macOS to ensure you aren’t suffering from similar bugs.
Go to > About This Mac > Software Update to check for new updates. Be sure to download and install any that are available for your Mac.

Step 5. Restart Your App, Then Restart Your Mac
As always, when something stops working on your Mac it’s a good idea to restart the app you’re using and, if that doesn’t help, restart your Mac as well. This is the same when Text Replacement stops working in macOS.
Quit your current app by pressing Cmd + Q. If it’s unresponsive, press Option + Cmd + Esc and choose to Force Quit it instead. Then restart the app and try using Text Replacement again.
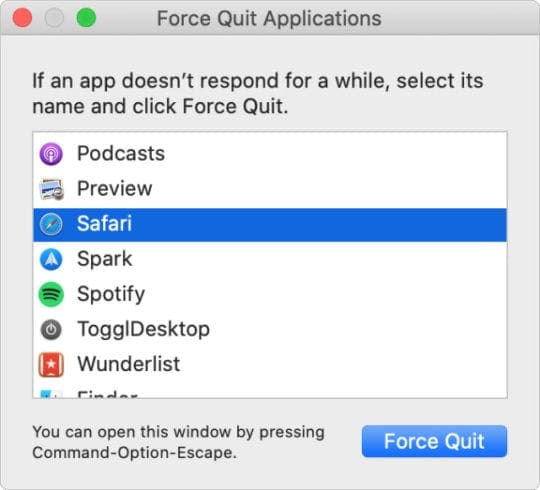
If that didn’t help, go to > Shut Down and choose to Shut Down your Mac instead. Wait at least 30 seconds after your Mac shuts down before pressing the Power button to restart it again.
Consider a Third-Party Text Expansion Utility
If Text Replacement still doesn’t work in macOS, download a third-party text expansion utility instead. We already wrote about the best third-party utilities to install on your Mac, which includes text replacement apps like KeyboardMaestro or Alfred.

Dan writes tutorials and troubleshooting guides to help people make the most of their technology. Before becoming a writer, he earned a BSc in Sound Technology, supervised repairs at an Apple Store, and even taught English in China.
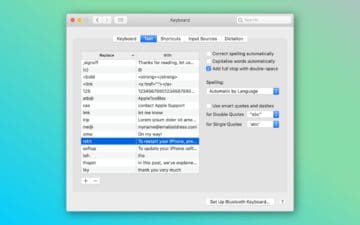








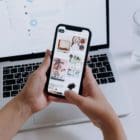
An old text replacement still happens to me, even though I’ve removed it from the text replacement menu. Do you know where the actual file of text replacements is located in the system? I think I nee to delete it and start anew to get it to forget the old replacement. All my attempts to use the system preferences to get it to disappear (creating a new text repalcement using the same trigger, deleting it, etc.). Even Apple support has told me I need to do a re-install, which seems like overkill for such a small issue.
Thanks. A very good article.
I can do text replacement in my email. i notice i cannot do the same when filling google forms? any suggestion, please, Thanks
Is there a way to include linebreaks or new paragraphs in text replacement either for MacOS or iOS? I really would like to include multiple paragraphs when using my text replacement.
Thank you.
Chris Leeds
Independent Apple Specialist
Well Connected Life