Your Mac is already pretty powerful out of the box, but you can do even more with it using third-party apps and utilities.
We pulled together the best Mac apps and utilities to let you organize windows with a gesture, automate file management, eliminate ads from your web browser, and more.
Take a look below!
Related:
- 10 Mac Apps Every User Should Consider
- Best Spotlight Replacement Launchers for macOS
- How to Use macOS Grab Utility to Take Screenshots
Contents
- Paste: Keep countless items in your clipboard
- Keyboard Maestro: Automate anything with key commands
- Magnet: Organize your windows however you want
- Swish: Use touch gestures to organize your windows
- BetterTouchTool: More gestures for your mouse or trackpad
- Hazel: Keep your files in order with automated actions
- Alfred 4: Enter a new world of productivity
- iStat Menus 6: Get more information about your Mac
- Amphetamine: Keep your Mac awake when you need it
- HiddenMe: Hide everything from your desktop
- Bartender 3: Keep your menu bar neat and tidy
- Wipr: Eliminate ads, trackers, and cookies from the web
Paste: Keep countless items in your clipboard
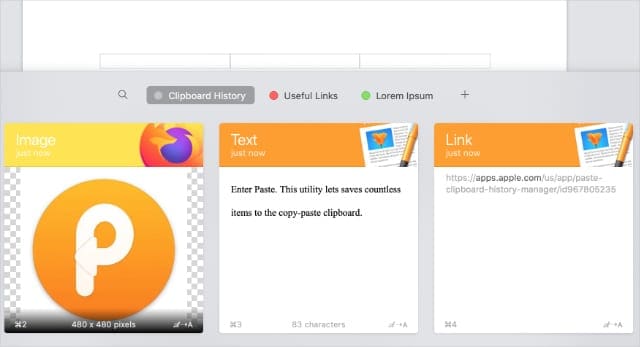
You might not have noticed, but your Mac is incredibly limited in its copy-paste ability. You can only hold one item in your clipboard at a time, which often isn’t enough.
Enter Paste. This utility lets you save countless items to the copy-paste clipboard. Keep them organized in pinboards, sync over iCloud, and access all of it using simple keyboard commands.
Download: Paste ($14.99 with a 14-day free trial)
Pro-Tip: BundleHunt is currently offering the Holiday Mac app bundle at $2 a month. This Holiday offering has a list of legitimate 42 macOS apps that you can use. These Apps have been tested for macOS Catalina. When you use our link at BundleHunt, we get a small commission.
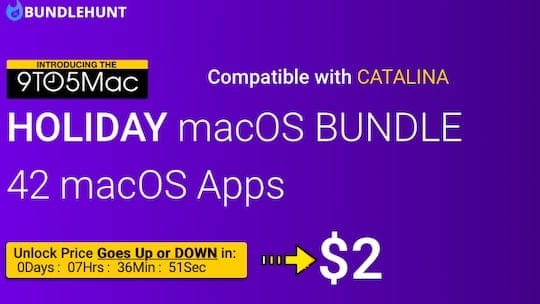
Keyboard Maestro: Automate anything with key commands
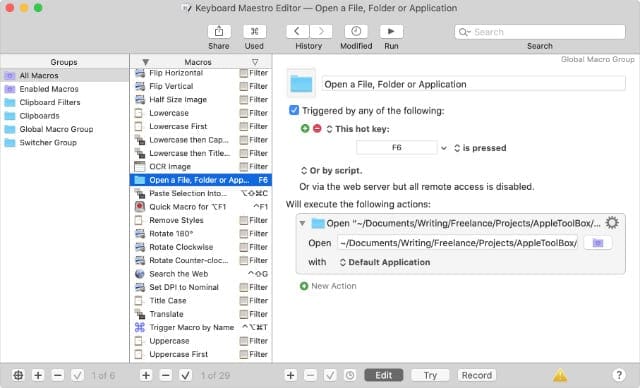
You can already automate tasks on your Mac using Automator. But Keyboard Maestro earns its price tag with a lot of extra features and easy usability.
Here are some of our favorite things you can do with Keyboard Maestro:
- Launch all the apps you need to start working at once.
- Quit background apps you haven’t used in a while.
- Arrange app windows exactly how you like them.
- Manipulate text and images to generate stock documents.
Magnet: Organize your windows however you want
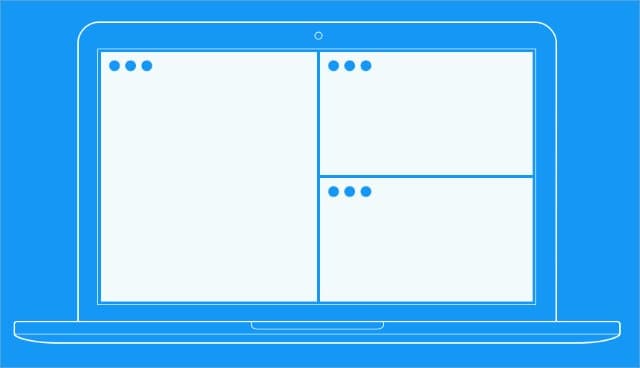
Magnet has been a longtime favorite for many Mac users. Use keyboard commands to snap your windows into different configurations on your display.
It’s far more flexible than the rudimentary split-screen function in macOS. With Magnet, you can place an app in each of the four corners, create multiple columns across the screen, or organize windows above and below each other.
Download: Magnet ($1.99)
Swish: Use touch gestures to organize your windows
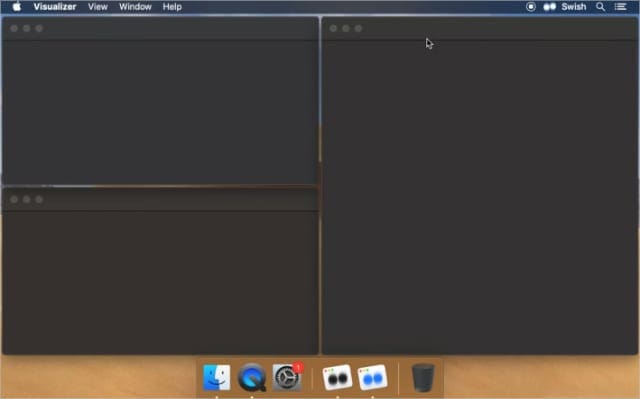
Swish is a new take on Magnet’s window management. Now you can reorganize your apps with a swish of the fingers.
Use intuitive touch gestures on your trackpad or Magic Mouse to snap app windows into different positions on your display. You can even use Swish to minimize apps when you’re finished using them.
BetterTouchTool: More gestures for your mouse or trackpad
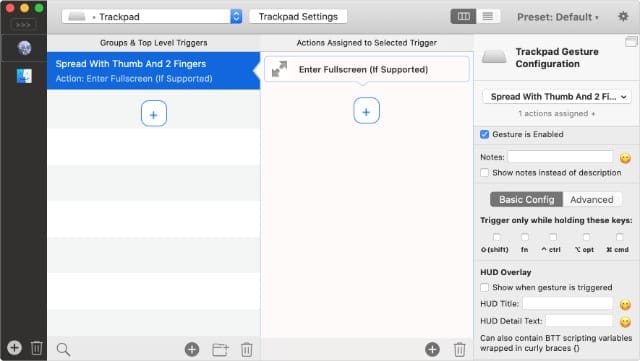
Mac gestures are already pretty great, but with BetterTouchTool they’re out of this world. This is the best Mac utility to unlock advanced gestures on your trackpad, Magic Mouse, Touch Bar, Siri Remote, and more.
You can add custom gestures for a range of different Mac functions: adjust volume and brightness, cycle through browser tabs, capture screenshots, and more.
Hazel: Keep your files in order with automated actions
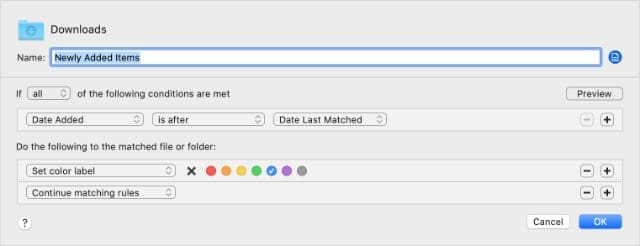
Hazel automates file management on your Mac, with a huge range of options. By default, Hazel applies color-coding to your Downloads folder and sends Movies, Music, or Pictures to the relevant folders on your Mac.
But you can create your own rules to do much more:
- Automatically compress and archive old files.
- Rename and relocate important downloads.
- Or clean up your desktop into filetype subfolders.
Alfred 4: Enter a new world of productivity
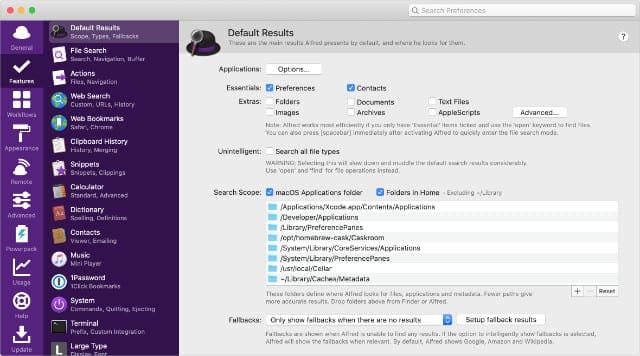
At first glance, Alfred looks like another version of Spotlight. Use the search bar to find files, search the web, or open apps on your Mac. But there’s far more to it than that, especially if with the PowerPack upgrade.
With the full version of Alfred, you get a clipboard manager, easy automation, remote control for your Mac, text expansion, and more. It makes a lot of the other apps on this list redundant!
Download: Alfred 4 (Free, with Pro version available)
iStat Menus 6: Get more information about your Mac

Whether gaming, video editing, or even browsing the web, it can be helpful to know how your Mac is performing. iStat Menus gives you all the information you could possibly need, right in the menu bar.
At a glance, you can see your CPU, memory, and SSD usage as well as your current download speed. You can even get local weather updates.
Amphetamine: Keep your Mac awake when you need it
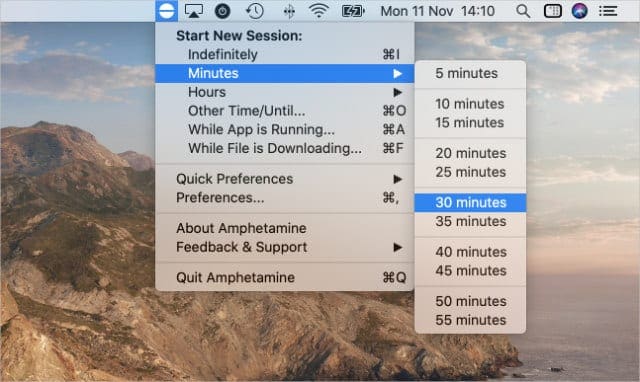
Stop your Mac from going to sleep with Amphetamine. Start a new “session” and select the duration to keep your mac awake for. It’s great for servers, long processing tasks, and plenty of other situations.
Amphetamine is also highly customizable. Edit the menu bar icon, create custom settings for different apps, or set up triggers to automatically start a new session.
Download: Amphetamine (Free)
HiddenMe: Hide everything from your desktop
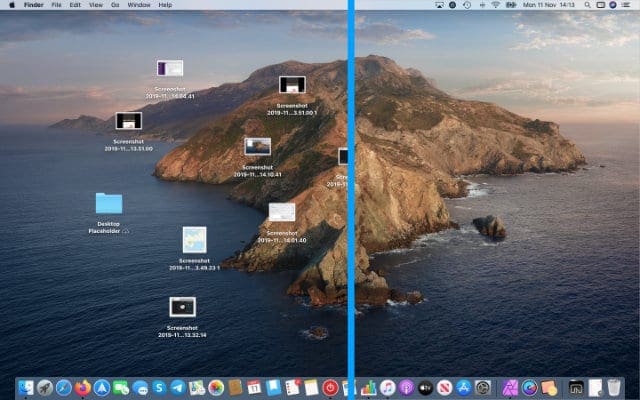
A cluttered desktop can be a real eyesore. Fortunately, HiddenMe makes it easy to sweep all that under the rug.
This simple Mac utility hides everything from your desktop. Turn it on and off using the menu bar icon or by recording your own shortcut.
It’s great for taking cleaner screenshots, clearing your head of clutter, or presenting a professional side to others.
Download: HiddenMe (Free, with Pro version available)
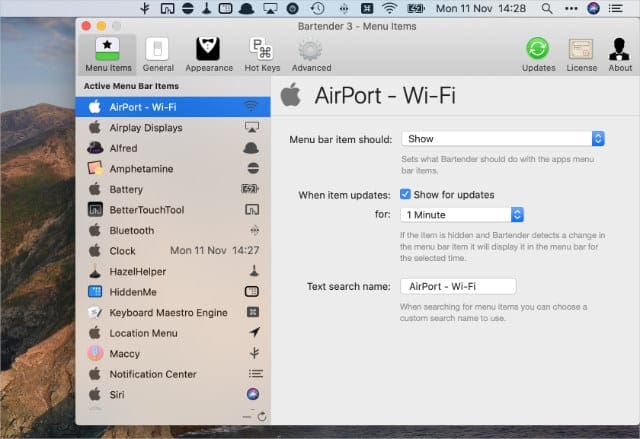
With all these awesome new Mac utilities, you might find your menu bar is getting a bit cluttered. That’s where Bartender comes in.
With Bartender, you can choose which items to show or hide from the menu bar. For each app, choose to show, hide, always show, or always hide. Then expand or minimize your menu bar with a click.
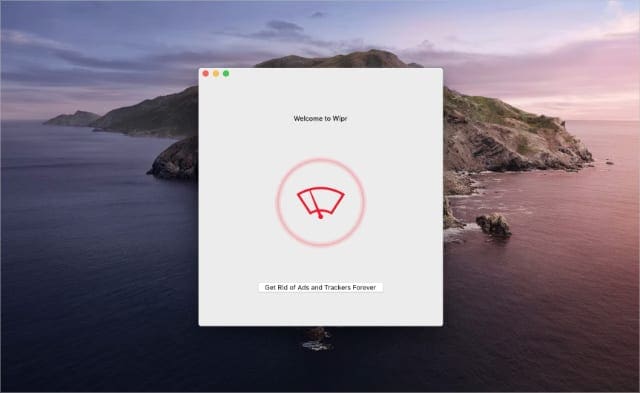
Wipr is a streamlined ad blocker to make browsing the web more pleasant than ever. All you need to do is turn it on and let it do its thing.
Wipr blocks ads, trackers, cryptocurrency miners, EU cookies, and GDPR notices. It doesn’t sell data or ad space to other companies and updates the “blocklist” twice a week.
Download: Wipr ($1.99)
If you are looking for a service that allows you to use multiple macOS apps without paying individually for them, you can explore some of the options made available by companies such as BundleHunt. They are currently offering a Holiday app deal starting at $2/month for 42 different macOS apps that have been tested with macOS Catalina.

Dan writes tutorials and troubleshooting guides to help people make the most of their technology. Before becoming a writer, he earned a BSc in Sound Technology, supervised repairs at an Apple Store, and even taught English in China.

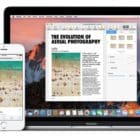

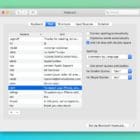






Write a Comment