Time Machine is a great utility for the Mac. And it really should be taken advantage of. For me, I learned my lesson when my computer crashed a year ago. I knew that I had to start backing up my data. I looked at a lot of options, but none really made more sense to me than using Time Machine and an external drive. Being that I already had the two, this was the most cost effective for me. Let me show you how this works. One thing to note, is that you want to make sure that you have an external drive that is compatible with Time Machine. Not every external hard drive is. Most are though. I use a Western Digital external drive for the Mac and it is Time Machine compatible.
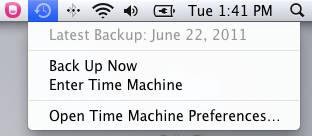
You should have a Time Machine icon in your menubar. If you don’t, you can always go to the Apple logo in the top left corner and click on it, then click on System Preferences. Here you will find Time Machine and click on it there. If you do find it in your menubar, click on it, then click on “Open Time Machine Preferences.”
Here you will be able to set up your Time Machine and your external drive. First, make sure your external drive is hooked into your Mac and that your Mac recognizes it. Then, you are going to want to click the Time Machine “on”. After this you are going to want to click on “Select Disk.”

Here you will be provided with a menu that shows the list of available drives that you can use Time Machine with. You will want to select your external drive. As you can see from the picture below I have a 1TB external drive as well as a Time Capsule that I can use.
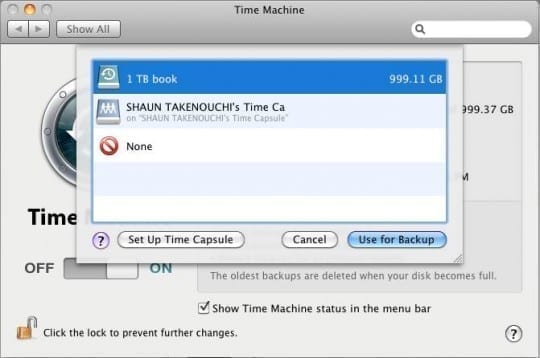
After you select your drive, click “Use for Backup.” Then, you are all set to go. Time Machine will now use your external drive to do automatic backups. The first backup will take a while, depending on your internet connection. This is typical as there is a lot of data to backup on the first backup.

Obsessed with tech since the early arrival of A/UX on Apple, Sudz (SK) is responsible for the original editorial direction of AppleToolBox. He is based out of Los Angeles, CA.
Sudz specializes in covering all things macOS, having reviewed dozens of OS X and macOS developments over the years.
In a former life, Sudz worked helping Fortune 100 companies with their technology and business transformation aspirations.









Write a Comment