After all these years, you finally decided that you had enough with the PC world and bought yourself a Mac. Switching from Windows to Mac is really an experience, so everyone should give it at least one try. At first, things are a little confusing but once you get yourself familiarized with the basics, using a Mac or Macbook is actually a lot of fun! So for all you Apple newbies as well as some of the old-timers, we compiled a list of 10 Things Every Mac Owner Should Know.
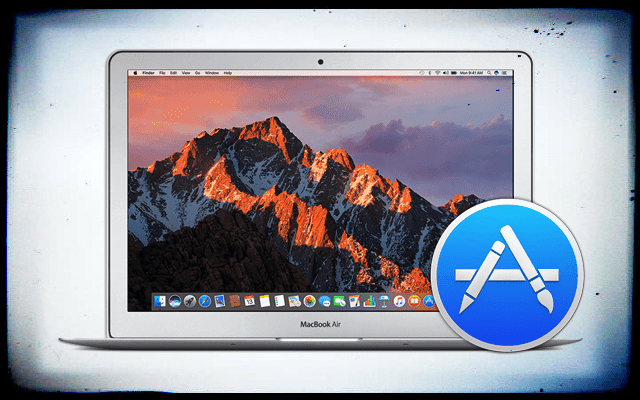
Contents
- Things Every Mac Owner Should Know: Understand Accounts on a Mac
- Show Finder Hidden Files
- Launch Items at Login
- Set Up Default Application for Files
- Set Up Your Own KeyBoard ShortCuts
- Personalize your Mouse Settings
- Partition Your Hard Drive
- Ahh…The Alt Control Delete
- Siri – Yes Cortana – No
- Avoid Malware on Your Mac
Things Every Mac Owner Should Know: Understand Accounts on a Mac
There are three types of accounts that can be set up on your Mac or Macbook. The first is the standard account which allows access only to your own files and allows you to change some system preferences.
The second type of account is known as Managed account. This account is really handy if you share your Mac with other folks or want to install parental controls before you let your kids use your Mac.
The third type of account and the one that is used most is the Administrator account. The first account that you create when you set up a new Macbook or Mac is the administrator account. This account allows you access to all files and settings on your Mac.
To change an account for one type to another or to view all the various accounts created on your Mac, just click on > System Preferences > Users and Groups
Here you can change account settings, create new accounts and assign parental controls to accounts among other things.
Sometimes your Mac can experience hiccups due to corrupt user accounts. If your Mac is acting strange or slow, it may be a good idea to dig a little deeper and check out the accounts.
Show Finder Hidden Files
Finder is one of the most commonly used App on a Macbook. Think of it as your Windows Explorer, but more powerful!
Usually, the Finder doesn’t show you every file on your Mac. This viewing limitation is intentionally designed to keep some system files safe and out of the way. There are however times when you need to access a hidden file or library on your Macbook.
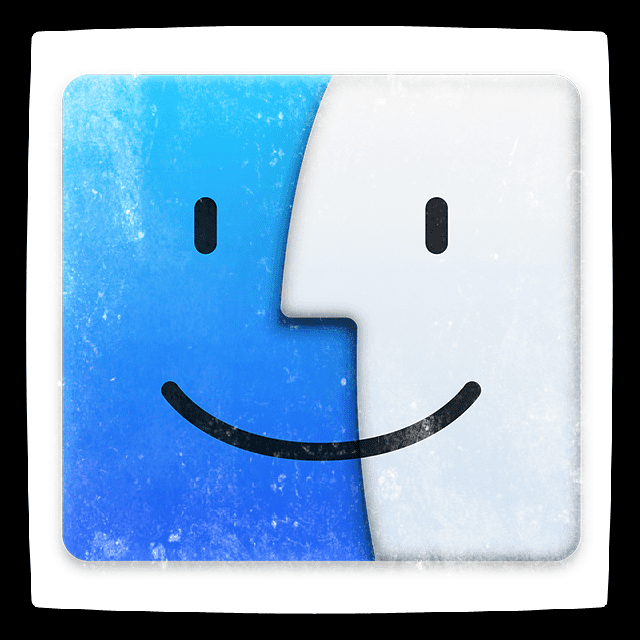
In times like this, to display hidden files on your Mac, simply open a session on your terminal and type defaults write com.apple.Finder AppleShowAllFiles YES and press enter. Close your Finder and re-open it and you should be abe to locate the hidden files. To change back to default, use the same command in terminal and replace the YES at the end with a NO.
Launch Items at Login
Macs allow you to customize the apps that automatically launch when you login into your machine.
You can customize your Mac to launch your most used applications on launch. To do so, click on > System Preferences > Users and Groups and click on the account on the left panel.
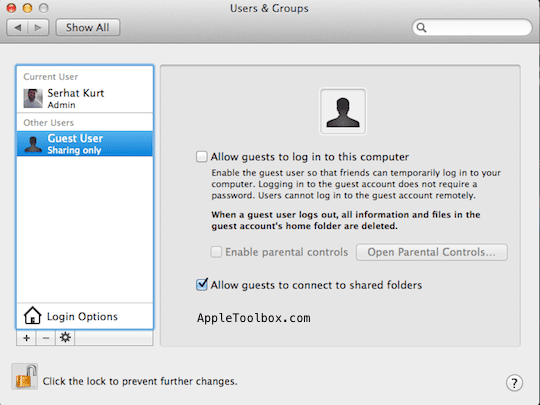
Now you can use the “+” button to add in the apps that you want to launch at login or remove apps by using the “-“ button here.
If your Mac takes a long time to start up, make sure to check here and choose only the applications that you really want use at start up. The smaller the list here, the faster your Mac responds. This reduction of start-up items is especially true if you have an older Mac.
Set Up Default Application for Files
With New App added every day, there is always a chance that you prefer a certain type of application program over the other when it comes to reviewing documents, PDF, etc. on your Mac.
You can easily set the default app for files. Just right click a file > Click on Get Info. Next, scroll down and choose Open With. Click on Change All..and select the program that you want to use to open these types of files.
Once you set it up here, it will remember your preferences and use the app that you set up to open the files.
This is very handy especially when you have multiple apps that can open the same type of file on your Mac.
Set Up Your Own KeyBoard ShortCuts
Mac Users love their keyboard shortcuts. For example, Pressing Command + Shift + Delete keys will empty trash on your Macbook. If you are new to a Mac, you will get the hang of it soon.
Apart from the default keyboard shortcuts that come on your Mac, you can also set up your keyboard shortcuts. If you are tired of clicking multiple levels to a command, you use all the time, its best to set up a keyboard shortcut.
You will need to set up a shortcut key. The first thing to do is to find out the exact name of the menu item in the app that you want to assign the shortcut for.
Then Click on > System Preferences > Keyboards > Shortcuts Tab
Here select your App from the application list. In the menu title field, enter the exact name of your menu item, then click on the keyboard shortcut box and assign a key combination.
Once you are done, quit System Preferences and relaunch the app and your shortcut will work as per your preference.
Personalize your Mouse Settings
Macs make it easy to customize your keyboard and Mouse settings. There is no reason that you will need to live with the default settings that came with your Macbook.

Click on > System Preferences > Keyboard and check out all the available options. If you are using a Bluetooth keyboard with your Mac, you check out the settings here for your Bluetooth keyboard.
Similarly, click on > System Preferences > Mouse to set up your double clicking speeds, scrolling, etc.
Partition Your Hard Drive
Setting up multiple partitions can be really handy on a Mac, especially if you are trying to run Windows on you Mac with Bootcamp or other software.
Unlike Windows-based PCs, the built-in Disk Utility on OSX makes things easier on your Mac. This is one program you should get familiar with.
Disk Utility makes partitioning very easy.
Open Disk Utility from your Utility applications. Click on your drive and then on the partition tab. You can choose to set the number of partitions you want under the Volume Scheme and enter a name and size for each.
Next, select the format Mac OS Extended for Mac partitions and FAT/MS-DOS for Windows. Click Apply.
Always partition your drive when it is empty, or you are just setting up a new Mac.
Ahh…The Alt Control Delete
Force Quitting an App on your Mac is done in various ways. Press the command+option+esc, select the app from the list of apps and click force quit on the one that you are trying to shut down.
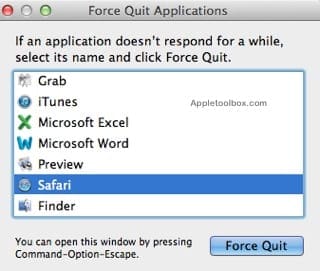
Open your Activity Monitor, locate the app and click on Quit Process and confirm.
If the spinning wheel from the app still gives you anguish, you can open up your terminal and type in killall appname OR kill PID, where PID is the process ID that you can look up for the app in your activity monitor.
If your Mac gets frozen for some reason and your mouse becomes unresponsive ( rarely happens), you can press and hold your Mac’s power button for five to 10 seconds depending upon your energy saver preferences, and this shuts off your Mac. Press the Button again to restart.
Siri – Yes Cortana – No
If you were used to Cortana on the other side of the fence, fear not, the new Macs running macOS Sierra now support Apple’s Siri. You use Siri pretty much for doing all your search functions and setting up reminders etc.

This functionality is new but cool. It does require that your Mac or MacBook is running macOS Sierra.
Click below to find out how to set up Siri on your Mac.
Avoid Malware on Your Mac
There are many different products out there that can help with malware prevention on your Mac. We suggest that you look at your basic security settings and make sure they are up to par.
One of these settings is your Gatekeeper setting on your Mac.
Click on > System Preferences > Security and Privacy and make sure that you select Mac App Store and Identified developers in the section “Allow Applications Downloaded from.”
Keeping your Mac updated to the latest OS X versions is advised as Apple continually releases security patches when they announce new OS X/macOS releases.

Obsessed with tech since the early arrival of A/UX on Apple, Sudz (SK) is responsible for the original editorial direction of AppleToolBox. He is based out of Los Angeles, CA.
Sudz specializes in covering all things macOS, having reviewed dozens of OS X and macOS developments over the years.
In a former life, Sudz worked helping Fortune 100 companies with their technology and business transformation aspirations.










Write a Comment