Ever create a reminder on your iPhone only to forget the details of the reminder? Wish you had a little more background of that reminder item? Apple has now provided a nice feature in iOS 13 and iPadOS that helps you add additional information to reminder items. Links from other apps such as Mail or Safari can now be integrated directly into your Reminder item.
Related:
- Your guide to setting up and managing shared lists in iOS 13’s new Reminders app
- How to “really” delete completed reminders on iPhone and Mac forever
- Customize Spark scheduling options for snoozes, reminders and send later
- How to Use Location-Based Reminders in iOS + Helpful Tips
- 13 small but incredibly useful changes and features in iOS 13
Contents
Case of forgotten Reminder details
When browsing through Mail inbox and trying to figure out your action items, you may create a reminder called ‘Send reply to Joe’s note about trip’. A few days go by and now when the reminder prompts you, you are trying to search through your inbox to locate that email.
You create a reminder to go back and read an internet post that you saved the other day since you didn’t have time. When the reminder notification pops up, you have to search for it in your reading list on Safari to track it down.
In this article, we will show you how you can add more information to your reminder items in iOS 13 and iPadOS to make them more actionable and insightful.
How to attach images, links and other items to Reminders
Here is how it works on your iPhone or iPad. We will use Mail and Safari to showcase this new feature.
Before you can do this, you will need to set up your Reminders app with iCloud, other wise you will see the message “You need an upgraded Reminders iCloud account’.
Need an upgraded Reminders iCloud account
Upgrade your Reminders app on iOS 13 or iPadOS using these steps:
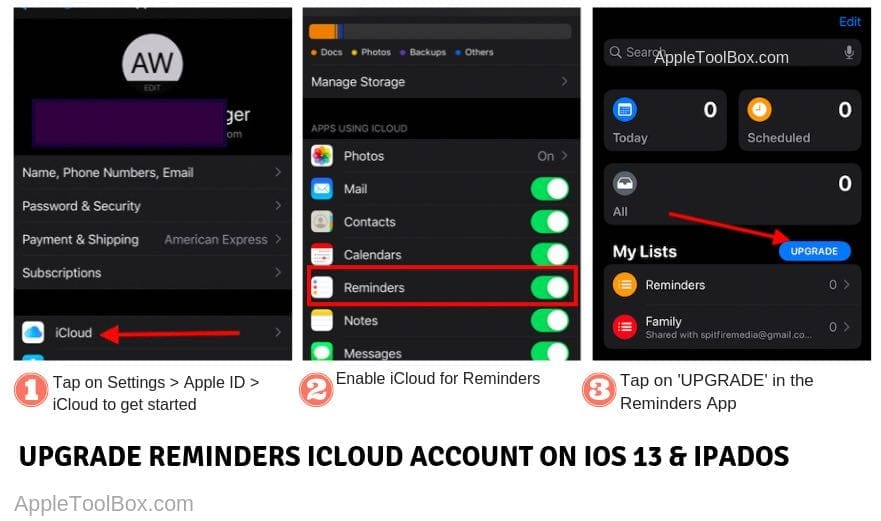
- Tap on Settings > User ID > iCloud
- Make sure iCloud is enabled for Reminders app
- Open Reminders App on iOS 13 or iPadOS
- Tap on ‘Upgrade’
- Using your browser log into icloud.com/reminders or beta.icloud.com if you are on beta
- Once logged in, if you are able to see the reminders icon, you are good to go
Once you have updated your Reminders settings, you should not see the error message ‘need an upgraded reminders iCloud account’ to attach links, photos or emails to your Reminder items.
Create a Reminder item with link using Safari
When browsing using Safari on your iPhone or iPad, if you want to save an interesting page as a reminder item,
- Tap on the ‘Share’ icon in Safari

- Choose Reminders

- Create a name for the Reminder Item

Add details and tap on ‘Add’ to complete the reminder item - Add in the necessary date/time/Priority etc by tapping on details
- Tap on Add
Now when you open your Reminders App, you will find that the Reminder item has been automatically created there for you with the attached link.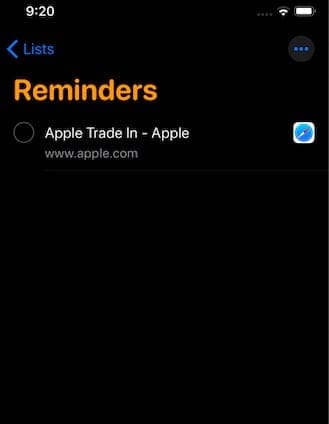
One tap on the web-page’s Thumbnail image here directly opens up the web link in Safari.
Creating Reminders from Mail in iOS 13 and iPadOS
Unfortunately, we could not find a direct way to integrate an email link into reminders. Instead, when you take a screenshot in Mail and share it with your reminders, it creates a link to that specific email.
- Open Mail app
- Open an item from your inbox that you want to create a reminder for
- Take a screenshot of the email
- Open the Screenshot and tap Share
- Name your reminder item
- Add Remind particulars such as date/time
- Tap on Done
Now when you open up your Reminders app, you will see the email attached to the reminder list item.
Attach Images, scanned documents and pictures within the Reminder app
What if you wanted a static image to be attached to your Reminder item. Say you are browsing in a department store and you found a real interesting item that you want to do some research on later. Take a photo of it.
Now you can create a reminder by opening up Reminders or say “Hey Siri set a reminder to research XYZ’. The Reminder item is created in the app.
- Open Reminders app
- Select a Reminders item that you created earlier by tapping on it
- Next, Tap on the ‘i’ icon
- Tap on ‘Camera’ icon from the top of the keyboard
- Tap on ‘Photos’ and select the Photo that you want to attach
You can also scan and attach a document using your iPhone or iPad here by tapping on the scanner icon or take a photo directly using your camera and attach it here.
Camera icon grayed out or disabled when editing Reminders?
When attempting to attach photos from your library or use the Camera icon on the reminders keyboard, some users find the option to be disabled. Essentially the camera icon is grayed out.
![]()
Go back and check if you can attach a screenshot of any email to Reminders. If you see the message as below,
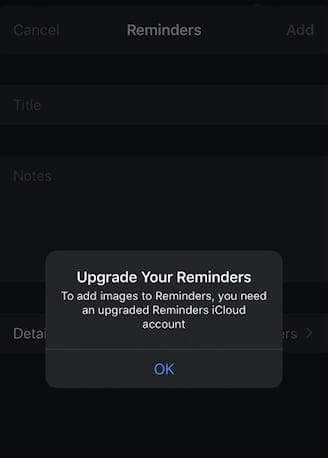
This would mean that there was something that went wrong while updating Reminders App. If you are faced with this issue, we recommend restarting your iPhone or iPad and toggling the iCloud icon for Reminders to OFF and then ON. Follow all the other steps as highlighted in the ‘Need an upgraded iCloud Reminders account’ section at the top of this article.
In Summary
This new feature means no more forgotten Reminders!
You can now add in a lot more details into your Reminder items on your iPhone or iPad using iOS 13 or iPadOS and make them more actionable and insightful as opposed to just using ‘Notes’ field in Reminders; which was the case in iOS 12.
We hope that you found this short article helpful! Please let us know if you have any questions or comments or if you would like to share an interesting tip or trick.

Obsessed with tech since the early arrival of A/UX on Apple, Sudz (SK) is responsible for the original editorial direction of AppleToolBox. He is based out of Los Angeles, CA.
Sudz specializes in covering all things macOS, having reviewed dozens of OS X and macOS developments over the years.
In a former life, Sudz worked helping Fortune 100 companies with their technology and business transformation aspirations.

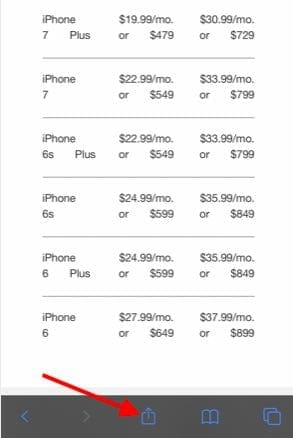
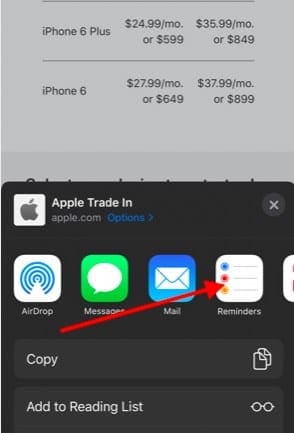
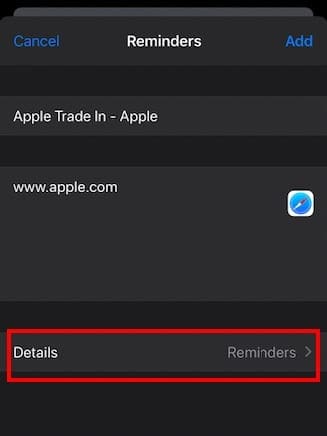





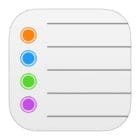

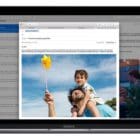
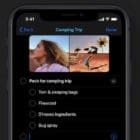
Write a Comment