Whether you’re after a minimal look or just want to see your beautiful wallpaper clearly, it’s easy to create a blank Home screen on your iPhone or iPad. Follow the steps below to learn how to do it.
Don’t worry, you won’t lose any apps by creating a blank Home screen on your device. Everything simply moves to the second Home screen instead.
Related:
- Why is my iPhone Home screen black or blank? How to fix it
- Live wallpapers not working on iPhone? Let’s fix it
- New Home screen features in iOS 14
Contents
How to fix a blank Home screen on your iPhone or iPad
You might have landed on this page because of a problem with your iPhone or iPad Home screen. If that’s the case, take a look at our other article to find out how to fix a black or blank Home screen on your iPhone or iPad.
This problem often occurs after an iOS update. So you might be able to fix it by connecting your device to a computer and reinstalling the software. If reading isn’t your thing, you can also watch our troubleshooting video where we explain what to do if your iPhone or iPad won’t turn on.
If you’re here because you want to create a blank Home screen, then just keep reading.
How to create a blank Home screen on your iPhone or iPad
All you need to do to create a blank Home screen is move every app to the second screen or later. This should work on an iPhone, iPad, or iPod touch running almost any version of iOS or iPadOS.
Tap and hold an app and choose to Edit Home Screen from the action menu that appears. When every app starts jiggling, drag them one by one to the right edge of the screen to move them to the next Home screen.
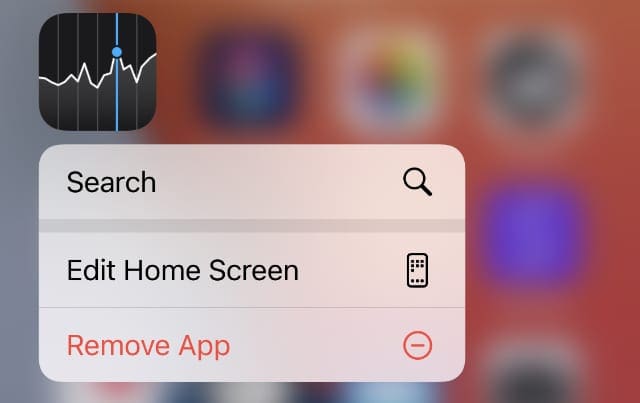
To move multiple apps at once, tap and hold to start moving one app, then use a second finger to tap other apps. As you do so, a counter appears to show how many apps you’re holding at once. When you lift your first finger off the screen, all the apps drop in the new location.
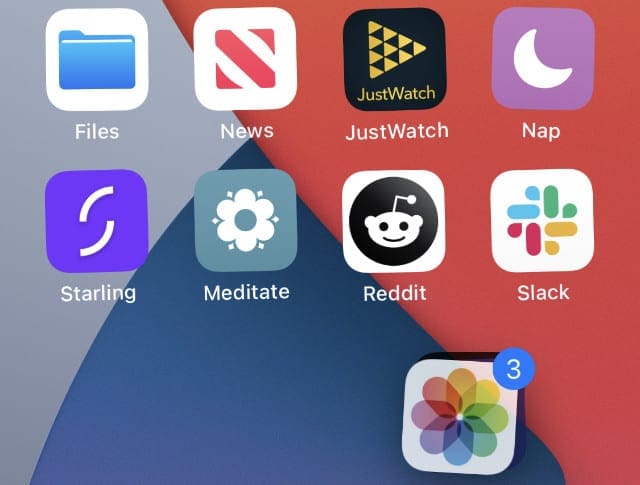
After you move all your apps to a second screen, your first Home screen should be completely blank. You can admire your wallpaper in its unobstructed beauty and simply scroll to the next screen whenever you want to find an app.
Your iPhone or iPad should default to this blank Home screen whenever you swipe up from the bottom of the screen or click the Home button.
Create blank spaces on your iPhone or iPad Home screen
The method above should create an empty Home screen on most versions of iPadOS or iOS. However, iOS 11 and 12 are notorious for automatically removing blank Home screens after you create them.
If that happens, you can use the websites below to create blank Home screen spaces instead.
These spaces act like invisible apps. This means you can create a single blank space in the top-left corner of your Home screen so it looks empty, but it isn’t.
You can also use blank spaces to customize the app layout on your screen. If you want gaps between your apps, create a blank space and place it in between them.
To create blank spaces on your iPhone or iPad Home screen:
- Go to Settings > Wallpaper > Choose a New Wallpaper. Select the wallpaper you want to use, but make sure you set it to Still by disabling the Live Photos option if there is one.
- Then go to Settings > Accessibility > Motion and turn on the option to Reduce Motion.
- Return to the Home screen, then tap and hold on an app and choose to Edit Home Screen.
- Keep swiping left until you reach a blank Home screen, then press the Side button with the Volume Up button to take a screenshot. If your iPhone or iPad has a Home button, press the Side button with the Home button instead.
- Finally, visit one of the following two websites using Safari and follow the instructions on that site to create blank icons for your Home screen:
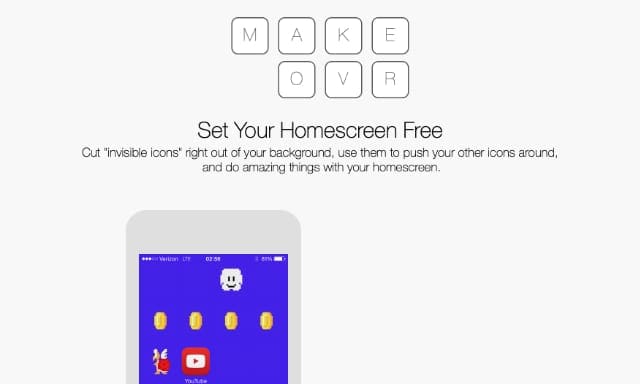
How to remove a blank Home screen
Removing a blank Home screen sometimes takes more time than you spent creating it. The process involves editing your app layout to move each app forward one screen again, which could be a big task if you have a lot of apps.
Fortunately, there’s a far easier alternative for iOS 14 users.
With this update, Apple made it possible to hide entire Home screens. So all you need to do is hide your blank Home screen, instead of changing your app layout.
To do so, tap and hold in a blank space on your Home screen to enter Jiggle mode. Then tap the Home screen dots at the bottom of the screen to view all your Home screens. Finally, tap the blank Home screen to turn it off and hide it from view.
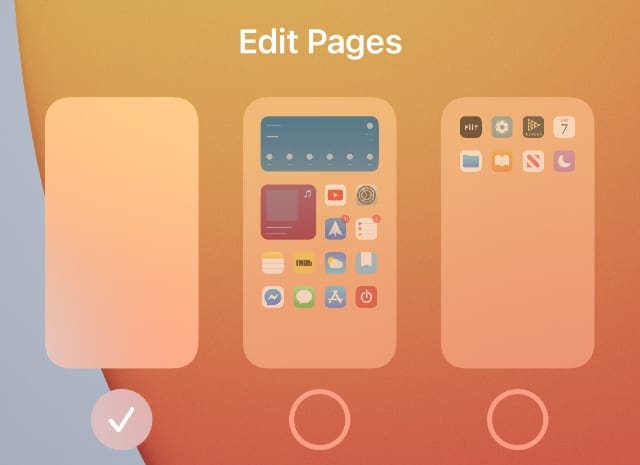
You can return to this page at any time to unhide your blank Home screen if you change your mind again in the future.
Return to the default Home screen layout
If you messed up your Home screen or don’t like the empty look, it’s very simple to reset your layout back to the factory settings for a fresh start.
This doesn’t delete any of your apps. All it does is change the order of your apps to what it was when you first got your iPhone or iPad. Any third-party apps appear alphabetically from the third Home screen onwards.
This is also another quick way to remove blank Home screens from your iPhone or iPad if you aren’t running iOS 14.
To reset your Home screen layout, go to Settings > General > Reset. Choose to Reset Home Screen Layout and confirm you want to Reset Home Screen.
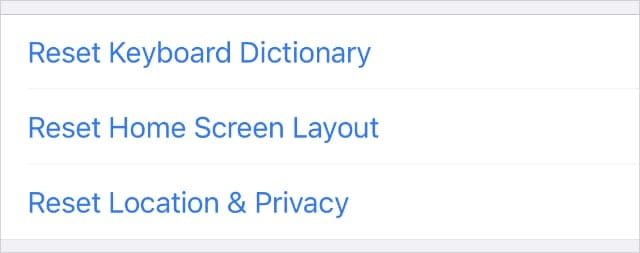
Live wallpapers don’t work on the Home screen
Adding a Live wallpaper to your iPhone or iPad is a great way to add some movement to the Lock screen. But unfortunately, Live wallpapers still don’t move on your Home screen, even if it’s otherwise completely empty.
There are lots of potential causes for Live wallpapers not working on your iPhone. But Apple never designed Live wallpapers to move on your Home screen.
That means you’ll need to stick to enjoying still wallpapers on your blank Home screen instead.

Dan writes tutorials and troubleshooting guides to help people make the most of their technology. Before becoming a writer, he earned a BSc in Sound Technology, supervised repairs at an Apple Store, and even taught English in China.


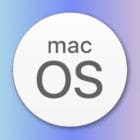







Sorry but I tried a lots of times but something doesn’t happen.
Nice idea. Problem is that a blank home screen does not appear when tapping the dots in jiggle mode and therefore cannot be deleted
Thanks for the info. Helpful details.
Thanks!
Hello SK!
Thank you so much for your hard work documenting and detailing the various approaches to solving this aesthetic issue. And also thank you for your attention to detail in the presentation, making it easy to follow along.
When I saw that my computer has iTune v12.6, and my iPad is IOS 10, I couldn’t wait to try your iTunes method, as it appears to be the fastest and easiest…And it worked beautifully!
I’m thrilled to be greeted with my wallpaper after logging in! Thank you!
I should point out that I had to follow the procedure twice. The first time it didn’t work because after positioning the new blank home screen in position 1 and clicking Apply, I immediately clicked the iTunes Done button, not realizing that iTunes actually needs about a full minute or so to effect the changes to my iPad. The second time, with a little patience (waiting for iTunes to confirm the change in its status bar), was a charm and now I’m very happy!
Regarding your report that IOS 11/12 no longer allows the addition of a blank home screen, I can report that some time ago I achieved a blank home screen on my iPhone under IOS 10 by dragging and dropping the apps to a second page. And under the current IOS 12x the app-less empty home screen persists. I hope it will stay that way so I don’t have to frustrate myself trying in vain to recreate the solution.
Hopefully, somebody at Apple will change the OS again allwing some or all of your methods to work again, or better yet, make an empty landing screen an IOS configuration choice.
In the meantime, my eternal gratitude for your kind assistance.
Regards,
Archy
I went through a chunk of time setting up a blank home screen. Then I moved one group of icons from the dock to the home page and dragged each icon to a still-docked group. Reorganizing a bit, you know?
Bang! Screen two, with a ton of groups and app icons became my home screen.
Over an hour wasted.
You can’t have a blank home page on iOS! Never could…
Great depth in this article. Thanks!
Method 2 does not work because, like another commentor stated, your second page defaults to become the first page once the screen is completely empty.
Search bar on the homescreen? With a date and time widget and so forth?? Sounds like Android. The iPhone is designed to not have this type of homescreen clutter. It puts the phones security features at risk. What u ask for is for me at least, happily not possible.
I don’t see the Apps option in iTunes 12.7 and an iPad using iOS 11 using Method #1. Apple has removed app management from iTunes 12.
Hi QB,
Yes, that is correct. Apple did indeed remove Apps and a few other options from iTunes management. Here’s some updated info on all these changes.
And of course, there’s a lot of reader and user controversy on this change, with some loving it and others absolutely loathing it!
Liz
Good and helpful.
But i want extream left screen ( search bar on top and widget with day and date ) page as my home screen page. How i can do this. When i unlock my phone it should open with this page NO APPS ON THIS PAGE
Pls help me how to do it
Thanks a lot
When I pressed the home button, my screen filled again with the 2nd screens icons, then the 3rd. So, I am unable to have a blank screen. I only have a blank screen until I press the home button.
how do I remove a blank screen?
very helpful info..thank’s!!