One of the best things about owning an iPhone is being able to fully customize your wallpaper. Apple has added several updates in this respect, and Live Wallpapers are one of the most popular options.
Related Reading:
- How to Automatically Change Your iPhone Wallpaper
- iPhone: Deleted Photos Showing as Suggested Wallpaper
- How to Apply Photo Styles to Your iPhone Lock Screen
- How to Set a Wallpaper on Your Apple Watch
- Top iPhone Tips for New Users
Sometimes, you can encounter problems when using live photos as your wallpapers. But fear not, as we’re going to help you with fixing multiple issues today. You’ll learn how to set up, use, and troubleshoot your wallpapers. Let’s get started.
Contents
- First Thing’s First: Update Your Software to iOS 17
- A Common Live Wallpaper Mistake in iOS 17
- Is Your Wallpaper Image a Live Photo?
- What’s the Difference Between Live Wallpapers and Dynamic Wallpapers?
- Live Wallpaper Not Working on iPhone: How to Fix
- Low Power Mode Could Be Causing Problems
- Try Changing to a Different Wallpaper
- Check the Reduce Motion Settings
- iOS 15 and Earlier: Change Haptic Touch Duration
- Live Wallpapers on iPhone: Use These Tips to Get Started and Fix Issues You Might Encounter
First Thing’s First: Update Your Software to iOS 17
Apple famously removed Live Wallpapers from its iPhones when it launched the iOS 16 update in September 2022. Fortunately, the company reintroduced the feature with the release of iOS 17. So, if your iPhone currently has iOS 16 downloaded, the first thing you should do is update your software to the latest version.
Here are the steps you should follow to update your iOS software and get Live Wallpapers back:
- Go to Settings > General.
- Select Software Update.
- Wait for your iPhone to look for updates. If your device supports iOS 17 (you can check whether your iPhone is compatible with iOS 17 here), you should — after a few seconds — see a prompt to download iOS 17.
- Select Download and Install.
- Wait for the software to download. Before you can use iOS 17, you’ll also need to agree to Apple’s licensing agreement.
It’s worth noting that as of iPadOS 17, you can also use Live Wallpapers on your iPad. So, you should make sure to download your software on your tablet as well.
How to Get Live Wallpapers After Upgrading to iOS 17
Once you’ve upgraded your software, follow these steps to enable Live Wallpapers in iOS 17.
- Wake your iPhone by tapping the standby button or by rising your device if you have Raise to Wake enabled.
- When the screen lights up, tap and hold on it until the wallpaper customization window appears. You’ll need to use Face ID to unlock your iPhone.
- Click on the + icon.
- At the top of the screen, tap Live Photo; you’ll see this option under Add New Wallpaper.
- Choose the live photo you want to make your wallpaper.
- Customize your wallpaper and select Add when you’re ready to use it.
These steps are also the same for iPad users.
A Common Live Wallpaper Mistake in iOS 17
Sometimes, the issue with your wallpapers not working could be an easy-to-solve problem.
On iOS 15 and below, you could play your Live Wallpaper by pressing and holding on to your Lock Screen. Now, however, doing so will open the wallpaper customization window.
Instead, your Live Wallpaper should now play automatically when you tap the Standby button. I personally found that removing the blur fixed this problem. You can do this by going to Home Screen in the Customize Wallpaper section. When you’re there, choose Pair and make sure that Blur is switched off.
Is Your Wallpaper Image a Live Photo?
If your Live Wallpaper isn’t working, the easiest starting point is to check whether your chosen wallpaper image is live or not. Open the Photos app and scroll down to Media Type > Live Photos. Look for the image you’ve chosen. If you see it in this library, it’ll be a live photo.
What’s the Difference Between Live Wallpapers and Dynamic Wallpapers?
It’s also a good idea to understand the difference between Live Wallpapers and Dynamic Wallpapers.
- Live Wallpapers Live Wallpapers only work on the Lock screen. On your Home screen, Live Wallpapers are still images. You used to press the Lock Screen to enable the animation, but it now should work automatically.
- Dynamic Wallpapers were animated images that play on a loop and they work on both the Home and Lock screens! And unlike Live Wallpapers, they don’t require 3D Touch. Unlike Live Wallpapers, you can’t create your own Dynamic Wallpapers.
It’s worth noting that Dynamic Wallpapers no longer exist on iPhones. Apple removed these with iOS 16.
Live Wallpaper Not Working on iPhone: How to Fix
If you’re using a live photo and your wallpaper isn’t working, you can try a couple of things to solve the problem. Below are some of our top recommendations.
Restart Your iPhone
Whatever issue you may have with your iPhone, the easiest fix is to restart it. This is also true for Live Wallpaper problems, so try a quick restart before anything else and see if it helps.
How you restart depends on your model.
For iPhone SE & iPhone 8 and below, plus iPads with a Home Button and iPod Touch:
- Press and hold the Top or Side button until the slider appears.
- Swipe the slider to the other side to turn your device completely off.
- To turn it back on, press and hold the Top or Side button again.
For iPhone X and above (models with Face ID), plus iPads without a Home Button:
- Press and hold the Side button and either volume button until the slider appears.
- Swipe the slider to the other side to turn your device completely off.
- To turn your iPhone back on, press and hold the Side button again.
Low Power Mode Could Be Causing Problems
Low Power Mode is useful for preserving battery, but it can also impact various functions on your device. Many users believe this was the main culprit for their Live Wallpaper not working, and turning the feature on does automatically disable the function.
You have two options to turn off Low Power Mode. The first is to open your Control Center and turn the feature off via the battery icon.
Alternatively, follow these steps.
- Go to Settings > Battery.
- Switch the Low Power Mode toggle off.
Try Changing to a Different Wallpaper
There could be a problem with your specific wallpaper. You can test it by switching to one of the defaults on your phone. We recommend changing to a still wallpaper and then trying a default Live Wallpaper to see if it works. You can follow the steps we listed earlier in this guide to complete that process.
Check the Reduce Motion Settings
Reduce Motion is a feature in your iPhone Accessibility settings that often causes Live Wallpapers to not work. Some users unknowingly have the feature activated, and it’s therefore worth checking to ensure that it isn’t causing any problems for you.
This is a big one and is often responsible for live Wallpapers not working on your device.
For iOS 13 and above, including iOS 17:
- Go to Settings > Accessibility.
- Select Motion.
- Toggle Reduce Motion off.
For iOS 12 and below:
- Tap on General > Accessibility.
- Locate Reduce Motion.
- Make sure you toggle this setting OFF.

After toggling Reduce Motion off, restart your device and check if the wallpapers start their Live animation sequence now.
iOS 15 and Earlier: Change Haptic Touch Duration
If your iPhone uses iOS 15 or earlier, you’ll still need to use Haptic Touch to play your Live Wallpaper.
- Open Settings > Accessibility > Touch > Haptic Touch (or 3D and Haptic Touch).
- Change your Touch Duration to Fast or Slow, depending on your preferences.
- Tap the image in the Touch Duration Test to get an idea of how your current settings will work in practicality.

Live Wallpapers on iPhone: Use These Tips to Get Started and Fix Issues You Might Encounter
If you want to use Live Wallpapers on your iPhone, it’s a good idea to think about the potential pitfalls that might stop the feature from working properly. Perhaps the biggest confusion point for many users is how you no longer press down on your Lock Screen to play your wallpaper; instead, it will automatically play.
However, you should consider some of the reasons why your Live Wallpaper doesn’t play correctly. For example, you may have chosen a still wallpaper without knowing. Having Low Power Mode enabled is another potential reason, and some users might find that the Reduce Motion is stopping them from playing Live Wallpapers.

Danny has been a professional writer since graduating from university in 2016, but he’s been writing online for over a decade. He has been intrigued by Apple products ever since getting an iPod Shuffle in 2008 and particularly enjoys writing about iPhones and iPads. Danny prides himself on making complex topics easy to understand. In his spare time, he’s a keen photographer.

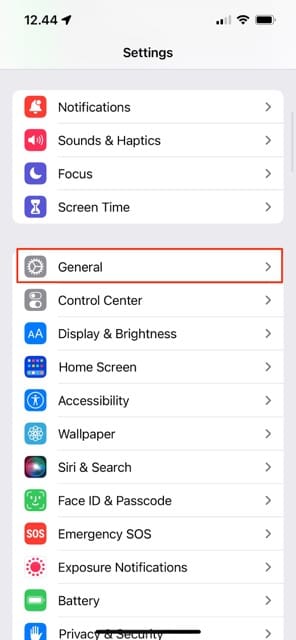
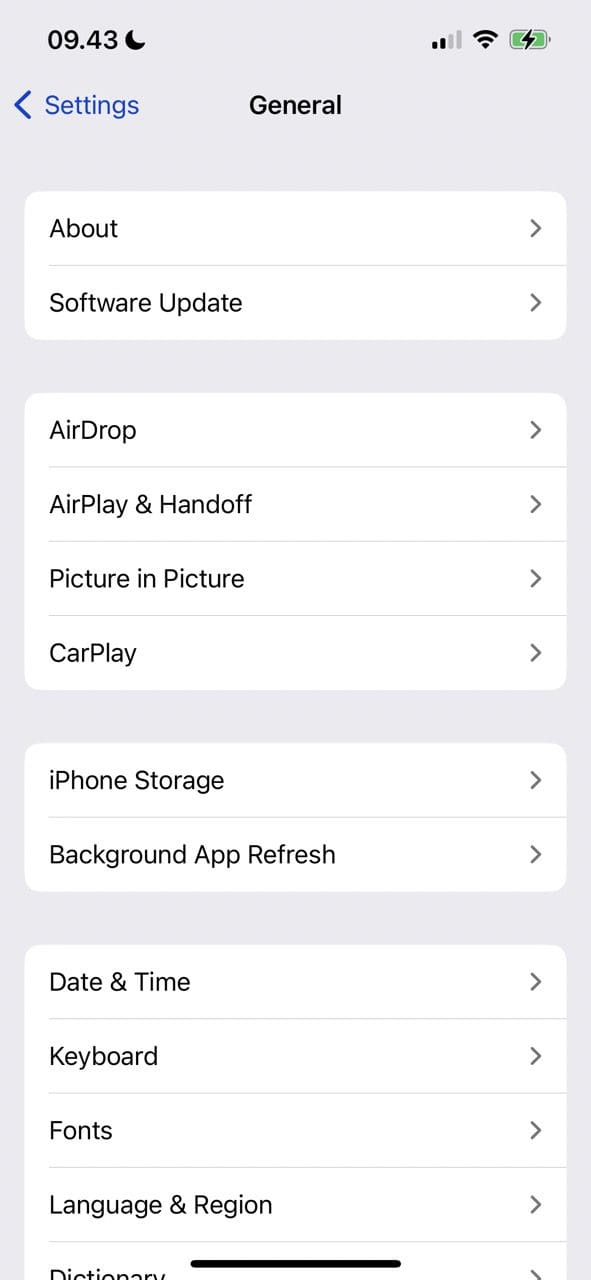
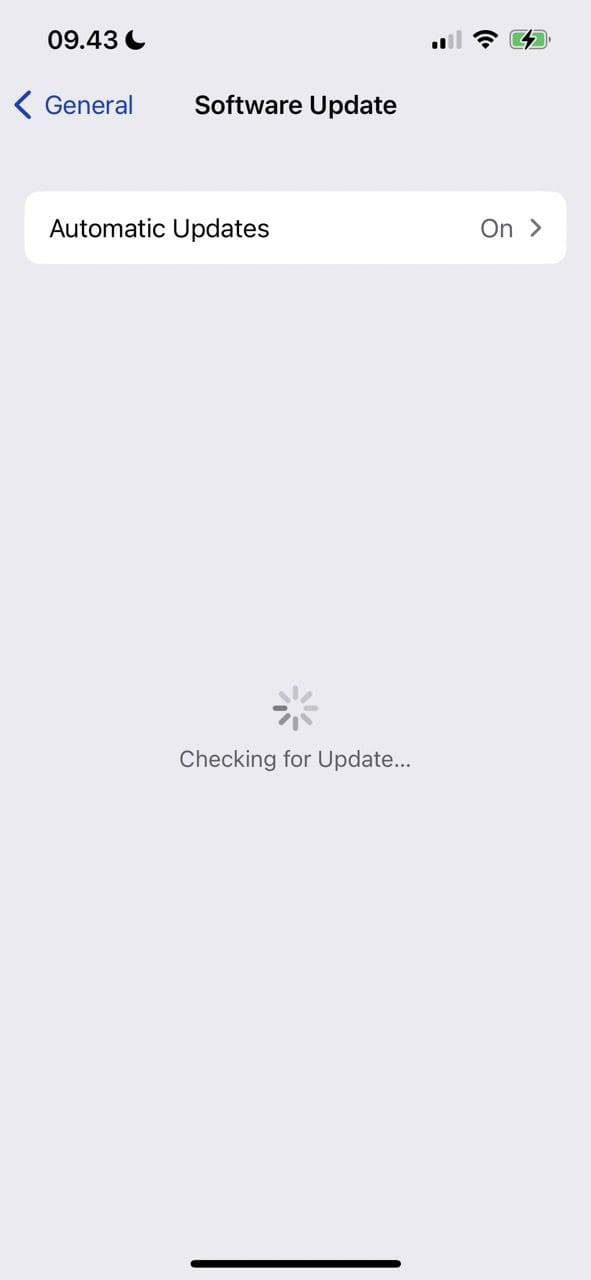
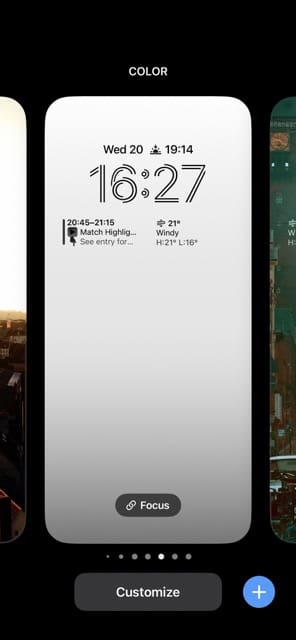
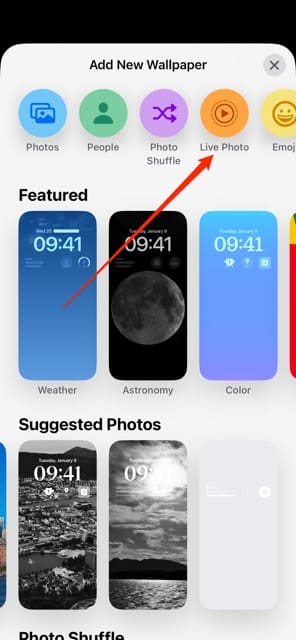

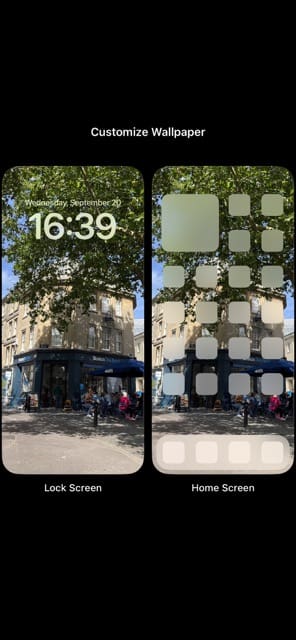
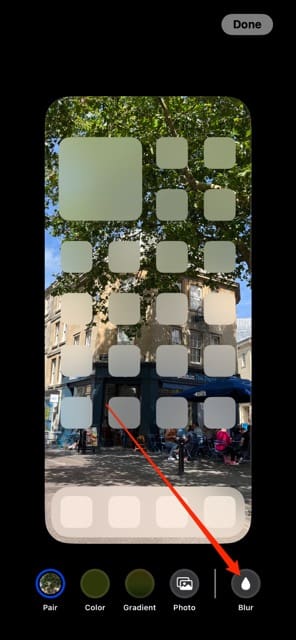
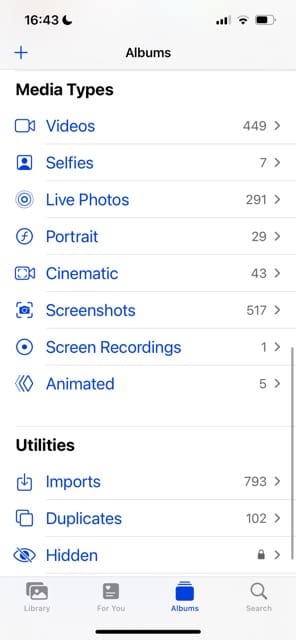
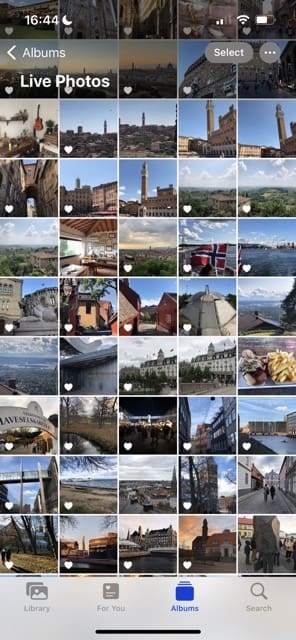
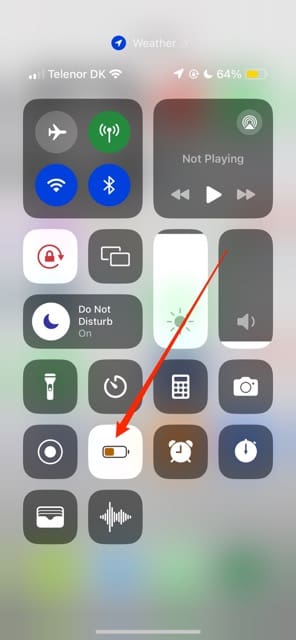
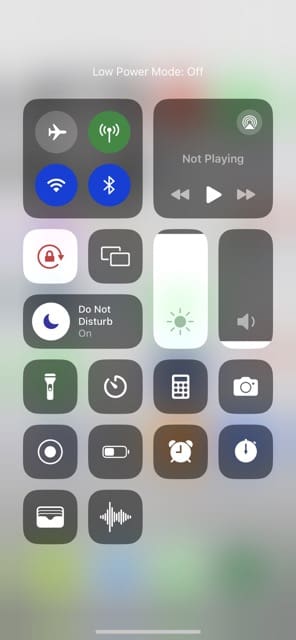
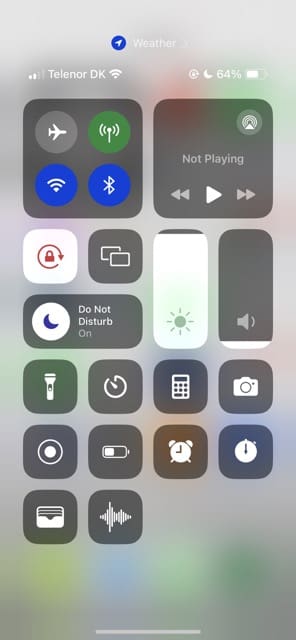
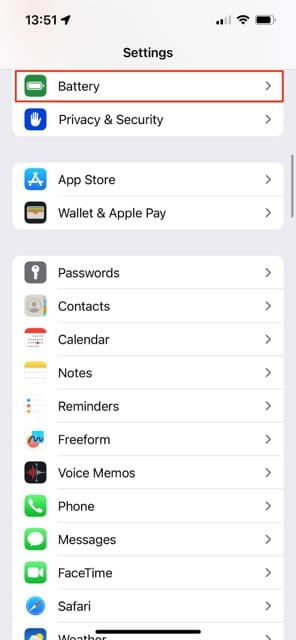
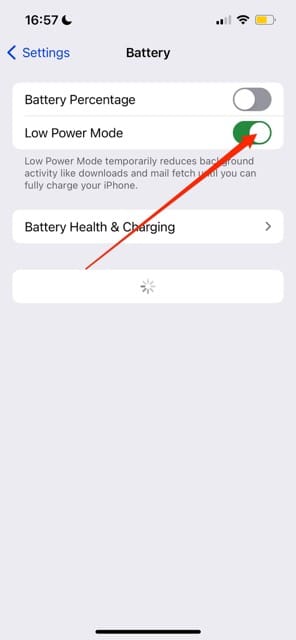
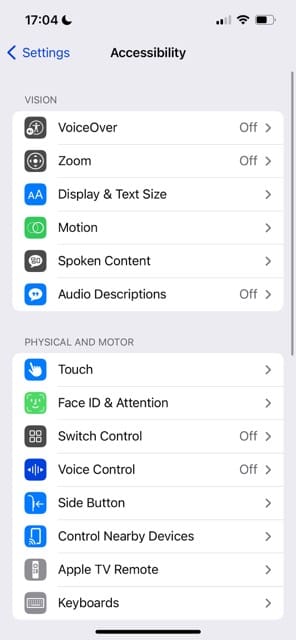
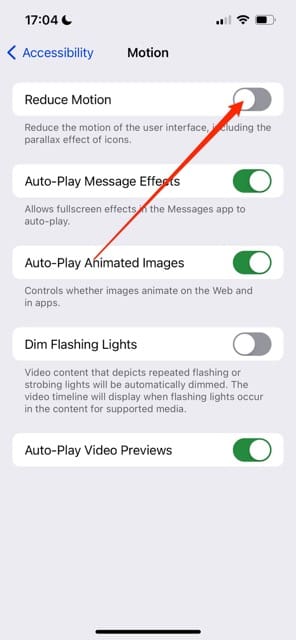
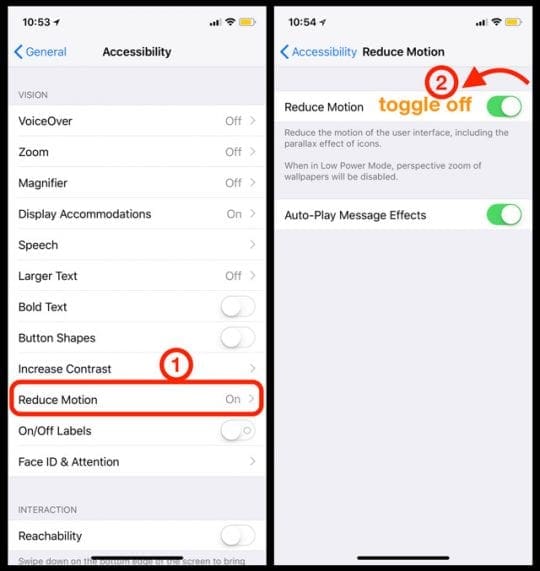
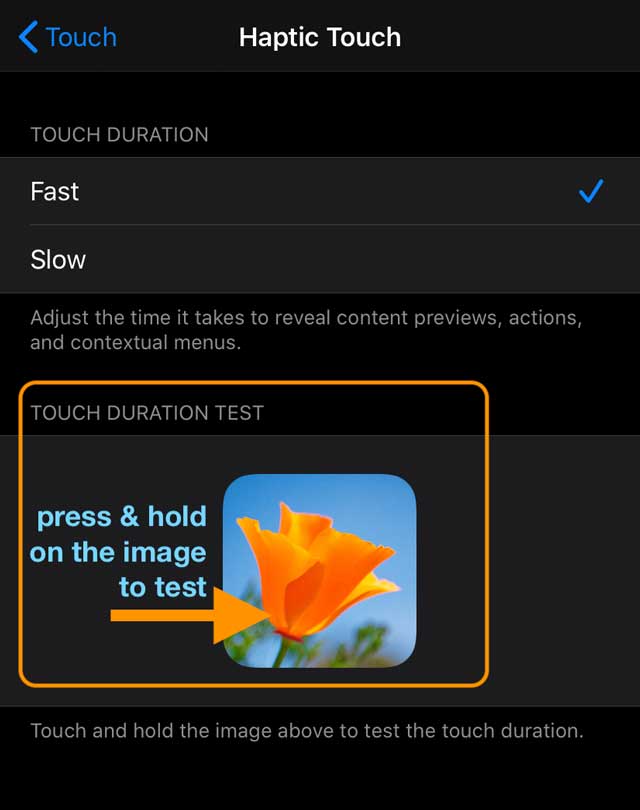








Only thing that worked for me was turning on > Face ID & Passcode > Attention-Aware Features.
I have an iPhone X and it works only before I set it as wallpaper, idk what happened but it used to work when I first got it. I tried the 3d and haptic touch thingy but it didn’t work
I’ve been trying to add a live photo for my wallpaper but when i go to my lockscreen and press down it doesn’t move. I’ve done all the things its said to in this article and i have an iphone x. I tried one of the apple live photos and it still doesn’t work. Does anyone know how I can get it to work.
Um… I don’t know how to do that.
Im using iphone X, ios 14.3 and yet still doesn’t work for me
I have the same problem did you ever git it fixed?
Hi!
I have an iPhone 11 iOS 13.5.1. My photos from my Live Photo album don’t work when I set them for my lock screen wallpaper, only the default Live Photo’s work as a live lock screen wallpaper. I’ve tried everything suggested here at least twice. The rest of my family with the same type of phone doesn’t have this issue. Any other suggestions? Please & thank you.
Hi!
I have an iPhone 11 with the most current IOS 13.5.1 & no live photos from my Live Photo album work. Only the default Live Photo’s work. The rest of my family’s Live Photo album photos work but not mine! I’ve tried everything suggested here at least twice & nothing’s changed 🙁 any other suggestions? Please & thanks.
Hey,
I been trying to add a live wallpaper on my new iphone SE (2; second generation) but no luck. I have tried your steps but nothing. My phone is up to date so no updates needed. What now?
We are getting mixed answers from Apple on Live Wallpapers working on the new iPhone SE.
It’s clear that the SE includes all the needed hardware to support Live Wallpapers! So we believe that they should be available (if not now, then with an upcoming iOS update)
According to Apple’s own guidance:
“When you set a Live Photo as wallpaper, touch and hold the Lock screen to play the Live Photo—on all iPhone models except iPhone SE (1st generation)”
So that implies that it should work on the new 2020 second-generation iPhone SE.
When we reached out to our Apple contacts, several said it worked and several said it didn’t.
So we too are confused!
It appears that updating iOS to iOS 13.4.1 does not bring this feature to the iPhone SE 2nd generation.
If you are up for it, you could try updating to the iOS 13.5 beta and then see if Live Wallpapers works on your SE. But updating to betas always has risks!
If you don’t want to risk using the beta iOS, contact Apple Support to complain and ask them to add this feature.
I just got two new iPhone SE’s in the last two days in the family as both daughters got one.
One of them came from an iPhone 7 (because her touch ID was damaged) and because she transferred from the 7 the lock screen already set is Live on her iPhone SE 2020 but she can’t select a new one as the live options are not there.
The other daughter came from an original SE and has no live photos for Lock screen / Wallpaper at all. I guess the transfer proves there is nothing stopping the device from having a live photo lock screen (But I guess we all know that really) but perhaps Apple has purposely disabled the function due to price point??
Hopefully its just an accidental oversight and it’ll be fixed in future IOS updates.
Hi Matt,
Apple is sending a lot of mixed messages about Live Wallpapers and the new 2020 iPhone SE. We’ve reached out to our Apple sources (who work there) and again, we got mixed messages–some say yes, it is supported and others no, not yet. So we too are very frustrated!
What all our Apple contacts agreed upon was that the new SE has the hardware to support Live Wallpapers!
The current iOS 13 user guide says this: When you set a Live Photo as wallpaper, touch and hold the Lock screen to play the Live Photo—on all iPhone models except iPhone SE (1st generation).
So, to us, that means that yes, the iPhone SE second generation (this new 2020 model) should support Live Wallpapers!
We think this support is added in iOS 13.4 or 13.4.1–so check your daughter’s iPhone SEs and update to the latest iOS–which is currently iOS 13.4.1. Remember to backup first to iCloud, iTunes, or Finder and then update the iOS.
What we do know is that Live Wallpapers is now available on the iPhone XR–so it makes sense that it should also now work on your new model SE.
The only difference we see with the XR is that you can only choose Live Photos from the albums list–they do not show up in the top list of wallpapers (besides Dynamic and Stills.) You need to scroll down and tap the Live Photos album and then choose a photo.
Keep us posted because this has us totally perplexed!
Thanks and good luck,
Liz
I just got one of the 2020 iPhone SEs, and I can’t get an option for Live wallpapers to show up. I updated my iOS to 13.4.1 and followed your steps, but I still don’t see this as an option, just Dynamic and Stills. What now?
(Thanks for any help you can provide!)
Hi Sarah,
Do you see an album called Live Photos? If not, it’s probably because you have not yet taken any. Try taking a few test live photos, then see if the Live Photos album shows up and is available for your live wallpapers!
Hi Elizabeth,
We actually got two iPhone SE’s, and it’s not working for either of them. They imported old Live Photos and have taken new ones. We even restarted the phones after taking new Live Photos and still don’t get a Live Wallpaper option. Any other ideas?
Hi Sarah,
Oh what a nuisance, we are so sorry!
According to Apple, live wallpaper are supported on the iPhone SE second generation but not the first generation.
Have you updated both iPhones to the latest iOS 13.4.1 ? Take a look at Settings > General > Software Update.
If an update is shown, backup first via iCloud or your computer and then update.
Then, go to Settings > Accessibility > Touch, and test your Haptic Touch. Adjust the sensitivity to slow or fast as you prefer.
See if your iPhone SE 2nd gen now gets live wallpaper support.
If not, or the iPhone is already using the latest iOS, we suggest you contact Apple Support and ask them what gives…according to their own iOS 13 guide:
“When you set a Live Photo as wallpaper, touch and hold the Lock screen to play the Live Photo—on all iPhone models except iPhone SE (1st generation)”
So following their own guidance here, Live Photo’s should work on the latest iPhone SE second gen.
Dynamic wallpapers won’t work can anyone help me
HI JC,
What iPhone model do you use and which iOS version are you running?
Do you know if the new iPhone 11 and iPhone 11 pro will have 3-d touch and live wallpapers capability? I would like to know before I purchase, made this mistake with the iPhone XR and don’t want to do that again. Thanks for any help.
Hi Harry,
The iPhone 11 does not have 3D Touch but instead replaced this feature with haptic touch (like the XR.) However, Apple does add a lot of haptic touch quick actions in iOS13, so many of the 3D touch capabilities are there.
It is not clear if the iPhone 11s will support live wallpapers–there isn’t any information about live wallpapers at this time.
Liz
I don’t have an option for live or 3D Touch can you help me turn it on?
Hi Callie,
What model of iPhone do you have? To check, go to Settings > General > About.
Most iPhone models after the iPhone 6s support live wallpapers and 3D Touch; however, neither the iPhone XR or the iPhone SE support Live Wallpapers.
Is apple going to update and have XR and XS have live wallpaper or no
Hi Alexandria,
The XS support wallpapers but the XR does not.
To access on an iPhone XR, go to Settings > Wallpaper > Choose a New Wallpaper > Live.
The XR support dynamic wallpapers-these move continuously rather than just when you tap on it.
What if you don’t have an option for Live Photo
Hi Sam,
If you don’t see an option for Live Photo, it’s possible that your model does not support this feature.
But first, make sure your Camera is set to photo mode when taking a picture. You cannot take Live Photos in any other mode of the Camera
Live Photos is available on iPhone 6s or later, iPad 5th generation or later, iPad Air 3rd generation+, iPad mini 5th generation+, all models for iPad Pro, and iPod touch 7th generation+.
To check your model, go to Settings > General > About.
To learn more about iPad and iPod models, see this article.
Liz
I’m on iPad mini 5th gen and there is Still no option
I can’t get any picture (regular, not live) to show up on my iPhone XR lock screen.
The default pics don’t really show up either.
They all have a black screen showing up in front of them, and the picture is hidden in the background. Is that right? Any way to fix it?
(This phone was not worth the upgrade! I’ve never been so unhappy with apple.)
Hi AK,
First, update your iPhone XR to the latest iOS version–got to Settings > General > Software Update
Next, close all open apps and then try restarting your device by fully powering off, waiting for 1-2 minutes, and then powering back on.
Close an app
1. On an iPhone or an iPad with no home button from the Home screen, swipe up from the bottom of the screen and pause slightly in the middle of the screen
2. On an iDevice with a home button, double-click the Home button and swipe right or left to find the app that you want to close
3. Swipe right or left to locate the app you want to close
4. Swipe up on the app’s preview to close it
5. Repeat for all open apps
6. Then power off, wait, and power up
Once done, try setting a picture for your lock screen.
If that doesn’t work, try resetting all your personalized settings.
Reset all settings
* This is usually the last resort since it resets all your personalized features back to factory defaults
* Go to Settings > General > Reset > Reset All
* This resets to default everything in Settings, including notifications, alerts, brightness, and clock settings like wake up alarms
* Resetting all settings also reverts all your personalized and customized features like wallpapers and accessibility settings back to factory defaults.
* Performing this action does not impact any of your personal device data, including photos, texts, documents, and other files
* You need to reconfigure these settings once your iPhone or iDevice restarts
iPhone XR is not supported because of the lack of 3d touch
The steps mentioned here are good. But I have found this app: Live Wallpaper HD for iPhone.
The instruction is informative & effective. I may be wrong. I am all ears for suggestions.
Not to mention this app has a live photo converter which is totally free. At least, I can still make live photos from my videos. Thanks.
Any suggestions are welcome.
Pls add live wallpaper to iPhone XR
I don’t have a 3D Touch option?? iPhone XR
Hi Robert,
Unfortunately, the iPhone XR does not support live wallpaper (because like you mention it lacks 3D Touch.)
Sam