If you’re wondering how to apply photo styles to your lock screen in iOS 17, you’ve come to the right place. Apple first released the feature in 2022 — and ever since then, users have been able to access more customization options for their lock screens than ever before. You can also apply photo styles to your lock screen in iPadOS 17 if you have a tablet, which was not possible in previous versions of iPadOS.
Related Reading:
- Which iPhones Are Compatible With iOS 17?
- How to Launch Apps From Your Lock Screen on an iPhone
- How to Switch Your iPhone Lock Screen
- The Best Lock Screen Widgets for iPhone Users
- How to Download iOS 17
One of the coolest things you can do with your Lock Screen is to apply different styles. Doing so is straightforward, and this article will show you how to do it. We’ll highlight what you need to do for both new Lock Screens and existing ones.
Contents
What Photo Styles Can You Add to Your Lock Screen in iOS 17?
The photo styles that you can add to your Lock Screen in iOS 17 are as follows:
- Black & White
- Duotone
- Color Wash
- Natural
Different Lock Screens, such as Astronomy and Color, have their own unique variations as well. While we are specifically talking about photo styles in this guide, the steps are the same for any others that you choose. This is worth keeping in mind as you may decide at some point that you don’t want to use a photo for your Lock Screen in iOS 17.
Note that you can also apply live wallpapers in iOS 17; Apple removed that feature for iOS 16 but recently brought it back. If you’re having problems with that, please read this guide:
How to Apply Photo Styles to Your Lock Screen (New Wallpapers)
Now that you know a little more about the different photo styles you can add, you’re ready to learn how to include them. Follow the instructions below to get the result you’re looking for if you haven’t yet set your wallpaper.
- Go to Settings > Wallpaper. The tab is between Accessibility and Standby.
- Select Add New Wallpaper.
- Go to Photos and choose the picture you want to add. Scroll to the right or left until you find the image you’d like to set as your wallpaper. Alternatively, go to Suggested Photos.
- Once you’ve picked your preferred photo style and customized everything else, hit the Add button in the top right. Your wallpaper will change straight away.
You can also press your current lock screen image until the window to add new ones appears. From there, hit the + icon, and you’ll get to the same editing page as if you went through the steps on the Settings app.
How to Apply Photo Styles to Existing Lock Screen Wallpapers
If you already have a Lock Screen and want to adjust the photo style, it’s quicker to do that without going to the Settings app. Follow these instructions instead.
- Wake your phone before pressing and holding on to your Lock Screen.
- Select Customize, which you’ll see at the bottom of your screen.
- Tap Lock Screen.
- Swipe right or left to pick your preferred photo style.
- When you’re happy with your new Lock Screen, tap Done in the top right-hand corner.
Adding Photo Styles to Your Lock Screen Is Easy
Apple has given users a whole host of ways to customize their Lock Screen in iOS 17, and adding photo styles is straightforward. You’ve got more control over making your smartphone reflect your authentic self more than before, and you can switch to something new whenever you want.
Now that you’ve read this article, you’re ready to customize your lock screen with different photo styles. So, if you haven’t already, why not download iOS 17 and do precisely that?

Danny has been a professional writer since graduating from university in 2016, but he’s been writing online for over a decade. He has been intrigued by Apple products ever since getting an iPod Shuffle in 2008 and particularly enjoys writing about iPhones and iPads. Danny prides himself on making complex topics easy to understand. In his spare time, he’s a keen photographer.

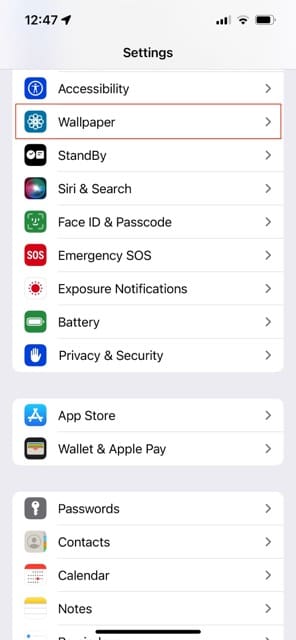
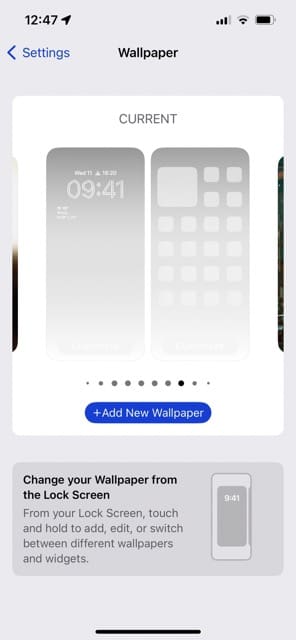
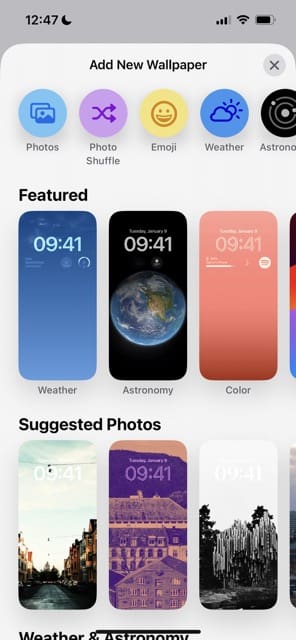
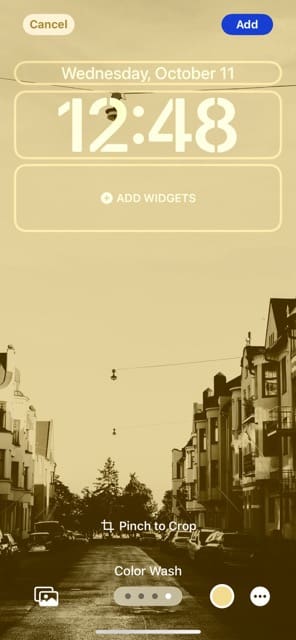
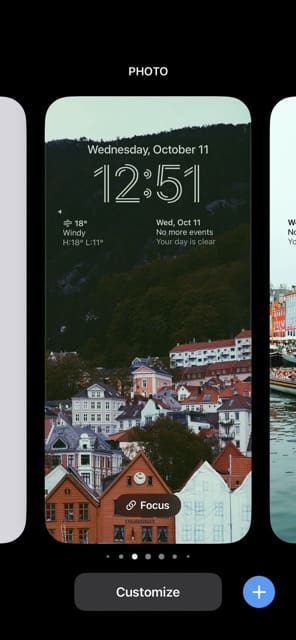
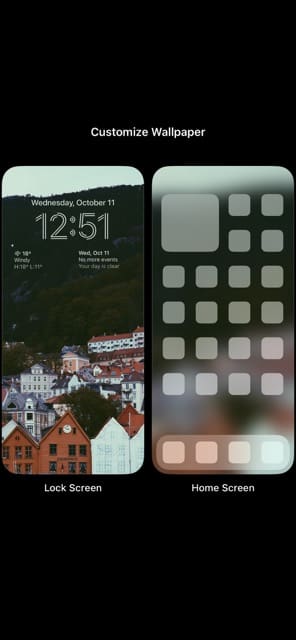
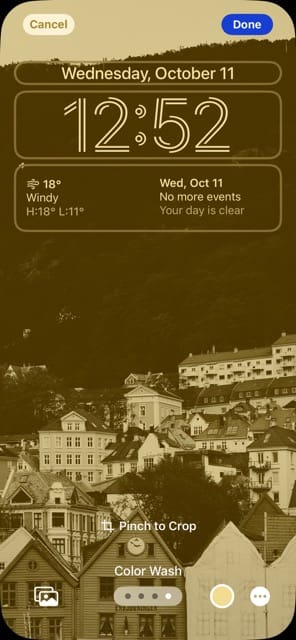









Write a Comment