It’s been a little more than two years since the Shortcuts app was introduced alongside iOS 12. Before then, the app was available through the App Store by the name of Workflow. Then, the company behind Workflow was acquired, and Shortcuts was added to the iPhone and iPad on a system level with the release of iOS 13.
Related Reading
- Use AirPods Pro Shortcuts to quickly control ANC and Transparency mode
- How To Turn The Back Of Your iPhone Into a Button in iOS 14
- Use these Shortcuts on your iPhone to easily control Apple TV
- How to Change iPhone Icons With iOS 14
- How to add Shortcuts to your Home Screen widgets with iOS 13
While Shortcuts have opened up a world to make your life easier, Apple continues to innovate and bring new features to the foray. iOS 14.3 is the latest version of this, as Apple has made it possible to automatically change your wallpaper with a single Shortcut. Forget diving through your countless pictures in the Photos app. Use a Shortcut instead.
Contents
Getting started with Shortcuts
Although we are going to walk through manually creating the Shortcut, there are plenty of pre-created Shortcuts available. For example, we’ll be sharing the Shortcut that we created in preparation for this tutorial. However, in an effort to ensure that something does not get added to the Shortcuts app without your knowledge, Apple has a built-in security measure. You will need to enable the ability to use “Untrusted Shortcuts”.

- Open the Settings app on your iPhone.
- Scroll down and select Shortcuts.
- Tap the toggle next to Allow Untrusted Shortcuts to enable this.
- Tap Allow from the dialog box that pops up.
Now you are able to download and use any Shortcuts that were created by anyone outside of yourself and what’s available in the Shortcuts Gallery.
Create a Photo Album
To make your life easier, you’re going to want to create an album in the Photos app for all of your wallpapers. It doesn’t matter how many you add, but this is where the Shortcut will pull wallpapers from to change them automatically.
- Open the Photos app on your iPhone.
- Tap the Albums icon in the bottom toolbar.
- Tap the + icon in the top left-hand corner.
- Select New Album.
- Enter a name for the album.
- Tap Save.
- Select which photos you wish to add to the new album.
- Tap Done.
This is a vital step for this entire process, as you don’t want random memes and unnecessary photos being set as your Home Screen Wallpaper.
Create the Shortcut
Now that the Wallpapers folder has been created, it’s time to create the Shortcut. Once completed, the magic will work with the tap of a button, and you never have to go diving through the various panels in the Photos or Settings app just to change your wallpaper.
- Open the Shortcuts app on your iPhone.
- Tap the + icon in the top right-hand corner.
- Tap the Add Action button.
- In the search bar at the top, search for the Photos app.
- Select the Photos app from the results.
- Tap on Find Photos.
- In the Action Bar, tap Add Filter.
- The Filter will appear, then tap on Recents.
- Select your Wallpapers folder.
- Tap on Sort by.
- At the bottom, tap on Random.
- Toggle Limit to the On position.
- On the line that says Get X items, tap the – icon until it says Get 1 Item.
- At the bottom, tap Search for apps and actions.
- Search for Wallpaper.
- Select Set Wallpaper from the list of results.
- Where it says Lock Screen, Home Screen, tap on the highlighted text.
- Deselect Lock Screen.
- Tap Done.
- Then, tap the Next button in the top right-hand corner.
- Customize the name and icon of your new Shortcut.
- Tap Done.
Then voila! Your custom Shortcut has been created and you can automatically switch your Home Screen wallpaper with just a tap. Be sure to keep your Wallpapers folder update with fresh options.
Add the pre-created Shortcut
If you decide that you would rather not create the Shortcut yourself, there are a few versions on the web that you can download. One such version was created by Matthew Cassinelli, who used to work for the the Workflow team before it was acquired by Apple and changed to Shortcuts.
Download Change Wallpaper Shortcut
- Open Safari on your iPhone.
- Open this link on your iPhone.
- Tap the Get Shortcut button.
- Scroll down and tap the Add Untrusted Shortcut button.
From there, the pre-created Shortcut will automatically be imported into the My Shortcuts section in the Shortcuts app. But the first time you try to activate this shortcut will be met with another series of dialog boxes. That’s due to the fact that you need to grant the “untrusted shortcut” access to the Photos app. Here’s how to get around that.
- Open the Shortcuts app on your iPhone.
- Tap the My Shortcuts tab at the bottom.
- Locate the newly-added Shortcut.
- Tap the three dots in the top right-hand corner of the Shortcut button.
- Scroll to the bottom and tap the Allow Access button.
- Hit OK to confirm.
Add the shortcut to your Home Screen
In the event that you want to have the quickest access to this Shortcut, you’ll want to add it to your Home Screen.
- Open the Shortcuts app on your iPhone.
- Tap the My Shortcuts tab at the bottom.
- Tap and hold the newly-created shortcut.
- Select Share from the pop-up menu.
- Tap Add to Home Screen.
- Follow the steps to customize the Home Screen icon and name.
- Tap Add in the top right-hand corner.
Shortcuts is one of the most powerful additions that Apple has provided for its devices, and it’s only getting more and more useful. Since it’s built into the system, and not just a separate app, we’re hoping that Apple continues to improve Shortcuts for the years to come.
Andrew Myrick is a freelance writer based on the East Coast of the US. He enjoys everything to do with technology, including tablets, smartphones, and everything in between. Perhaps his favorite past-time is having a never-ending supply of different keyboards and gaming handhelds that end up collecting more dust than the consoles that are being emulated.



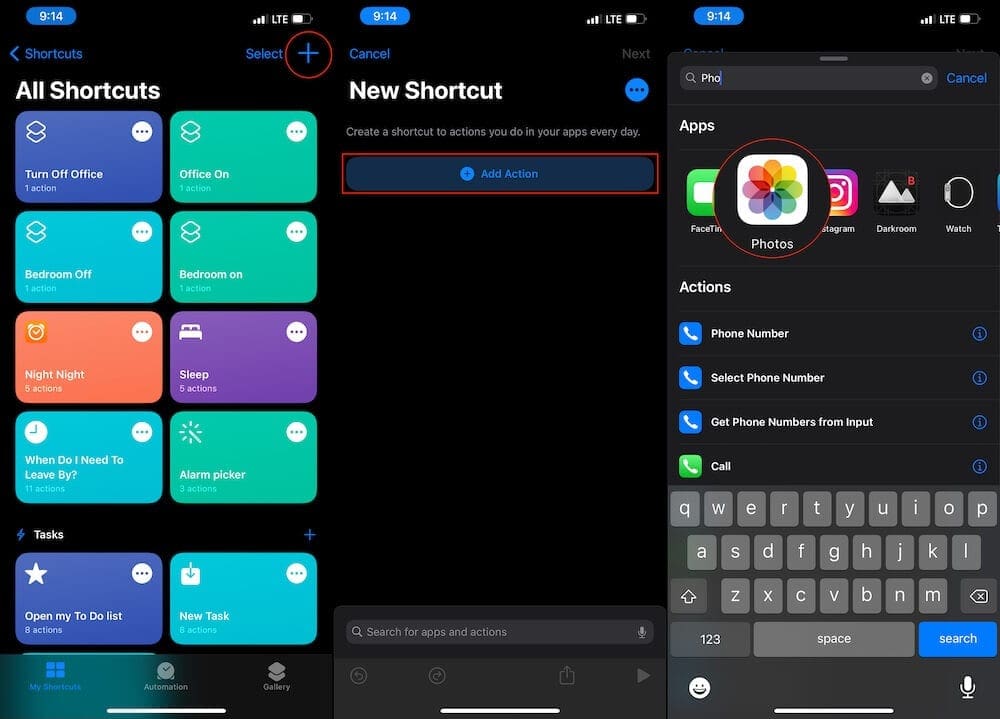

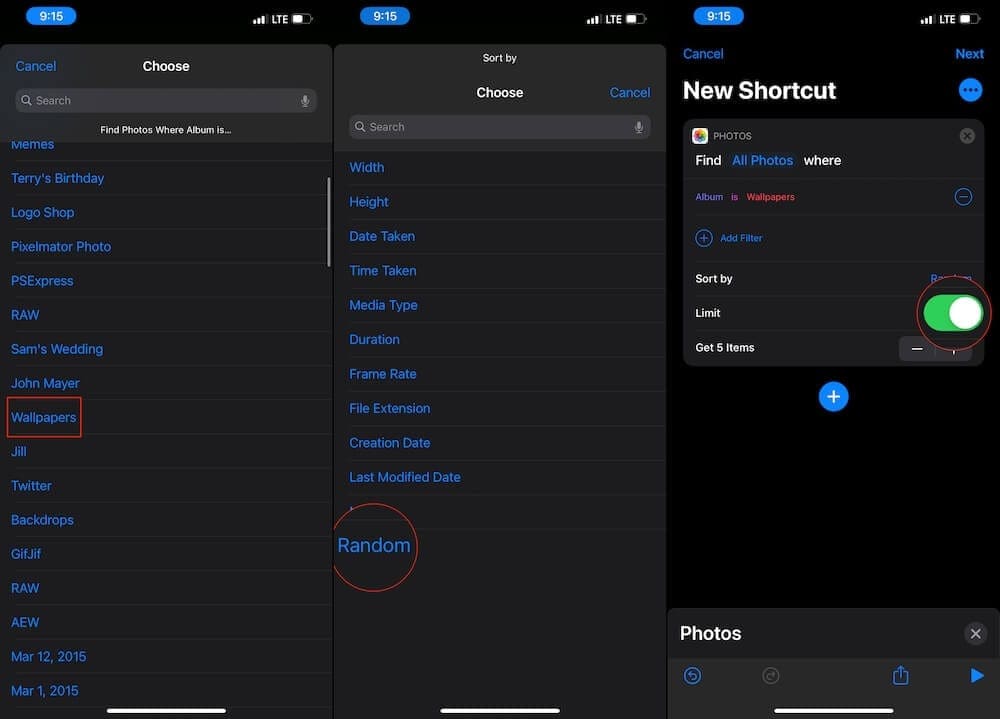
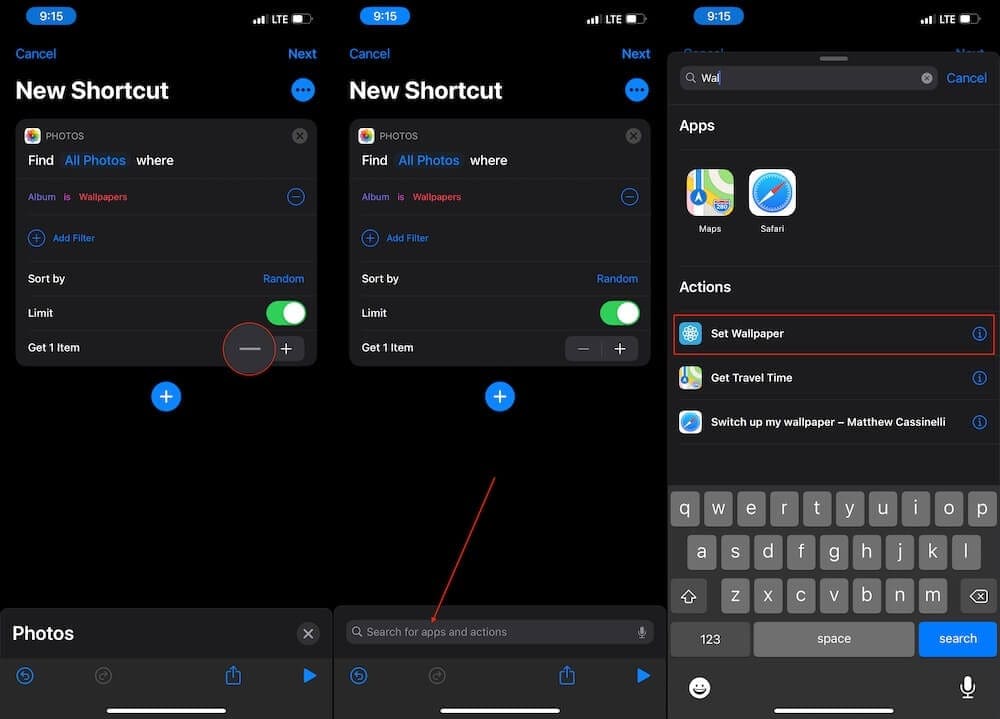
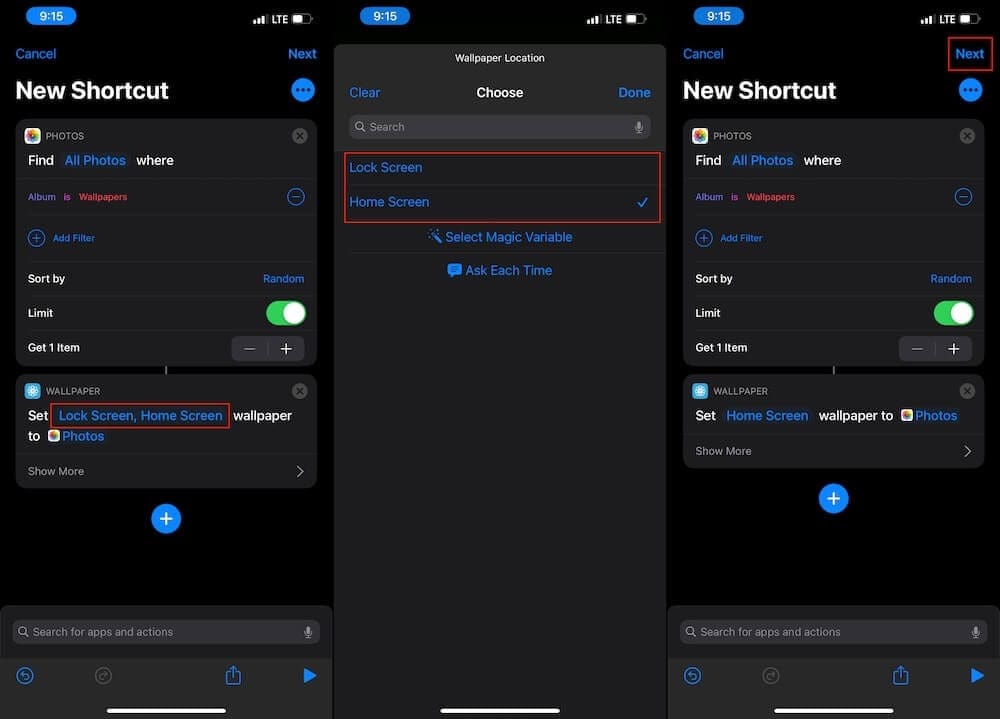
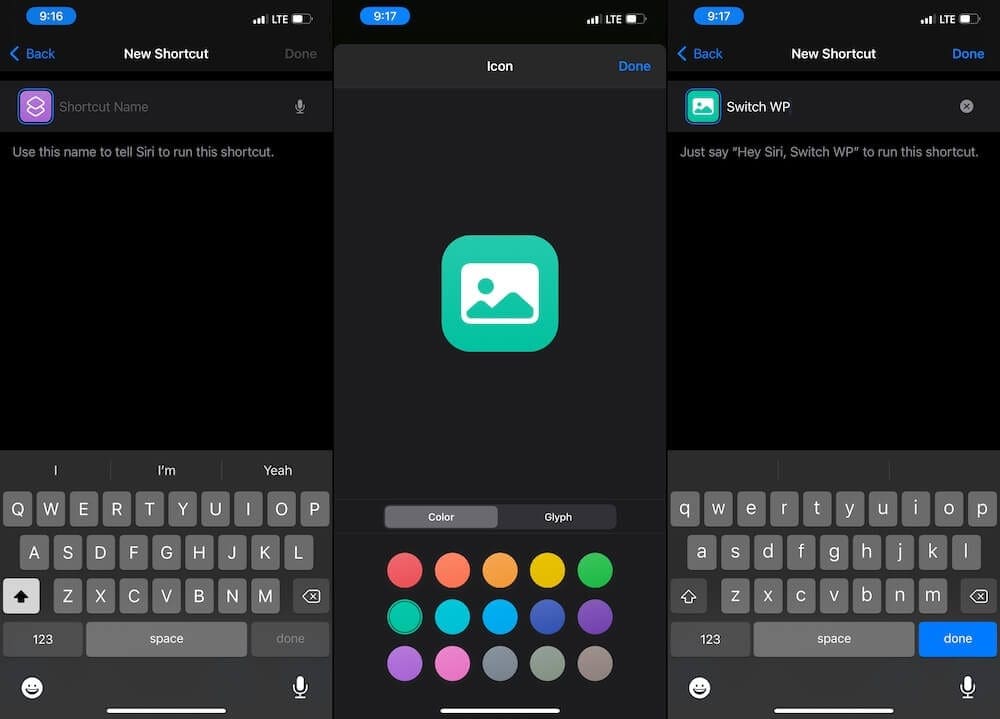
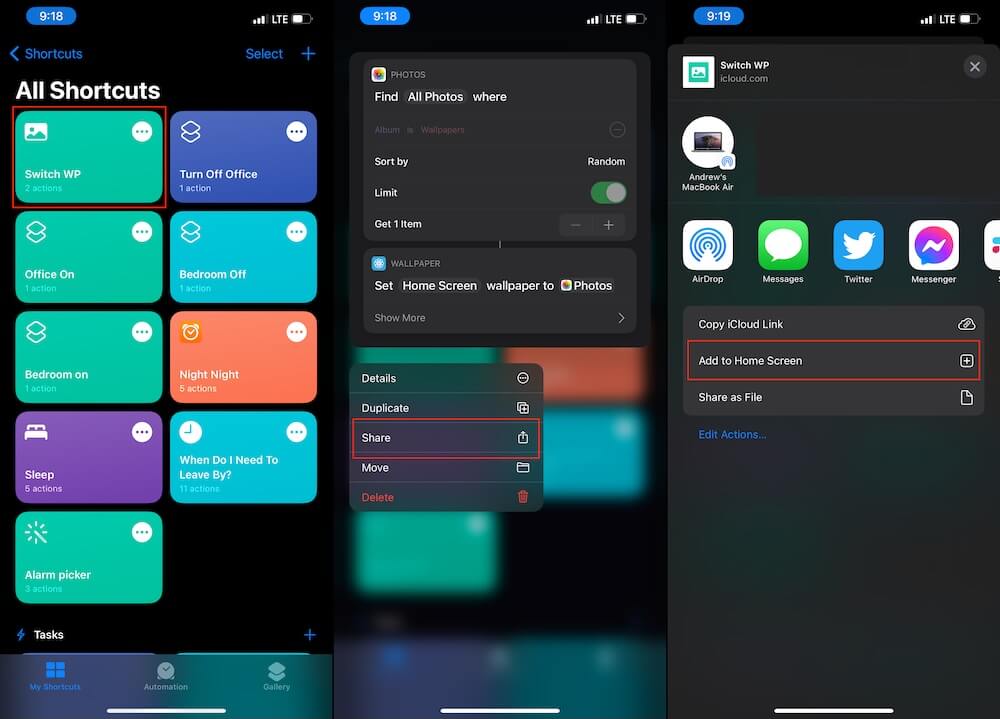






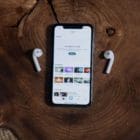

THANK YOU!! This is exactly what I was looking for Can you tell me if it’s possible to have the wallpapers switch automatically each time I wake the iPad or at a certain time of day?
Im trying to setup a shortcut that uses photos from a Directory for my wallpaper, ive changed it to
“ALL PHOTOS”
“WHERE”
“FILE PATH”
then set the path to
“/Users/darren/Downloads/Personal/Photos/Bike Photos”
and then added the “SET WALLPAPER” with option “PHOTO”
but it doesn’t do anything.
Do you have any suggestions?