The AirPods Pro are the new hotness heading into the 2019 Holiday season. Apple did it right this time with both the timing and features of these new truly-wireless ear buds.
Related Reading
- AirPods Pro not working? Here are some tips and tricks
- Are the new AirPods Pro waterproof?
- AirPods Pro vs Beats Solo Pro: Which ones should you buy?
- Siri not announcing your messages on your AirPods or Beats? How to fix
- How to fix red exclamation point errors on AirPods Pro
Instead of just adding a new “Hey Siri” chip, the AirPods Pro bring a total redesign with two key features in mind. Active Noise Cancellation and Transparency, along with the same great battery life and integration with iOS and macOS are welcome additions.
Contents
How Active Noise Cancellation changes everything with AirPods Pro
While companies continue to try and perfect their own wireless earbuds, Apple already had it down pat with the AirPods. The transition into the more feature-rich AirPods Pro just made sense when you look at the over-the-ears headphone market.
Sony, Bose, and to a certain extent, Microsoft, have been leading the way for over the ear noise cancelling headphones. But there have not been very many earbuds that work as well just due to limitation in technology.
That’s no longer the case with the Pro as you not only get Active Noise Cancellation, but also a feature called Transparency. ANC allows you to shut out the outside world and focus on your music, movies, videos, or even games. Meanwhile, Transparency makes it possible for you to easily be aware of your surroundings.
Think about sitting in a coffee shop listening to your favorite podcast or a new book. It’s super noisy and you just want to quiet things down around you. Pop in both of ear buds and then voila, everything else is almost drowned out.
But what happens when you are ready for another cup o’ Joe? Sure, you could take out an ear bud, but instead, you can now just switch to Transparency mode. However, there’s one more problem that we’re going to solve today.
Quickly switch between Transparency and ANC modes
In the coffee shop scenario, you would have to first pause the media that is playing back in your ears before activating Transparency. This will ensure that you don’t lose your place in the book, podcast, or video while removing the need to fiddle around with the AirPods in your ear.
Thanks to the magic of iOS and Shortcuts, there is a way to activate both Transparency AND pause your music at the same time. In the same vain, when it’s time to get your content playing again, Shortcuts makes it easy to turn ANC back on and drown the world out.
Create a Shortcut to pause media and activate Transparency
As we mentioned, you will have to dive into the Shortcuts app which can be a bit overwhelming for some. Thankfully, the method for creating a shortcut is quick and easy. Before creating the Shortcut, you must have the AirPods Pro connected to either the iPhone or iPad that you will be using.
Here’s how you can create a Shortcut to pause media and activate Transparency:
- Open the Shortcuts app on your iPhone
- Tap the “+” icon in the top right-hand corner
- Tap Add Action
- In the search box, type AirPods and select Set Noise Control Mode
This will create the first “box” of your Shortcut and there are a few more steps to get this totally working. From here, tap Route within the box and select your named AirPods Pro. Then, tap on Noise Control mode and select Transparency. This will allow you to use the Shortcut to enable Transparency mode, but we aren’t done just yet.
Under the box of the shortcut that you just created, tap the big, blue “+” icon to add another action to the Shortcut. From here, select Media and scroll down until you get to the Playback section. Then, tap on Play/Pause and you will be taken back to the settings for the Shortcut. One more step that you must do is tap on Play/Pause under the Now Playing action and select Pause.
Before taking off and having fun, take the time to tap the “…” icon on the right-hand side next to the generic-titled Shortcut. Change it to something like Pause/Transparent or something more playful like “May I help you?”. Once you have added a title, tap the Done button in the top right-hand corner.
Create a Shortcut to continue media playback and activate ANC
So you just created a Shortcut that allows you to quickly pause your media and activate transparency so that you can have a conversation. What are you supposed to do when that conversation has ended and you want to get back to listening to your music? Well, Shortcuts can help with that too, and here’s how you do it:
- Open the Shortcuts app on your iPhone
- Tap the “+” icon in the top right-hand corner
- Tap Add Action
- In the search box, type AirPods and select Set Noise Control Mode
As was the case before, a new Action box will appear and you will need to do the following:
- Tap Route within the new Action box and select your AirPods Pro
- Select Noise Control mode
- Choose Noise Cancellation
This creates the main Shortcut to activate Noise Cancellation with just a press of the button, but you’ll want to get your music playing. Here’s how to do it:
- Tap the blue “+” button under the first Action box
- Select Media
- Scroll down until you get to the Playback section and tap on Play/Pause
- In the 2nd Action box, tap Play/Pause and select Play
- Enjoy!
Now you have created another Shortcut which will turn the Active Noise Cancellation back on, while starting your music or media back up at the same time. You can either add these to the Shortcuts widget, or even add them to your Home Screen for even easier access.
Conclusion
All of these steps just go to show everyone just how amazing and powerful Shortcuts can be and it doesn’t require you to fiddle with the Settings or Control Panel. Just a few short steps and you’ll have one-tap access to pause your media and enable Transparency mode. And then same can be said for when it’s time to turn the music back on and re-active Noise Cancellation.
If you have run into any issues with using and/or creating these Shortcuts, let us know in the comments. We’ll be more than happy to help walk you through the process and get you all squared away with your AirPods Pro.
Andrew Myrick is a freelance writer based on the East Coast of the US. He enjoys everything to do with technology, including tablets, smartphones, and everything in between. Perhaps his favorite past-time is having a never-ending supply of different keyboards and gaming handhelds that end up collecting more dust than the consoles that are being emulated.



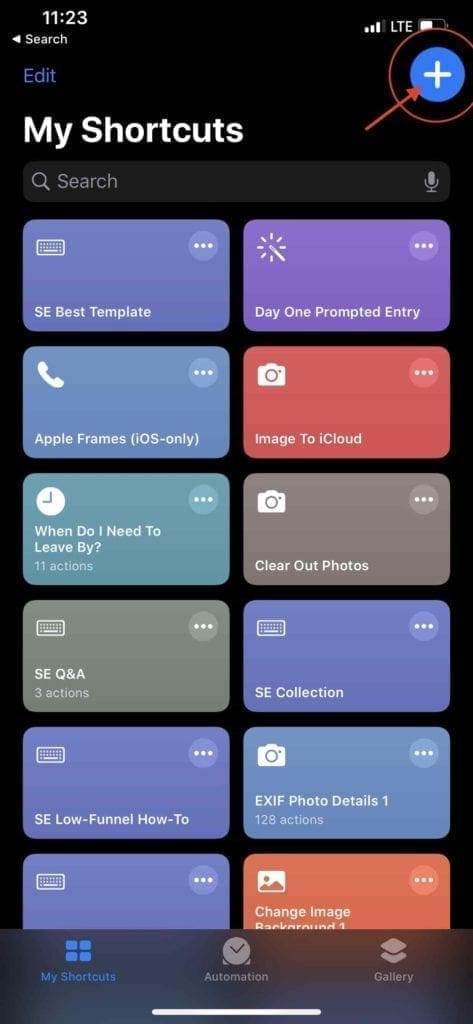
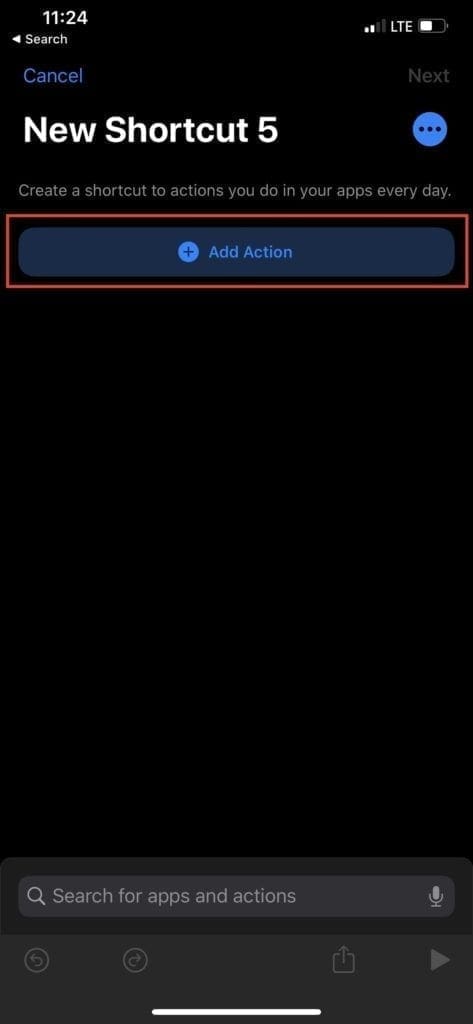
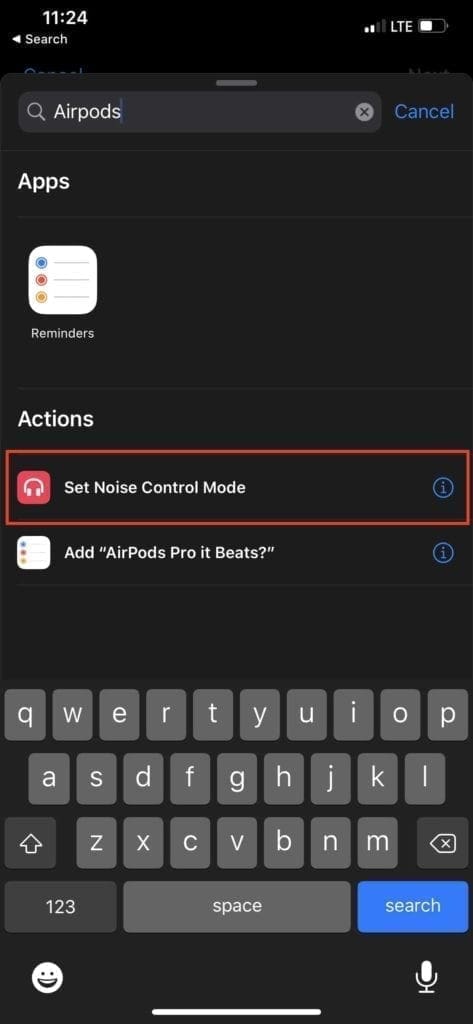
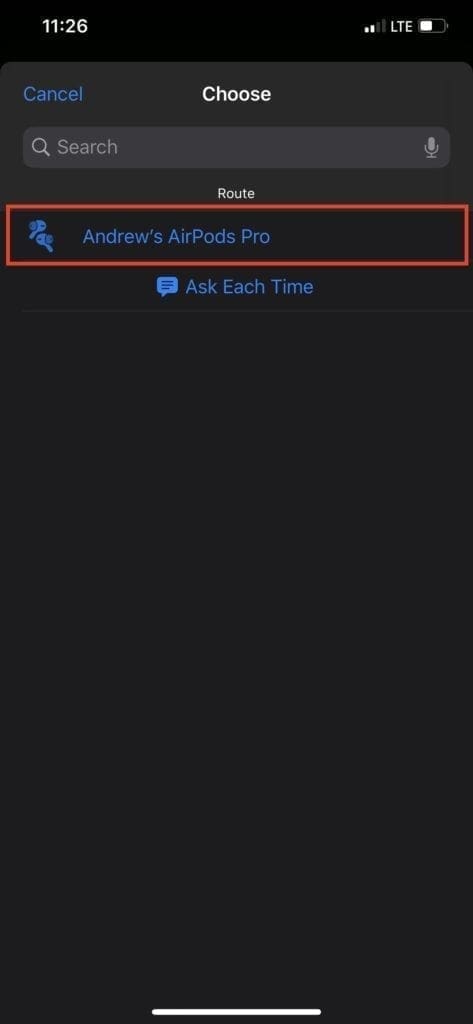

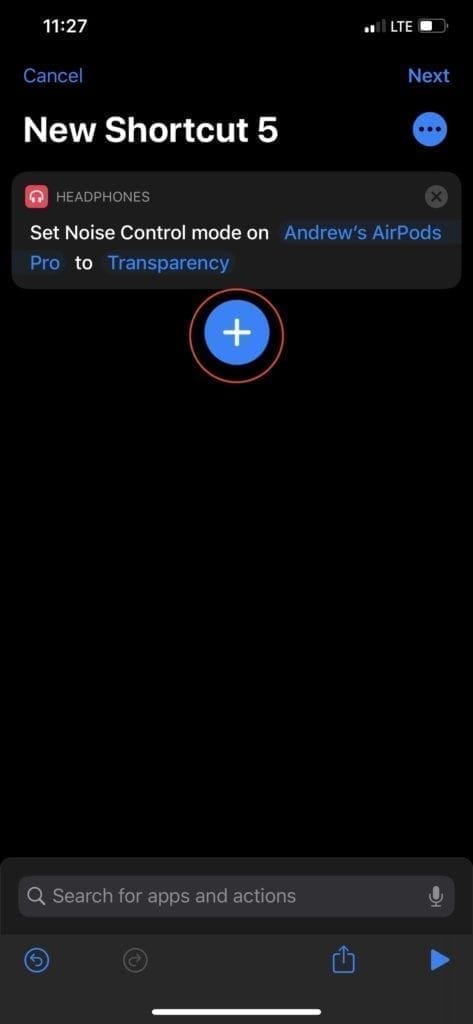
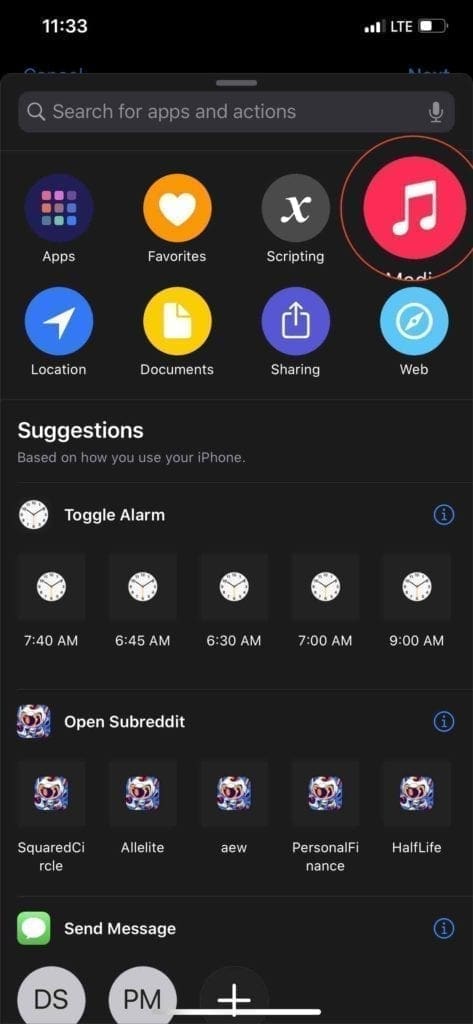


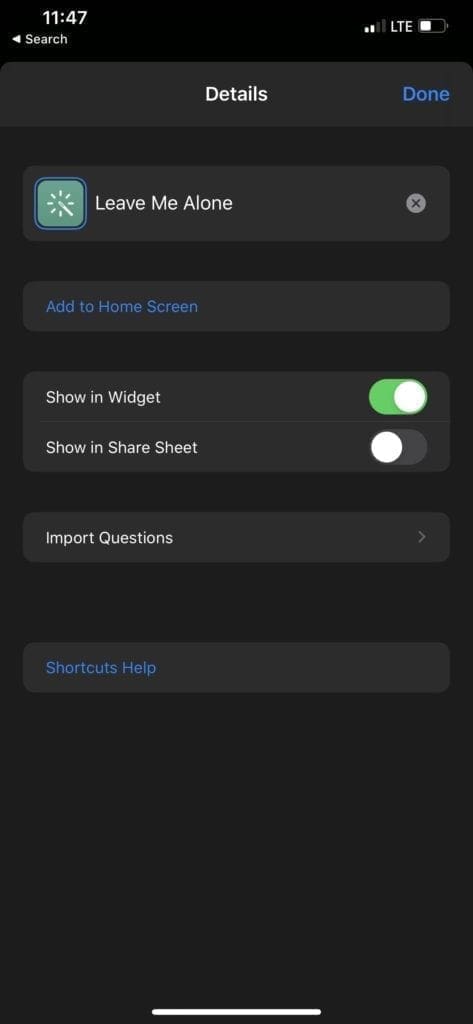

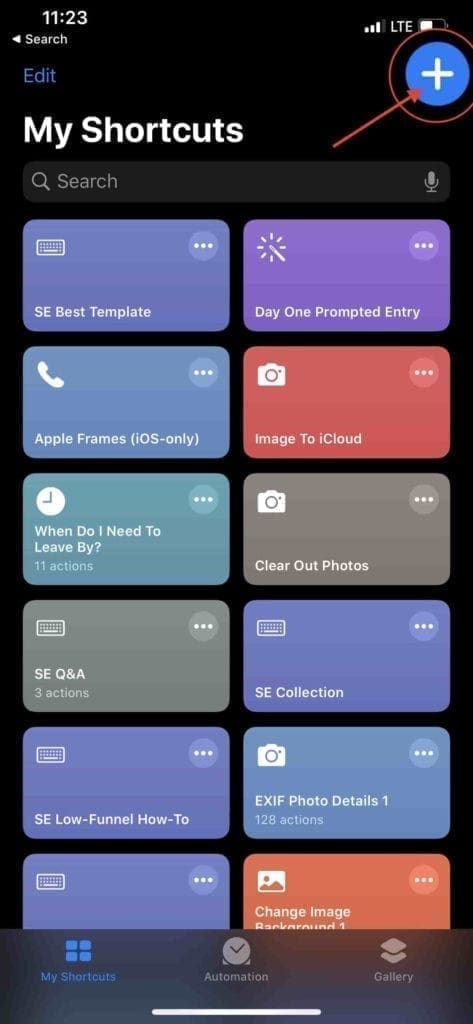
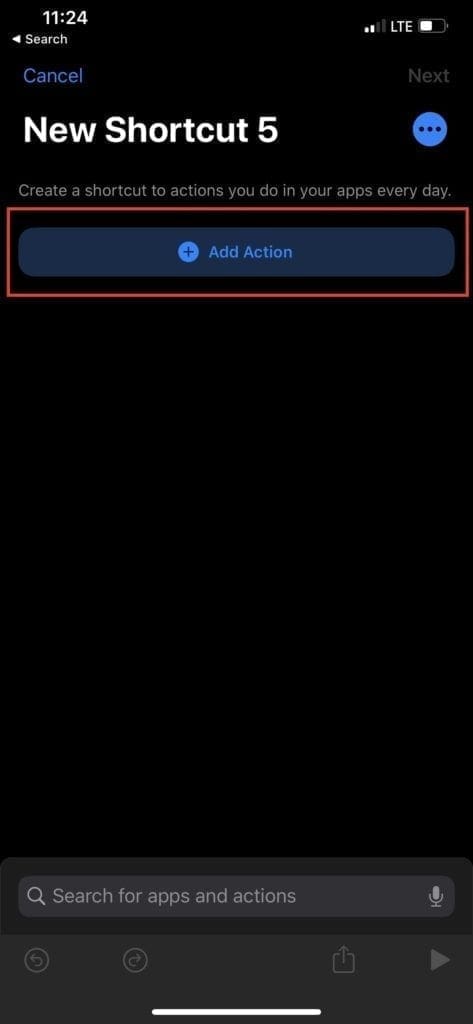
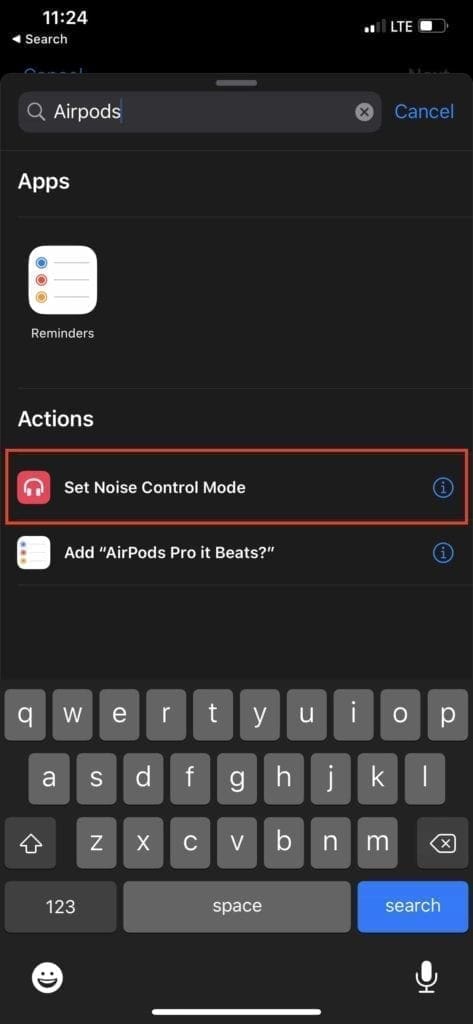
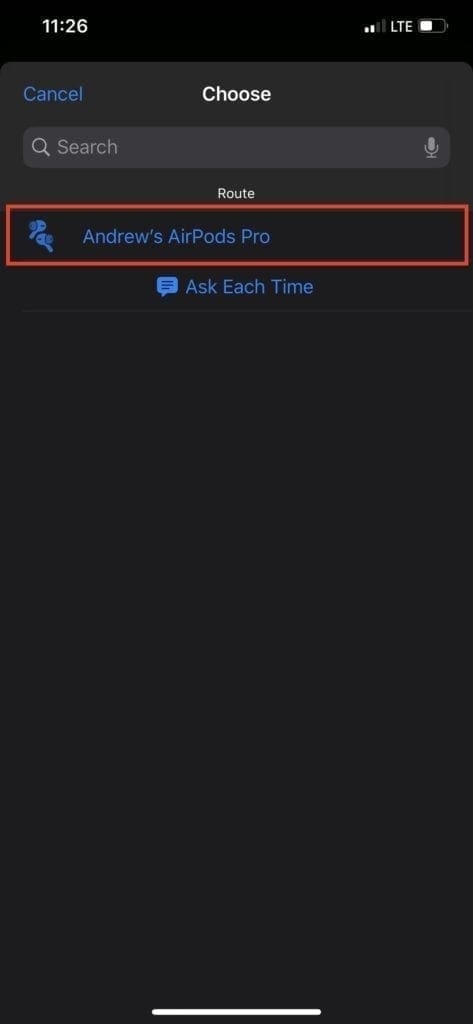


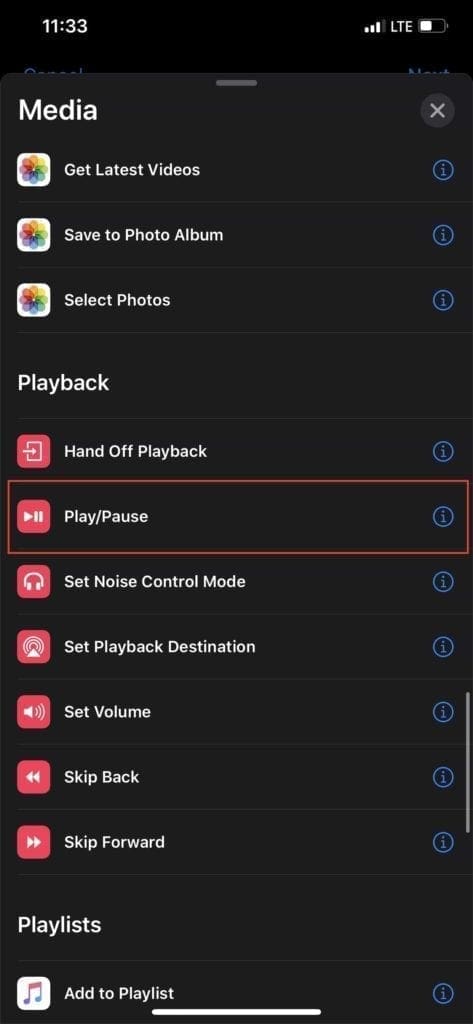


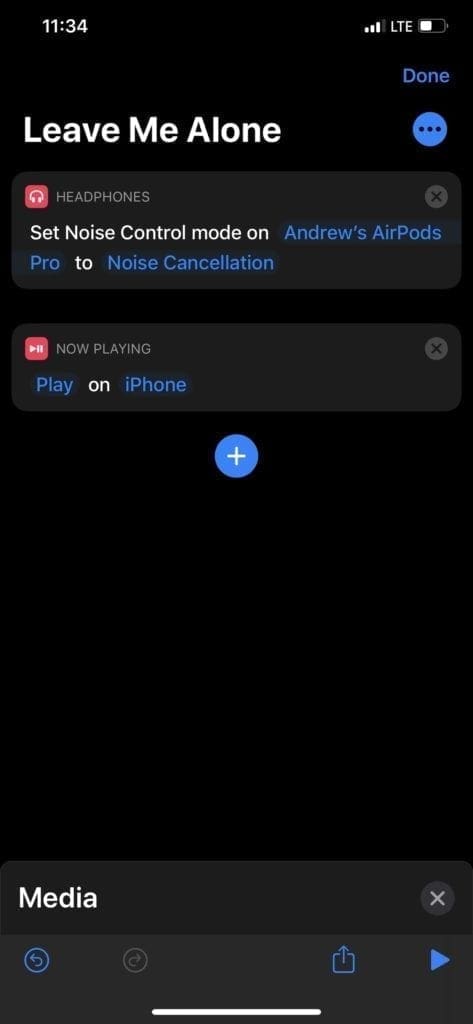





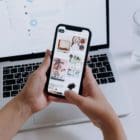



Unfortunatly not possible anymore. They seem to have deleted the feature
I use not just Apple media but overcast and Spotify and others I forget . I have Twitter posts on the absurdity of no gesture to pause and turn on transparency . I was delighted to review your shortcut but when using it with an overcast podcast it
– only temporarily pauses media
– turns on transparency
– restarts the overcast app playback ( this does not seem gave same problem when media is playing using Spotify app )
Help ??
When I continue only music on one airpod plays. Any idea as to why?
Exactly what I was looking for thanks.
But, maybe I don’t understand how shortcuts are supposed to work, when I press pause on my phone or pause on the airpod it doesn’t go into transparency mode, I was hoping it would be that simple.
Or do you actually have to go to the short cut widget or app and run the short cut?
Thanks.
Hi Callum.
Correct, you need to run the shortcut for it to work. It would be great if Apple allowed us to choose a shortcut to add to the force sensor options for Left or Right AirPods, but that’s not currently offered. So we need to run the shortcut.
Hi there!
I’ve only tried the shortcuts a few times since I followed your guide here, but there seems to be a reproducible bug with this. I’m running the AirPods Pro with the latest firmware on an iPhone XS Max with iOS 13.2.3.
Running the Pause/ANC off shortcuts works fine, but when I then follow it up by the one for Play/ANC on, the two AirPods are no longer in sync with one lagging behind the other, and I need to manually pause and turn tranparency mode off and on again for them to work normally again. After the first time I still thought it might have been a small hiccup, but nope, next time the same thing happened.
So while Pause/ANC off alone ist already helpful, both in conjunction would of course be better. Maybe switching the order within the shortcut will help, so play first, then ANC on, I haven’t tried that yet.
Habe you encountered similar issues or can you at least replicate the bug? I haven’t had any sync issues ever before, initiating this shortcut was the first time I encountered it, and it was quite an odd sensation. 🙂
P.S.: Nonetheless thanks for the shortcut tips, apart from the issue they were exactly what I had been looking for. Being able to map them onto like a left long press would be even better, of course, so this being a native option, not a shortcut, but maybe Apple will hear us users (as they apparently do so again now 😉 ) and add it later, after all the tap options of the original AirPods grew over time as well.
Cheers!