If your Mac can’t detect your built-in camera and you’re looking for a solution to fix the problem, you’ve come to the right place. Don’t panic if the camera does not even appear in the System report. In this guide, we’ll explore what causes this problem and how you can fix it. Let’s dive right in, shall we?
Contents
Fix Mac Not Detecting Built-in Camera
Update Your OS
Are you running an outdated macOS version? If you do, check for updates and install the latest macOS release on your machine. Maybe your current OS version packs some nasty bugs of its own that prevent your Mac from detecting the webcam. Click on the Apple menu, go to System Preferences, select System Update and check for updates.
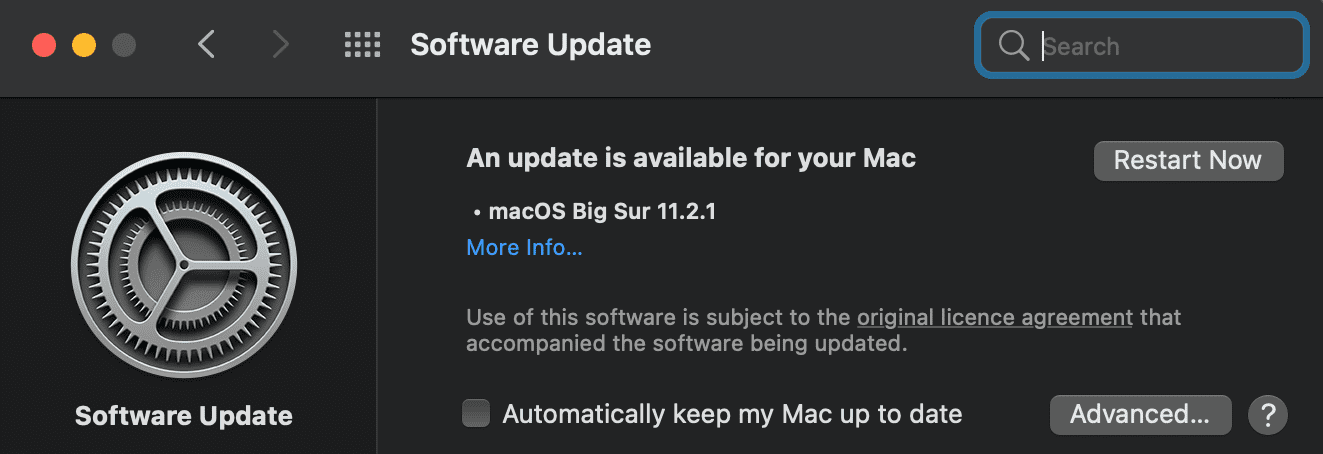
Many users confirmed the webcam issue was resolved after upgrading to Big Sur.
Disable Your Antivirus and Disconnect Peripherals
Other users solved this problem after disabling their antivirus. It seems that Kaspersky sometimes blocks access to the camera. So, turn off your antivirus and check if you can use your built-in camera.
Third-party peripherals may sometimes interfere with the built-in camera. Unplug or disconnect all your third-party peripherals, restart your Mac and check the results.
Check Privacy Settings
Additionally, check your current privacy settings and ensure your programs can access and use your camera.
- Click on the Apple menu and select System Preferences.
- Then select Security & Privacy and click the Privacy tab.
- Select Camera and check what apps can access your built-in camera.
- If necessary, edit the settings so as to allow all your video meeting programs to use the camera. Simply tick the checkbox next to an app to let it use your camera.

- Then go back to the Apple menu, select About this Mac, go to Hardware and check if you’re still getting the same error.
Let Apps Control Your Computer
Some users regained the camera functionality by letting apps control their Mac.
- Go to System Preferences, select Security and Privacy, and click the Unlock button.
- Then go to Accessibility and locate Allow the apps below to control your computer.
- Click the Plus sign (+) to open the Applications file.

- Then select the programs you want to access the camera. Lock back the settings.
- Restart your Mac and check the results.
Create a New User Account
Maybe your user profile is the culprit. Create a new user account and check if this solves the problem.
- Navigate to System Preferences.
- Select Users & Groups and hit the lock icon.
- Click the Plus icon (+) in the left corner to add the new account.
- Enter the account information, and select the type of account you want to use.

- Hit the Create User button and check if the webcam issue is gone.
Reset NVRAM or PRAM
If your Mac’s core settings got corrupted, that may explain why your built-in camera became invisible.
- First of all, shut down your Mac.
- Press the power button and while your machine is booting up, press and hold the Command + Option + P + R keys.
- Release the keys when you hear the second startup chime.
- Let your computer reboot normally and check if you can use your camera.
Reset SMC
Resetting the system management controller (SMC) can fix many software and hardware-related issues on your Mac.
- Shut down your machine.
- Then press the following keys: Control + Option (both on the left side of the keyboard) and Shift (on the right side).
- Hold them for about 10 seconds.
- Next, hold the Power button as well. Don’t release the three other keys, you need to hold down all four keys for another 7 or 10 seconds.
- Release all the keys, wait one minute and then boot up your Mac.
- Check if your machine detects the camera.
For more information on how to reset the SMC on other products, visit Apple’s support page.
If nothing worked, go to an authorized Apple repair center and have your Mac repaired. Make an appointment at the nearest Genius Bar and let the experts find the right solution for your problem.
Conclusion
Not being able to use your Mac’s built-in camera because the system could not detect any video devices can be downright frustrating. To fix it, update your macOS version, disconnect your peripherals, disable your antivirus and tweak the privacy settings so as to allow apps to access your camera. Did you find other solutions to troubleshoot this issue? Share your ideas in the comments below.

Madalina has been a Windows fan ever since she got her hands on her first Windows XP computer. She is interested in all things technology, especially emerging technologies — AI and DNA computing in particular.


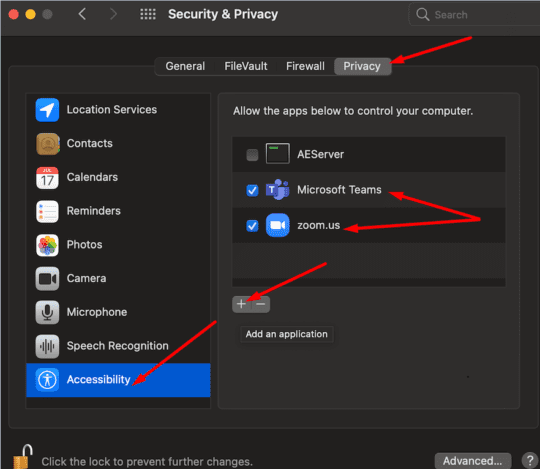
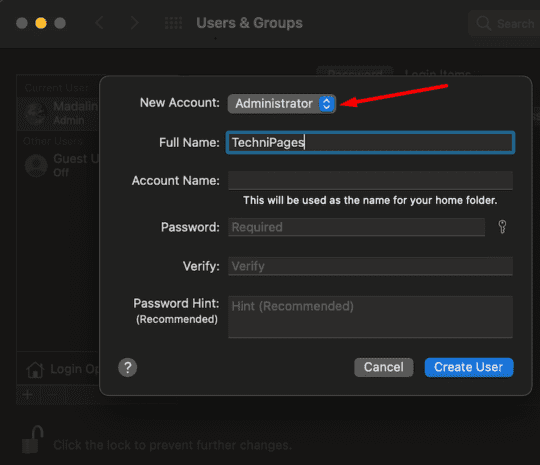









Nothing worked, don’t have antivirus, but camera stopped working last time I updated the OS. Then , I tried downgrading, and still no camera. PRAM, nor any other option on this page worked, yet I KNOW the camera is fine and Apple screwed it up
I’m having same issue. This started after an upgrade in April. I’ve tried everything, yet no camera. I was hoping the next upgrade will correct this issue, but here comes an update today, still no camera.
Click on the Apple menu and select System Preferences.
Then select Security & Privacy and click the Privacy tab.
Select Camera
when i follow these steps i cannot see camera in the list of options
hoping u can help, thanking you
I did try everything except disabling antivirus, and as soon i did it worked. I have no idea how I missed 2nd option.Thank you so much for your help