The internet is filled with interesting pages to read, though we rarely have time to do it. Manage your Reading List in Safari to keep track of all those posts and read them at a more convenient time.
Safari’s Reading List allows you to quickly save web pages on any Apple device for viewing at a later time. It’s great for storing recipes, blog posts, reviews, or news updates. Anything that you might find online but not have time to read right away.
However, as with many things, it’s easy to let your Reading List get out of hand. Unmanaged, a Reading List can bloat and become disorganized, filled with articles you’ve already read or no longer have any interest in reading.
But alas, all is not lost! Read on below to learn how to manage your Reading List and sync it across all your Apple devices automatically.
Related Posts:
- Safari Reading List Disappeared on iPad, iPhone; Fix
- Customize Your Safari Privacy Options in iOS 11
- Remove a Password From Safari’s ‘Never Save’ Password Setting
- See Favicons (Image Icons of Website) in Safari on Your iPhone and MacBook
Contents
How to View Your Reading List
On iOS
To view your Reading List on an iPhone or iPad, launch Safari and tap the Bookmarks button, which looks like an open book.
View your Reading List by tapping the reading glasses icon at the top of the screen.
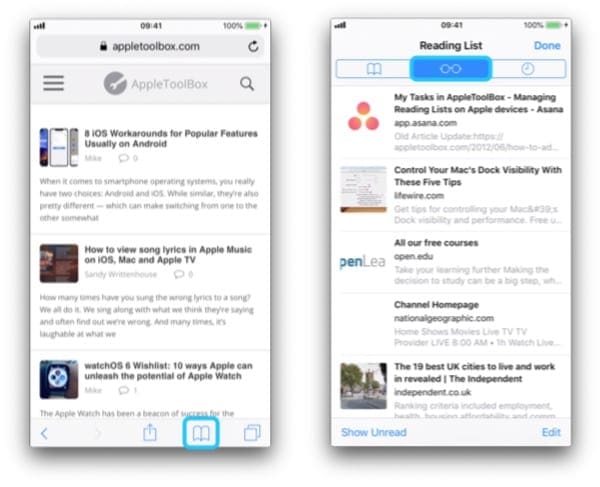
On macOS
To view your Reading List on a Mac, launch Safari and open the Sidebar by clicking the Sidebar button or using the shortcut cmd+shift+L.
Then view your Reading List by clicking the reading glasses icon.
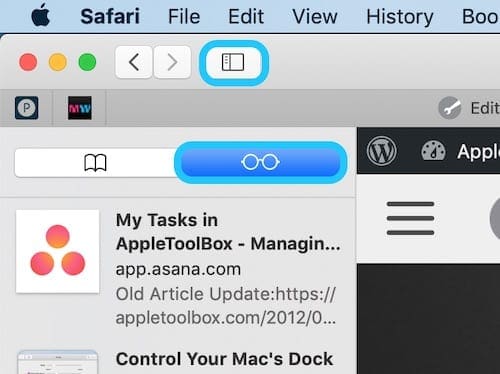
How to Edit Your Reading List
1) Save Pages to Your Reading List
On iOS
Load the web page you want to save in Safari. Tap the Share button and choose Add to Reading List.
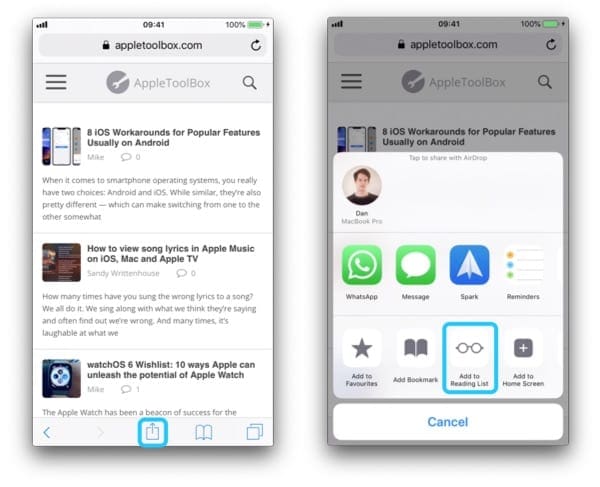
On macOS
Load the relevant page in Safari then use any of the methods below to add that page to your Reading List:
- Click the share button and choose Add to Reading List
- Hover over Safari’s Smart Search field and click the plus button that appears
- Use the shortcut cmd+shift+D
- Or shift-click any link to save that page to the Reading List
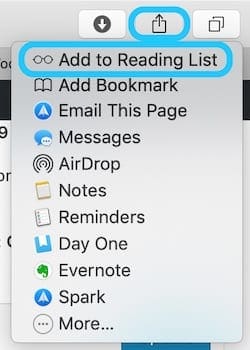
2) Delete Pages from Your Reading List
On iOS
Open your Reading List and swipe left on the item you wish to delete, then tap Delete. Alternatively, tap Edit and select multiple pages to remove from your Reading List at once.
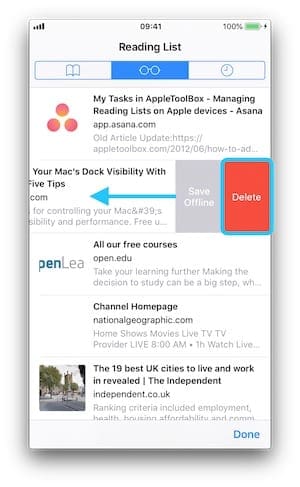
On macOS
Open your Reading List and control-click the item you wish to delete, then click Remove Item.
Alternatively, click Clear All Items… to delete everything from your Reading List in one go.
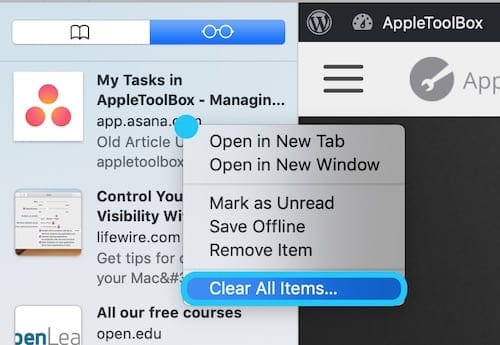
3) Mark as Read or Unread in Your Reading List
Items in your Reading List automatically mark themselves as read after you’ve viewed them.
This action allows you to simplify your Reading List by viewing only the Unread items at any time.
Sometimes, however, you’ll want to manually mark web pages as Read or Unread, which you can do using the methods below.
On iOS
Open your Reading List and swipe right on an item. Tap Mark Read or Mark Unread, depending on the current state of the item.
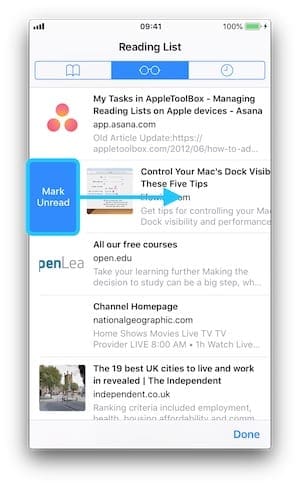
On macOS
Open your Reading List and control-click on an item. Click Mark Read or Mark Unread, depending on the current state of the item.

How to Save Pages for Offline Viewing
A great feature of Safari’s Reading List is the ability to save web pages to view offline.
That way you can catch up on your reading even without an internet connection or without using precious cellular data.
On iOS
Open your Reading List and swipe left on an item, then tap Save Offline. Alternatively, tap edit and select multiple pages to Save Offline at once.
If an item is already saved, you can choose Don’t Save to remove the download.
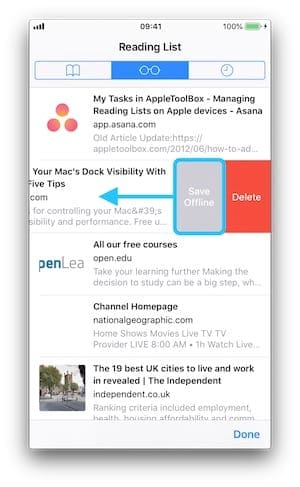
Automatically save your entire Reading List for offline viewing by going to Settings > Safari.
Scroll down and turn on Automatically Save Offline under the Reading List heading.
On macOS
Open your Reading List and control-click an item, then click Save Offline. If an item is already saved, you can choose Don’t Save to remove the download.
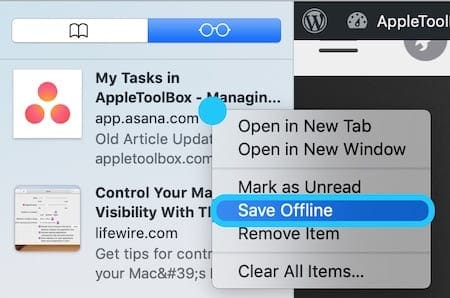
Automatically save your entire Reading List for offline viewing by going to Preferences in Safari.
Under the Advanced tab, check the box that says, ‘Save articles for offline reading automatically.’
How to Sync Your Reading List Across Devices
Your Safari Reading List can sync across all your Apple devices using iCloud and the same Apple ID.
That means any changes you make on your iPhone — adding items, removing items, or marking items as read — automatically mirrors on your Mac, or vice versa.
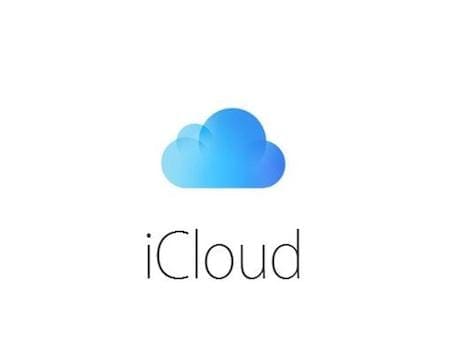
Follow the steps below to ensure Safari syncing is turned on for iCloud.
On iOS
- Open the Settings app and tap on your name at the top.
- Then go to the iCloud page and turn on Safari in the list.
On macOS
- Open the System Preferences app and click on iCloud.
- Make sure the box next to Safari is turned on.
What if Your Reading List Won’t Sync?
Some users have found that their Reading List doesn’t sync across all their Apple devices.
If this is happening to you, try these tips below to fix it:
- Turn Safari off in the iCloud menu, wait 30 seconds and turn it back on
- Ensure all your devices are signed in to the same Apple ID account
- Open your Reading List and tap All instead of Unread to view all items
- Turn your devices off and on
- Sign out of iCloud and sign back in after 30 seconds on each device
- Visit this page on Apple’s website for more advice
That should give you all you need to know to make the most of Safari’s Reading List. Let us know in the comments what web pages you like to use it for!

Dan writes tutorials and troubleshooting guides to help people make the most of their technology. Before becoming a writer, he earned a BSc in Sound Technology, supervised repairs at an Apple Store, and even taught English in China.
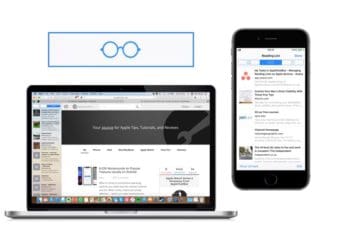









I am trying to reorder a few pages in my Reading List. How can I drag pages to put them next to other pages? Instructions I’ve found so far tell me to go to the Edit button at the bottom left hand of the screen and then use the Drag icon. Cannot find any edit button anywhere on the screen. Can you help me?
neither can I??????
I cannot delete any item on the reading list, I have followed your instructions on my MacBook Pro.
I cannot delete an item on the reading list. It will not delete. I follow directions. Instead it opens and I have to clear history. Cannot swing in my desktop.
I want to delete the Reading list now.
I cannot delete an item on the reading list. It will not delete; I follow directions. Instead it opens and I have to clear history . Cannot swipe n my desktop;/
Is it possible to organize the Safari Reading List? e.g. change the order of the entries? move them up or down the Reading list? or organize them by categories? The AppleCare agents tell me no. Any ideas?
Took me time to read all of the feedback, but I really loved the article.
It proved to be very helpful to me in clearing out Safari’s junk!
Want to know how to remove entire reading list with heading
What if your mouse has no right click option?
Hi LHS,
For Macs, to right click press the Ctrl (or Control) key when you tap the mouse button. The Ctrl key is not the one next to the space bar, it’s at the far end of the keyboard, on either the right or left side
For PCs, the right-click keyboard shortcut is to hold down SHIFT and then press F10. Press [Tab] and use the arrow keys to highlight the desktop object, then press [Shift][F10]. When you do, the Context menu will appear—the same as it would if you right-click on the object. Then you can select an option by pressing its hot key or by using the up and down arrow keys to scroll through the list.
OR
Select the object, then press the Context key, which is between the [Control] key and the Windows key (the one with the Windows logo) on the right side of your keyboard. (This key may not appear on every keyboard—it features a hollow mouse pointer arrow pointing at what looks like a filing cabinet.)
Hope this helps,
Liz
two fingers swipe to the left
My reading list X has disappeared on my macBook Pro. I have tried the left to right swipe; and that, too has not worked. This feature is now frozen on my computer — a feature I use often.
Great – but how do you do this on a Mac?
Karen, You can easily clear your reading lists on Safari on your Mac. Open up the left panel and click on the reading list button. Next, right click on any item and you will see the option to “clear all items …”. Once you confirm you should be good. if you have issues, shoot us an email at info@appletoolbox.com and we will help out.
Same here with my situation, no delete X on my items in the reading list.
There is no delete X on my items in the reading list, is there another way to dele one item?
I can’t get rid of the grey area. I can’t delete safari to get rid of it?
Unable to add pages to Add to reading list
how do you get rid of the gray area on my iMac,when i click safari then preferences the book mark icon won’t come up???
iPhone 5c will not delete items from reading list. I swipe left to right.. Hit delete, still will not delete
Is it possible to add reading lists under a certain bookmark? I have saved a lot of pages under reading lists, but I need them under certain headings to easily find them, instead of scrolling down all the time…
Thanks.
Thanks a lot mwahhhh
Hello, I knew about the single delete, is there a way to clear the entire Reading List?
Wow, so so helpful, will never forget how to delete reading list. Thanks ah mil!
So do I… “Bookmarks are being synced. Please edit the bookmarks once syncing has completed.” and it never is…
After going apple toolbox site I cannot still delete my reading list
To Remove reading list off Safari page?
Thanks B
To Remove reading list off Safari page?
Thanks B
I cannot delete my reading list.
Thanks so much………….
That was very helpfull, u r the best. Tried other forums, they dd nt really help. I think illustration r much helpfull.
Tx Ncusta SA
That worked… Thanks