It’s a fact that over time the battery found in all of your various devices will lose its capacity and as time goes on, cannot maintain its peak performance. Sooner or later, if you own a device for several years, you will need to replace its battery. Not only does this include the iPhone, iPad, and Mac, but it’s also something to be mindful of if you own and use an Apple Watch.
Related Reading
With the release of iOS 11, Apple finally stepped up in providing much-needed transparency around your Apple device’s battery performance and replacement. In a note to all its customers, Apple not only explained the technical problems surrounding the chemical drain of lithium-ion batteries. The company also confirmed that you no longer need to rely on third-party apps such as Coconut Battery just to see how much longer you can expect your battery to last for.
How to Check Apple Watch Battery Health
Much like checking your iPhone’s Battery Health, Apple also makes it possible for you to check Apple Watch battery health without the need of third-party apps or a visit to your local Apple Store. Instead, you can see how well your battery is performing right from the Settings app on your Apple Watch, and here’s how to do so:
- Tap your Apple Watch’s screen or click the Side button to wake your Apple Watch.
- Open the Settings app.
- Scroll down and tap Battery.
- Tap Battery Health.
If you scroll down, you’ll want to look for a section (in all caps) named Maximum Capacity. Below that will be a number percentage, and unless something is wonky, your Apple Watch will start at 100%. You’ll also see the following message on this page:
“This is a measure of battery capacity relative to when it was new. Lower capacity may result in fewer hours of usage between charges.”‘
As time passes, the “Maximum Capacity” will continue to lower based on how much it’s being used and how frequently your Apple Watch is being charged. However, much like the iPhone, you won’t have much to worry about for quite a while, again, as long as there aren’t any bugs or issues with your Apple Watch.
The only time that you should begin thinking about something going awry or being wrong is if you see the Maximum Capacity fall below 80%. By then, chances are, you would have already likely noticed that battery life hasn’t been as great as it once was. And if your Apple Watch does fall below this threshold, then we recommend reaching out to Apple to see what your options are. In some cases, it might be as simple as needing to “deal with it” until you’re ready to upgrade. But there have been instances where you might be eligible for a full-on replacement.
Andrew Myrick is a freelance writer based on the East Coast of the US. He enjoys everything to do with technology, including tablets, smartphones, and everything in between. Perhaps his favorite past-time is having a never-ending supply of different keyboards and gaming handhelds that end up collecting more dust than the consoles that are being emulated.










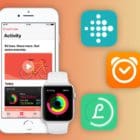
Write a Comment