Widgets are useful for keeping track of the latest stock prices, what the weather’s like where you live, and much more. And if you want to edit the ones that you see on your Mac, the process is pretty simple.
Related Reading:
- The Best Lock Screen Widgets for iOS 16
- How to Add Widgets to iPhone Lock Screen in iOS 16
- An Explanation of the Default macOS Widgets
- The Best Apps for Mac Customization
- How to Turn Websites Into Desktop Apps in macOS
The process is simple if you want to edit the widgets on your Mac. This guide will show you how to do precisely that.
What Is the Ideal Number of Mac Widgets?
This largely depends on your personal preferences, but you should try and use widgets sparingly on your Mac. Keeping to a limit of five is a smart starting point; you can decide for yourself how you want to split these.
You should also ensure that your widgets cover the most important apps that you access daily, such as Weather and Reminders.
How to Edit Mac Widgets
Editing widgets on your Mac requires minimal effort, and the steps below will help you do precisely this.
1. Click on the time and date in the top right-hand corner to access your widgets.
2. When the widgets appear, select Edit Widgets at the bottom.
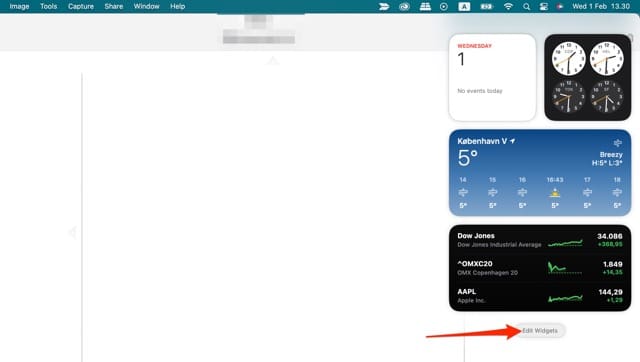
3. The next window will show all the widgets you can add to your screen. To add one, click on the + icon.
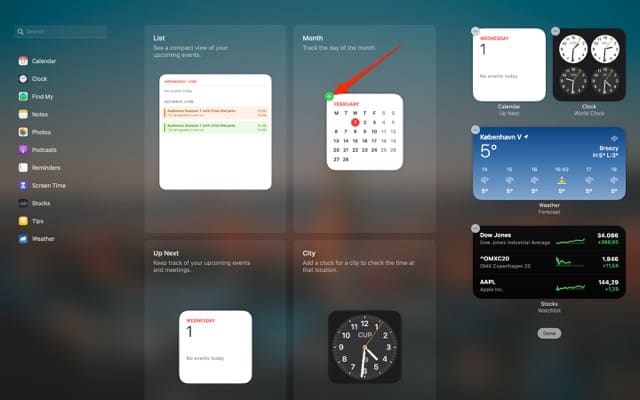
4. Hit Done once you’ve finished.
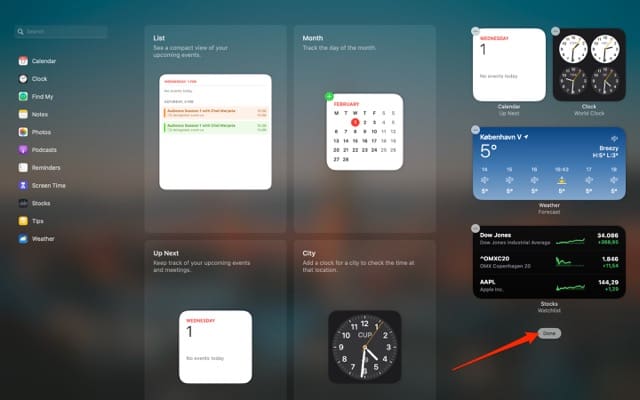
If you can’t find what you’re looking for, try using the search bar in the top left-hand corner.
Customize Your Mac Widgets
As you can see from the steps we’ve listed above, editing your Mac widgets requires little effort. You can add multiple kinds of widgets, such as the latest weather and a clock for your current location.
You can also add different-sized widgets, making it easy for you to customize this window and make it fit your needs.

Danny has been a professional writer since graduating from university in 2016, but he’s been writing online for over a decade. He has been intrigued by Apple products ever since getting an iPod Shuffle in 2008 and particularly enjoys writing about iPhones and iPads. Danny prides himself on making complex topics easy to understand. In his spare time, he’s a keen photographer.



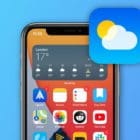




Write a Comment