Got some RAR files you can’t open on your Mac? People often use RAR files for data transfer because of their effective and secure compression. But macOS can’t open them natively, so how do you open .rar files on your Mac?
RAR is a proprietary archive format, so you need third-party software to open and extract it on your Mac. In this post, we show you our favorite software to use for this, as well as some alternative ways to open .rar files in macOS.
Related:
- Open Mac’s .pages file format on Microsoft Windows
- Open Zip & RAR files on iPhone, iPad, and iDevices
- Fix Corrupt User Accounts in macOS and OS X
Contents
What is a RAR file?
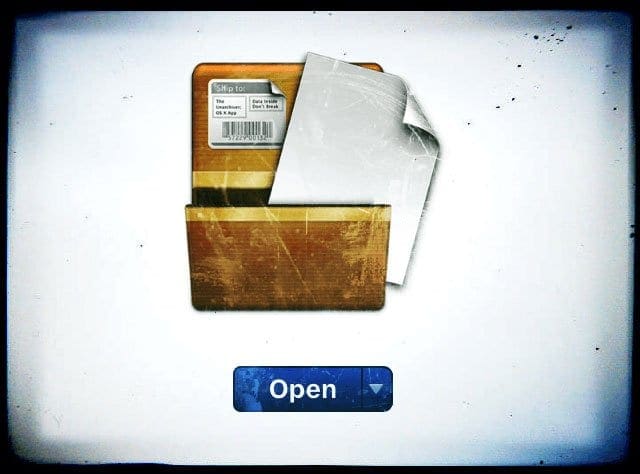
RAR files are a common archive file format, alongside ZIP files. Named after the Russian developer who created them, Roshal ARchive files compress large amounts of data into a single .rar format file for convenient transfer.
You usually encounter RAR files when downloading content from the Internet. This is because .rar files reduce the download size and bundle documents and folders into a single download. RAR files also feature password protection and error recovery!
After downloading a RAR file, you need to use a third-party extractor to unpack the contents. Then you can use them as normal.
What’s the difference between RAR vs. ZIP files?
RAR and ZIP files are very similar. They’re both archive formats, used to compress documents into a single file with a smaller size. They can also both be password protected and encrypted using AES-256 encryption.
RAR and ZIP files are commonly shared online due to the smaller download size and convenient one-file download they offer. But there are still differences between them.
Most noticeably, macOS can extract ZIP files without downloading third-party software. Just double-click the .zip file and your Mac does the rest. This is because ZIP was released to the public domain in 1989, whereas the RAR file-format is still privately licensed.
Why do people use RAR vs. ZIP files?
RAR files benefit from more efficient compression than ZIP. The result is smaller archive files that are faster to transfer. Not only that, but RAR compression can work with larger amounts of data to begin with.
The maximum data you can archive using ZIP is around four gigabytes. ZIP64 increased this, but isn’t standard on all systems. Whereas the maximum data you can compress with RAR is around one billion gigabytes, or one exabyte.
Can you open .rar files on a Mac?
ZIP format files open natively with macOS, simply double click the .zip file and it extracts automatically. RAR format files are more complicated, but it is possible to open and extract .rar files on a Mac.
You usually need to download extra software to do so.
How do I open .rar files on a Mac?
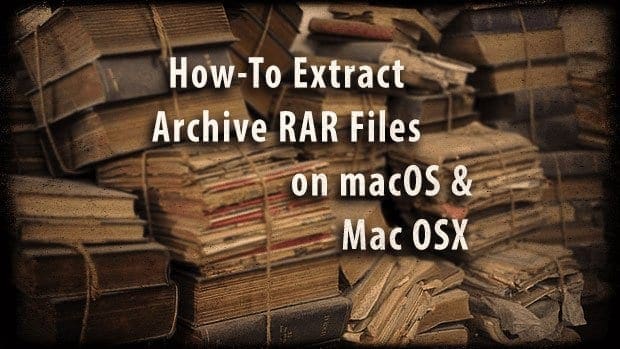
Unlike ZIP files, macOS does not include a built-in utility to work with archived RAR files. Apple’s Archive Utility supports many other file formats, like ZIP, TAR, and GZIP. But because RAR is proprietary, it can’t be included.
Fortunately, there are plenty of third-party software alternatives to work with RAR files on your Mac. The Unarchiver is probably the most popular. But we also like Keka because it’s still open source (The Unarchiver was acquired by MacPaw in 2017).
There are lots of other archive utilities available as well. Do some research reading user reviews to find the best one for you.
That said, we’ve detailed how to open and extract RAR files on your Mac below using either The Unarchiver or Keka. We’ve also explained how to use Terminal or websites to open RAR files on your Mac.
1. How do I use The Unarchiver to open .rar files?
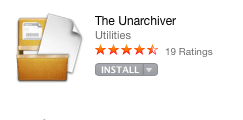
The Unarchiver is free and easy to use. It unarchives all sorts of different files, including RAR format. Download The Unarchiver from the Mac App Store or from the developer’s website — it’s the same app and it’s always free.
Download and install The Unarchiver:
- From the Mac App Store:
- Click here to view The Unarchiver on the Mac App Store.
- Click Get and enter your Apple ID password.
- From the developer’s website:
- Click here to view The Unarchiver website.
- Click download and wait for it to finish.
- Drag The Unarchiver app to your Applications folder.
- When you first open the app, you may receive a security warning, click Open.
Unarchive RAR files using The Unarchiver:
- Open The Unarchiver from your Applications.
- From the menu bar, go to File > Unarchive to….
- Select your .rar file and click Unarchive.
- Now find the location you want your unarchived files to save to, and click Extract.
Alternatively, drag and drop your .rar file onto The Unarchiver’s icon in the Dock and it extracts files to the default location.
Make The Unarchiver your default application for RAR files:
- Find a .rar file in Finder on your Mac.
- Control-click the file and select Get Info.
- Open the Open With drop-down menu.
- Find and select The Unarchiver.
- Click Change All… to make The Unarchiver your default app for .rar files.
Support for iOS
The Unarchiver also offers a companion app called Archives, available on the App Store for iDevices. This iOS app lets you open ZIP or RAR files on your iPhone. Which is particularly useful when you’re out on the move!
2. How do I use Keka to open .rar files?
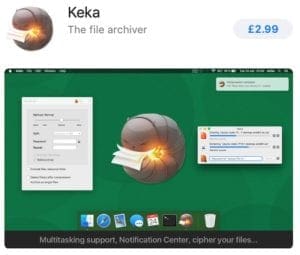
Keka is an open source alternative to The Unarchiver. As well as letting you extract and open .rar files on your Mac, you can also use Keka to create your own archive files in a range of other formats.
Keka is free from the developer’s website or paid from the Mac App Store. If you download the free version but wish to support Keka, you can send a tip to the developers over PayPal.
Download and install Keka:
- Click here to view the Keka website.
- Click download and wait for it to finish.
- Open the Keka disk image and drag Keka to your Applications folder.
- When you first open the app, you may receive a security warning, click Open.
Unarchive RAR files using Keka:
- Open Keka from your Applications.
- Drag and drop your .rar file onto Keka’s icon in the Dock.
- It extracts files to the default location in Keka’s preferences.
Make Keka your default application for RAR files:
- Find a .rar file in Finder on your Mac.
- Control-click the file and select Get Info.
- Open the Open With drop-down menu.
- Find and select Keka.
- Click Change All… to make Keka your default app for .rar files.
3. How do I open .rar files on using Terminal on macOS?
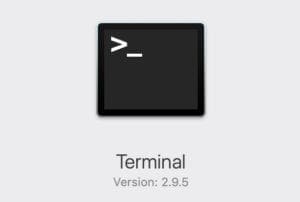
It’s possible to extract and open .rar files using the Terminal in macOS. You need to have Homebrew installed on your Mac to do so.
We don’t recommend this method unless you’re comfortable using Terminal commands.
Homebrew is a package manager used to install other applications. Click here to download and install Homebrew from the developer’s website.
With Homebrew installed, follow the instructions below to extract .rar files.
Unarchive RAR files using Terminal:
- Open Terminal from your Utilities folder
- Use the following command to install a RAR format extractor:
brew install unrar - If unrar needs to be built from source:
- Use this command to install Xcode command line tools:
xcode-select –install
- Use this command to install Xcode command line tools:
- Navigate to your .rar file in Terminal and use the following command to extract it:
unrar x [file name].rar
The contents extract to the same location as the .rar file on your Mac.
4. How do I open .rar files online?
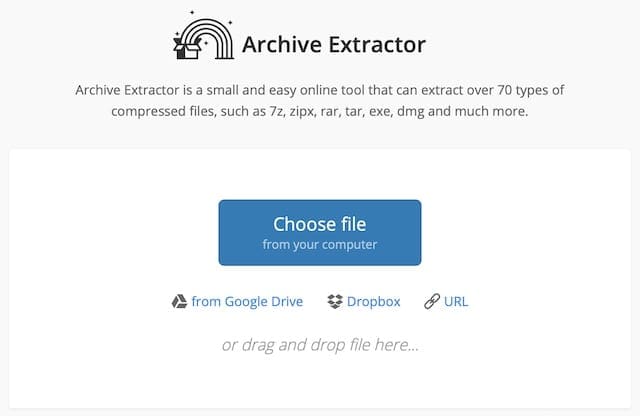
You can extract and open .rar files online, although you sacrifice an element of privacy in doing so. There are several websites available to use, we suggest you check user reviews to find the best one for you.
The most popular archive extraction site appears to be Extract.me.
Visit the site of your choice and upload the .rar file from your Mac. Extract.Me even allows you to select .rar files from Google Drive or Dropbox. After uploading your file, the extracted contents should begin downloading to your Mac.
Of course, extracting a RAR file online means your download is bigger since it’s no longer compressed.
What if I can’t open .rar files on my Mac?
These troubleshooting suggestions can help if you followed the steps above but still can’t open .rar files on your Mac.
Update your operating software
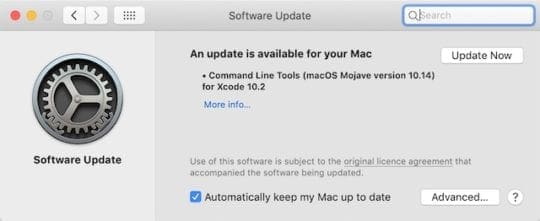
Make sure you’re running the latest version of macOS. Go to System Preferences and click on Software Updates to check for new releases. You should also ensure your third-party software is up to date by visiting the developer’s website.
If you recently updated macOS, you may discover The Unarchiver, Keka, or other software you were using stopped working. Uninstall the app and restart your Mac. Then return to the developer’s website and download the latest available version.
Allow specific applications through the Firewall
The firewall on your Mac is great at keeping you protected. But can also interfere with some third-party applications. Make sure the third-party apps you use are allowed through the Firewall without any problems
- Go to System Preferences > Security & Privacy > Firewall.
- Click the padlock and enter your administrator password to unlock changes.
- Select Firewall Options… then click the Plus (+) button.
- Find and select your third-party app then click Add.
- Click OK and close the lock icon to prevent any further changes.
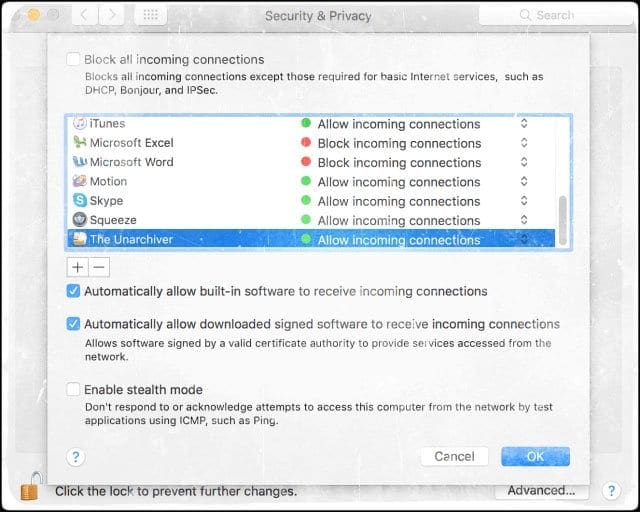
That should be everything you need to know to open .rar files on your Mac. Check out this post to find out about opening them on your iPhone.
Let us know how you get on in the comments below! And tell us which third-party extractor you use!

Dan writes tutorials and troubleshooting guides to help people make the most of their technology. Before becoming a writer, he earned a BSc in Sound Technology, supervised repairs at an Apple Store, and even taught English in China.
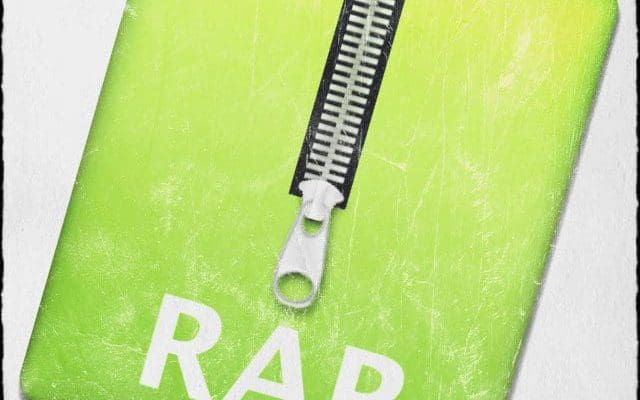








If I download zip or far files, can the 3rd party organisations see the contents and where they came from?
Hi, is there a way to understand which of my (apparently correctly sized) rar is the broken one?
Very good and useful information.Not very common nowadays.
Thanks for sharing
I used to open rar files and rev files with unrar x but now that I have upgraded to Catalina unrar x doesn’t work anymore…
what can I do to open rar and rev files again?
Hi Luca,
We recommend you try the Unarchiver on your Mac. It’s free and users report it works with macOS Catalina.
Hope that helps,
Liz
The Unarchiver is “free” because the company collects and sells your data.
The app is invasive and mines your system for personal information. Just follow the links to the User Agreement before you start using it. Miles of text defining what it can collect and share about you.
thank you very much. you just made my day!
Thank you for the app
You’re WRONG in claiming that The Unarchiver is FREE because I just went to get it on the Mac App Store and it asked for PAYMENT information. FREE software programs should NOT ask for PAYMENT information.
It is the Mac App Store asking for payment information, not the Unarchiver app.
If you go to the official site to download the app, it is free.
It is free. I just downloaded it off of the App Store & didn’t pay anything.
Buenisimo!!! solo asi pud solucionar el error 255 que me daba KEKA y el error de RAR que el archivo no se podia extraer y ni siquiera me daban la opcion de ingresar la clave. Con esta aplicacion todo super!! recomendable al 100%
So i tried convert a .RAR file so it could be used on my Mac, but then it just became a .EXE file! What should I do?
Unarchiver isn’t letting me extract a .jsxbin file?
Hi Alyssa,
Try to export that JSXBIN file using Adobe’s ExtendScript Toolkit, select File → Export as Binary… while you have a JSX file open.
Or open them with Adobe apps like Photoshop, InDesign, and After Effects from the File > Scripts > Browse….
Since a JSX file is a text file, you could also open it using an text editor–but it’s better to use adobe’s extendscript toolkit if you have access to creative cloud.
Sam
Big help! Thank you very much… your good deed has been done for the day1
Noco,
Awesome. Love paying it forward, always with a smile.
SK
Thanks for the assistance in getting my RAR file open on my MacBook. Awesome!
How come that firewall needs to be disabled in order for the app to work? Isn’t it a bit suspicious? 😉
Hi Krzysztof,
You shouldn’t have to turn off your firewall but rather give the Unarchiver permission within it. And it’s temporary–allow it permission so you can extract the file and then remove that same permission.
Only turn off your firewall if you run into problems extracting the file. Most people do not need to do this step. But if it isn’t working, it could be your firewall getting in the way of communications between the Unarchiver and your file.
Finally, if concerned about privacy, you could download the Unarchiver, use it to extract the file, and then immediately remove the Unarchiver from your system. That’s actually what I do!
I hope this explains,
Liz
You don’t need Internet access to extract an archive. Put the file into a temp folder on your computer and extract it. Done.
What if the file that you’re unarchiving is being transmitted back to the servers and because of that the hit doesn’t go down and world peace never happens? That’s his point. Any app that needs permission through a firewall in order to execute anything other than internet related function can be regarded as potentially comrpomising. You think edward Snowden would be saying, “go ahead, give an app access to the internet…even if it’s not a browser or email and shouldn’t need it.”?
I seriously doubt it. Next time you interview him, ask him. He’ll fall off his ikea chair, laughing.
Thank you this was much helpful, I WAS always copying my files to my windows laptop before I see that I can also do it on a my MAC.
Yeah Mine isnt working anymore either. I’m trying to extract this file and it crashes every time i attempt to extract it.
is there any problem recently with unarchiver? it was working perfectly for years until recently last week it wont extract anymore. its freezing..
I extracted it, but how do I edit the picture and information?
Thank you thank you thank you I should’ve saw this years ago.