The older that iOS gets, the more mature it becomes as Apple continues to add new features. One big focus has been providing more control over different aspects of your device, including how long you can use apps and restrict volume control.
Related Reading
- iPhone 11/XR/XS/X ringer or alarm volume too low? Check this one setting to fix it!
- iPad Sound Not Working? No Sound on iPad? How to fix it
- Ringer or Volume Icon keeps appearing on iPhone? How-to fix
- How can I make my Apple AirPods Louder?
It seems that while Screen Time has been a great addition, there are still some quirks. Users have found that specific controls are not exactly tailored as one would expect. However, thanks to the beauty of iOS, there are still ways to get things done.
Contents
How to Restrict Volume Controls From Headphones or Bluetooth Speakers
The process for restricting volume controls itself, is pretty easy. Especially if it’s just for an app like Apple Music, as you can just head into the Settings app and adjust everything.
- Open the Settings app on your iPhone or iPad.
- Scroll down and select Sounds & Haptics.
- Swipe down until you reach the Headphone Audio section.
- Tap Headphone Safety.
- Tap the toggle next to Reduce Loud Audio to the On position.
- Drag the slider left or right, selecting one of the following limits:
- 75 decibels – As loud as a vacuum cleaner
- 80 decibels – As loud as a noisy restaurant
- 85 decibels – As loud as heavy city traffic
- 90 decibels – As loud as a motorcycle
- 95 decibels – As loud as a car horn
- 100 decibels – As loud as an ambulance alarm
- Tap the < Back button in the top left corner to save your changes.
Now that a Volume Limit has been set, you will need to make sure that you restrict volume control completely. Here’s what you’ll need to do:
- Open the Settings app on your iPhone or iPad
- Scroll down and select Screen Time
- Tap on Content & Privacy Restrictions
- Tap the toggle next to Content & Privacy Restrictions to the On position.
- Swipe down until you reach the Allow Changes: section.
- Tap Reduce Loud Sounds.
- Tap Allow.
- In the top left corner, tap the < Back button to save your changes.
If everything is correctly set up, you should not run into any more issues with volume levels with headphones or Bluetooth speakers.
Limit Volume on Built-in Speakers
While it’s great to be able to restrict the volume of media playback from headphones and Bluetooth speakers, that doesn’t solve everything. The other “problem” that you may face comes when your children are using the device’s built-in speakers.
Take Advantage of Guided Access
For those instances, you’ll need to take a deeper dive into Guided Access which is found under Accessibility. Here’s what you can do to limit volume controls for the built-in speakers.
Set up Guided Access
Before getting started, you will need to ensure that Guided Access is enabled and set up properly. Here’s what you’ll need to do:
- Open the Settings app on your iPhone or iPad.
- Scroll down and select Accessibility.
- Swipe down until you reach the General section.
- Tap Guided Access.
- At the top of the page, tap the toggle next to Guided Access to the On position.
- Make sure that the toggle next to Accessibility Shortcut is also enabled.
- Tap Passcode Settings.
- Tap Set Guided Access Passcode.
- When prompted, enter the passcode that you want to use for Guided Access.
- Enter the passcode again to confirm.
After turning Guided Access on, you will want to set up a passcode that is different from your normal passcode. This will pop up a notification when something behind Guided Access is trying to be changed and you need to override it.
From here, you are also provided with the ability to turn on either Face ID or Touch ID. Once the passcode has been entered, the Guided Access session will end.
Before leaving this settings panel, you will want to make sure that you can use this with the Accessibility Shortcut. There is a toggle under Time Limits that you will need to turn on before moving forward.
When enabling the Accessibility Shortcut, you will be able to quickly enable Guided Access by triple-clicking the Side Button. For those who are on older iPhone’s and iPad’s with the Home Button, triple-click the Home Button instead of the Side Button.
Start and End a Guided Access Session
Now that Guided Access has been set up, including the Accessibility Shortcut to enable it, you’ll need to actually activate it.
- Open the app that you wish to use
- Triple-click the Home or Side Button on your device
- Circle the areas that you wish to disable, if applicable
- You can drag and re-size the “mask” to make sure that the correct areas are disabled
- Tap Options in the bottom left-hand corner
- Choose from the following:
- Side Button
- Volume Buttons
- Motion
- Keyboards
- Touch
- Time Limit
- After you are finished configuring the Guided Access toggles, tap the Done button at the bottom of the page.
- Tap the Start button in the top right corner.
It’s unlikely that you will want to keep using Guided Access for yourself after your kids are done watching videos. Here’s what you will need to do in order to end the session:
- If on an iPhone X or later:
- Double-click the Side Button and unlock with Face ID (if enabled)
- Triple-click the Side Button, and then enter the previously-created Guided Access passcode
- On older models:
- Double-click the home button to unlock using Touch ID (if enabled)
- Triple-click the Home Button and enter the previously-created, Guided Access passcode
What Else Can You Do?
At the time of this writing, there is not much else that you can do if the above steps don’t work. However, there is one third-party app that seems to help fix any additional issues.
The app is called Volume Limit Control, and is advertised as a “Parental volume controller.” There are mixed reviews, and while the app itself is free, there is an in-app purchase to remove any additional limitations.
If you continue to have problems, then trying out the aforementioned app may be the best bet for the time being.
Conclusion
Apple has done a lot of work to give users, and parents, more control over iPhone’s and iPad’s. The best part is that this is done at the system-level, and doesn’t require you to download another app. But you can dive into the App Store if the needs present themselves.
If you have any issues with the above methods to restrict volume control on the iPhone or iPad, let us know. Also, if you have found another app or method that isn’t mentioned here, sound off in the comments so we can add it!
Andrew Myrick is a freelance writer based on the East Coast of the US. He enjoys everything to do with technology, including tablets, smartphones, and everything in between. Perhaps his favorite past-time is having a never-ending supply of different keyboards and gaming handhelds that end up collecting more dust than the consoles that are being emulated.

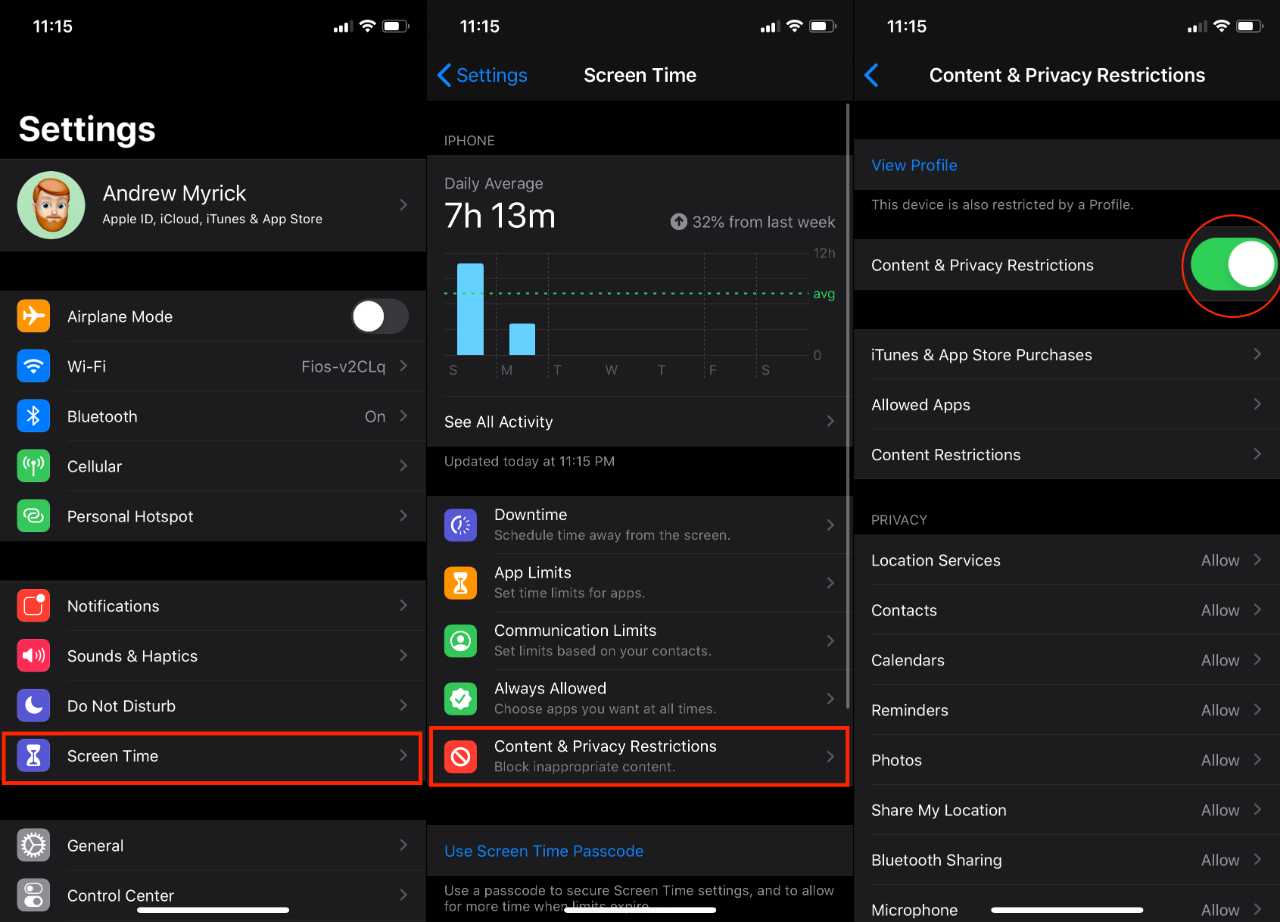
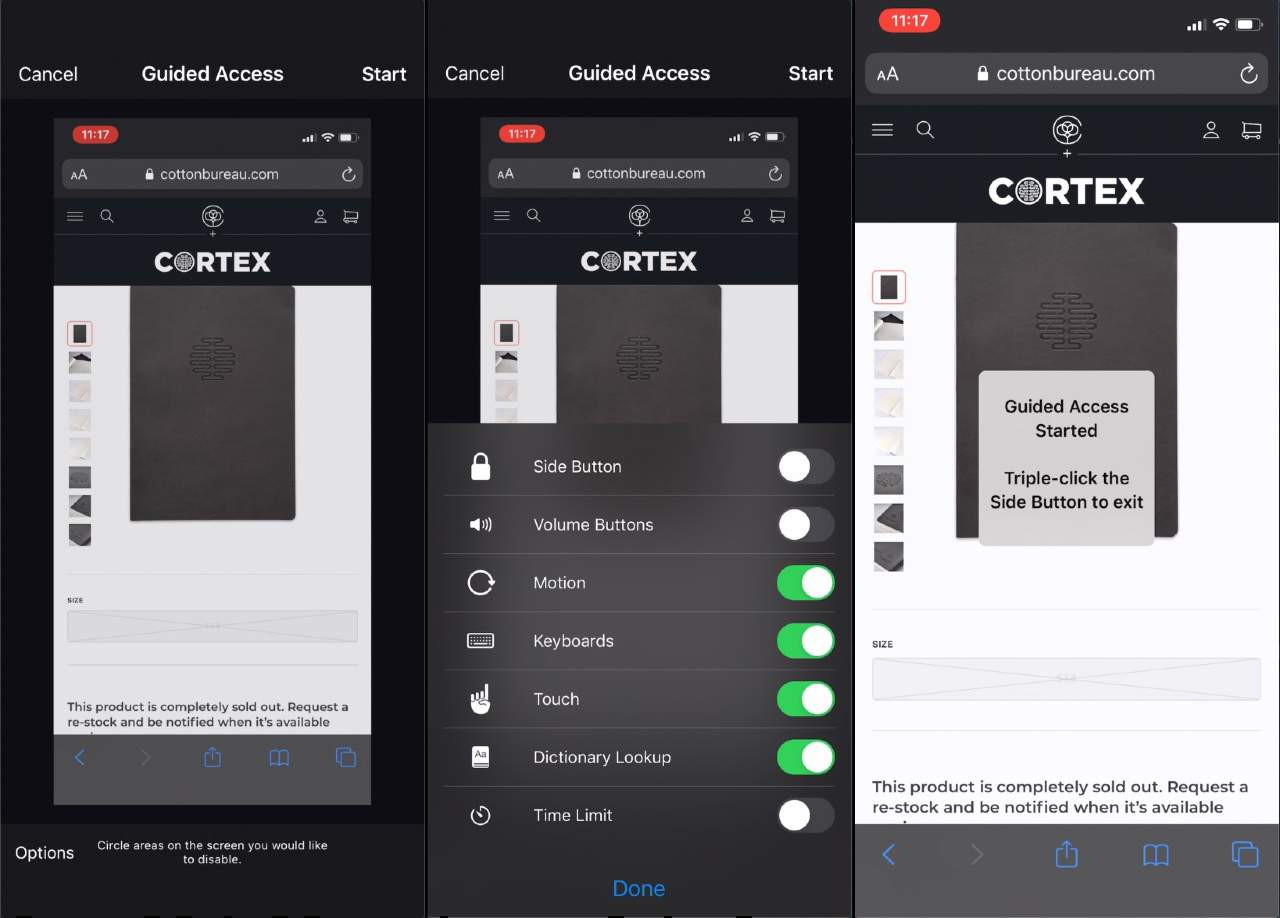
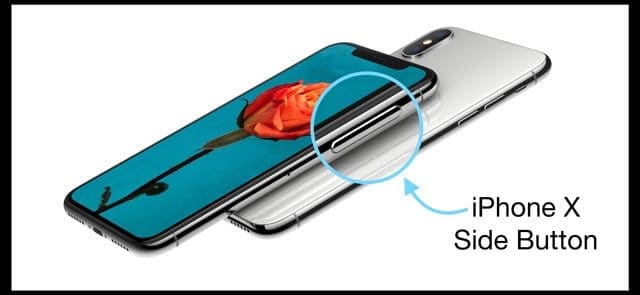

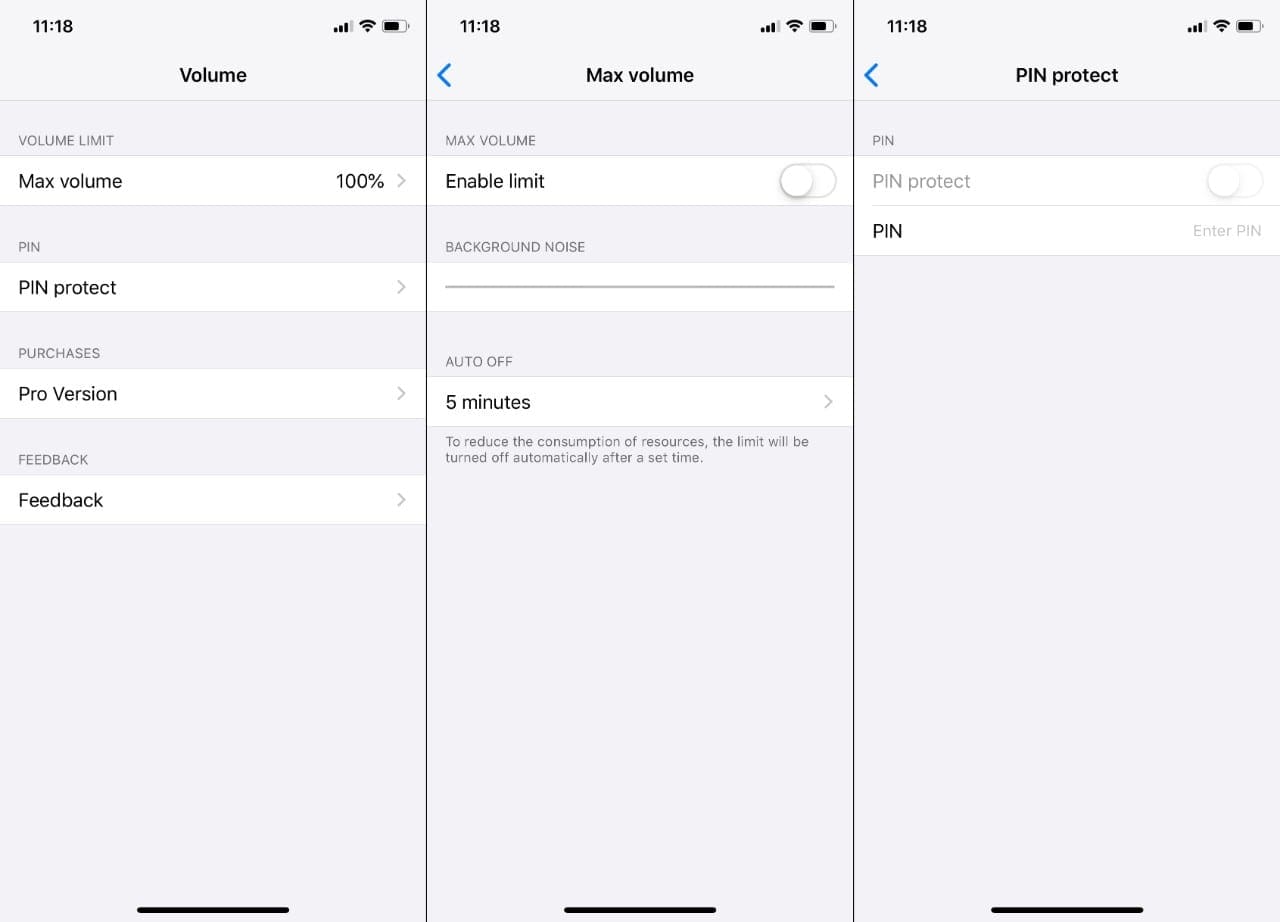









The app suggested is not useful and has bad rate. The instructions to limit the volume on ipad is not applying to my ipad. This is ridiculous. My children will just damage their hearing because i dont have the music or volume control button.
Volume limit still gone in 15.1
Would really love a fix. Both kids listen at full blast and it’s insane that there’s no parental control for volume on a device like this
The instructions above did not help with volumecontrol on my sons iPad
The App “Volume Limit Control” automatically turns itself off after 5 minutes unless you have the paid version. The fact that after all these years Apple still only allows parents to control headphone volume is appalling.
Volume Limit Control doesn’t consistently work. I have the pro version and have tried and tried to make it consistently work with no luck. It works for awhile and then quits working.
I AM DESPERATE!! I would pay big bucks to purchase an app that works! I have spent hours of my life researching solutions as have innumerable special needs parents. PLEASE someone work on developing this app…you will be a god to special needs parents!
music settings doesn’t have a Volume limit anymore since the last 14.3 update 🙁
in less than 5 minutes my 11 year old with Down Syndrome and Autism had VLC pro figured out and disabled