You probably know all about setting up an alarm on your iPhone or iPad, but how about your Apple Watch? Yes, that’s right — the Apple Watch makes a terrific bedside clock and wake-up device.
In this guide, you’ll learn about the alarm feature on your Apple Watch. We’ll cover setting up Bedtime Mode, along with troubleshooting techniques, as well.
Related Reading:
- How to Change the Alarm Volume on Your iPhone
- iPhone Ringer Volume Too Low? Check These Settings to Fix It
- iPhone Alarms Won’t Work? Here’s How to Fix
- The Best Apple Watch Tips and Tricks That You Should Try
- The Best Apple Watch Ultra Tips and Tricks
- How to Use Widgets on Your Apple Watch
Contents
How to Set Up Apple Watch Alarms
Ready to set the Watch to wake you up at a specific time? Let’s get started.
- First, tap on the Apple Watch Digital Crown to go into Apps.
- Tap on the Alarm app.
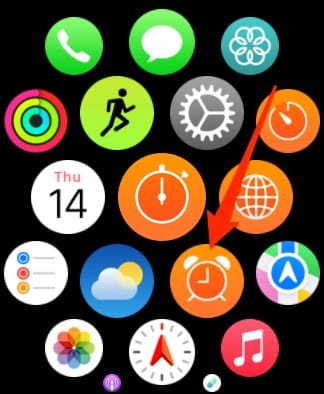
- Hit the + button to add a new alarm.

- Tap on one of the boxes to change the time you want to set your alarm to. You can adjust this via the Digital Crown.

- When you’re happy, select the tick button.
Your alarm should now appear in the app with a switched on toggle. You can turn this toggle off if you don’t want to set it right away.
Use Siri
A hassle-free way to set up the alarm on your Apple Watch is to use Siri. In doing so, you don’t have to open the Alarm app and set the alarms manually. Instead, ask Siri to “Wake me up at” or “Set Alarm for” and specify your time. You can also say “Set Repeating Alarm for 7 PM” to set up an alarm that repeats daily.
This action will set up the alarm on your Apple Watch. Similarly, you can also use Siri to remove all your alerts by saying “Clear All Alarms.”
Editing and Deleting Alarm Times
You can change alarm times and whether you wish to repeat them from the main Alarm app screen.
- Choose your alarm time.

- Select Edit Alarm to change the time.

- Choose your new time and hit the tick button again.

You can also change the following from the first page:
- Repeat: Choose whether you want your alarm to repeat daily, on weekdays, on weekends, or on certain days.

- Label: Change the name of your alarm. You’ll need to handwrite the words with your finger on your Apple Watch screen.
When the snooze feature is active, you can turn off your alarm just by tapping Snooze on your Apple Watch display. In several minutes, the alarm will sound again. You can also push the Digital Crown to snooze the alarm.
Delete an Apple Watch Alarm
To delete an Apple Watch alarm, simply go to the alarm time you want to delete. Then, scroll to the bottom of the first screen and tap Delete. 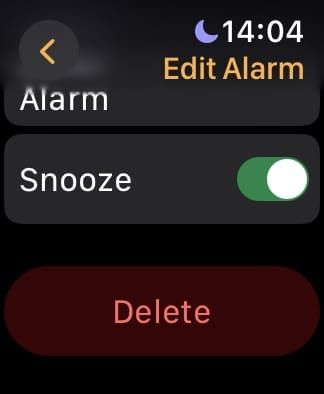
What is Nightstand Mode?
When you turn your Apple Watch on its side, and it’s connected to the charger, you’ll enter Nightstand mode. During this time, you’ll see the time and date displayed, not the Apple Watch face. You’ll also see how much your Apple Watch battery is charged.
If you are having issues with this function, go into your Apple Watch apps and select the Settings app. Select General > Nightstand Mode and make sure it’s turned ON. If it isn’t, toggle it ON. 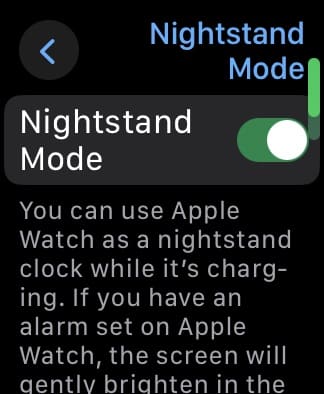
How to Set the Same Alarms on Both Apple Watch and iPhone
To see the same alarms on both iPhone and Apple Watch:
- Set the alarm on your iPhone in the iOS Clock app.
- Open the Apple Watch app on your iPhone.
- Tap the My Watch tab and select Clock.
- Turn on Push Alerts from iPhone on this screen.
The Apple Watch will alert you when an alarm goes off so you can snooze or dismiss the alarm. You aren’t alerted on your iPhone when your Apple Watch alarms go off.
Apple Watch Not Working? Here Are Some Tips
The best way to address alarm problems on your Apple Watch is to restart both the wearable device and your iPhone. Be sure to restart the iPhone before the Apple Watch.
On Apple Watch, press and hold the side button to bring up the Power Off slider. Slide your finger from left to right on the Power Off slider to restart your watch.
You can also toggle the Silent Mode ON and OFF a few times to see if that resolves the issue. When Silent Mode is enabled on Apple Watch, both alarms and timers are muted unless the wearable device is on the charger and connected to power. Use your finger to scroll up from the bottom of your Apple Watch to see the Control Panel. A bell icon represents silent Mode.
No Vibrations During Alarms
One of the issues you may experience with your Apple Watch alarm has to do with the device’s haptic mode. When active, this mode allows your wearable device to vibrate during alarms.
To check whether this feature is in the ON position:
- Open the Apple Watch app on your iPhone and tap Sound & Haptics.
- Turn the Haptic Alerts toggle to the ON position.
Next:
- On your Apple Watch, go into the Settings app.
- Tap Sounds & Haptics.

- Toggle ON Haptic Alerts.

Scroll down and select the Prominent setting as well. In doing so, you’ll receive an additional haptic tap to pre-announce alerts.
Alarms Set via Hey Siri Not working on Apple Watch
This is one of those random problems that can occur without reason or rationale. Try setting up an alarm on your Apple Watch by saying ‘Hey Siri, set an alarm for 6 am called yoga time’. If your hey Siri has been set up on your Apple Watch, you should see the response ‘OK I’ve set your alarm..’ which is how it should behave.
The problem is that it shows you the right message but sometimes, the Alarm is simply inactive. You can check all your alarms on the watch and you may see this.
Many users have reported this issue. There isn’t a straight cut solution to this issue. The only advice that we received from Apple Support was to unpair/re-pair your Apple Watch and see if this issue goes away.
What we have found is that sometimes the Hey Siri works better when it is reset on your Apple Watch. This is just not for the alarm function but also for other functions that require invoking ‘Hey Siri’ on your watch.
- On your watch, tap on Settings > Siri.

- Tap the first tab under Ask Siri.
- Select Off.

- Turn off your Apple Watch.
- Restart your Apple Watch.
- Enable Listen for Hey Siri again.
Now check if you are still having issues with setting up alarms via the ‘Hey Siri’ function.
Alarms Not Going Off on Apple Watch or iPhone
If your alarms aren’t going off on your Apple Watch or iPhone, the best thing you can do — after doing the above — is delete your alarms and start again.
The easiest way to do this is press and hold on the Digital Icon to activate Siri, before saying:
Hey Siri, delete all my alarms.
Your alarms should then delete; after that has happened, follow the steps in the first section on setting up an alarm. It’s also a good idea to set more than one alarm in close proximity, (e.g. 07:00 and 07:01).
Accidentally Turned Off Alarms on Apple Watch
If only some of your Apple Watch alarms are going off, it’s possible that you turned some of the others off. You should, in these circumstances, go into each one via the Alarm app and ensure that it’s toggled on. Then, choose to repeat for whichever timescale is necessary for you.
Apple Watch Alarms Questions and Answers
Here are some frequently asked questions about alarms on Apple Watch and the answers.
How Long Does the Watch Alarm Last?
Your alarm will continue to ring on your Apple Watch until you turn it off or hit the Snooze button.
Does the Apple Watch Alarm Make Sound or Just Vibrate?
This depends on your setting. By default, you’ll hear a sound and a feel a vibration each time the alarm goes off. However, when turning on Silent mode, you’ll only feel the vibration.
To turn on Silent mode, scroll up from the Apple Watch face. Tap the bell icon representing the setting.
Does the Watch Alarm Work Without an iPhone?
Yes, you don’t need to have your iPhone with you for the alarm to work on your Apple Watch.
How Do You Make the Apple Watch Alarm Sound Louder?
To make the sound of your alarm louder (or softer), go into the Settings app on your Watch. Tap Sounds & Haptics and change the Alert Volume up or down.
What About Bedtime Mode?
If you’re using Bedtime Mode on your iPhone, the alarm is also reflected on Apple Watch, assuming your wearable device is unlocked.
Set Up Alarms on Your Apple Watch
Setting up alarms on your Apple Watch is incredibly straightforward, and the steps aren’t too different from your iPhone or iPad. Most of the time, you shouldn’t have too many issues with using your alarms properly. But in some instances, you may encounter issues with your alarm not going off and the like. When this happens, the solution is normally quite easy.
Hopefully, these tips have helped you set up your Apple Watch alarms with no problems. If you want us to cover any other Apple Watch-related topics, feel free to let us know in the comments section.

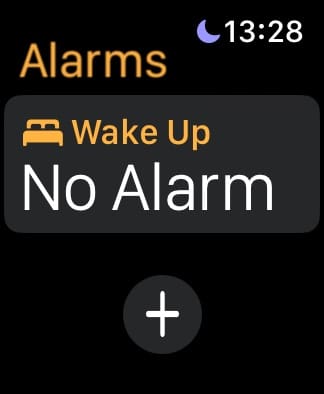
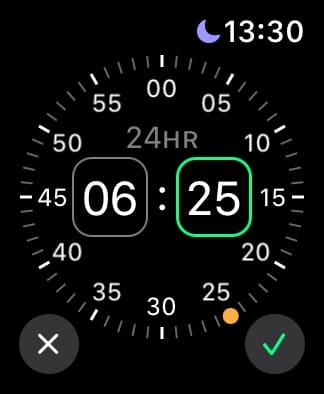
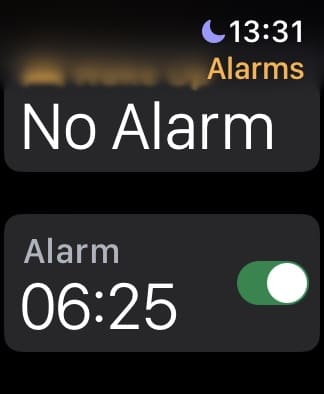
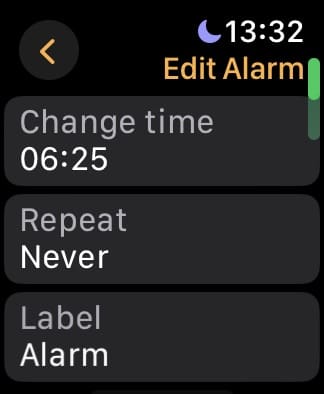
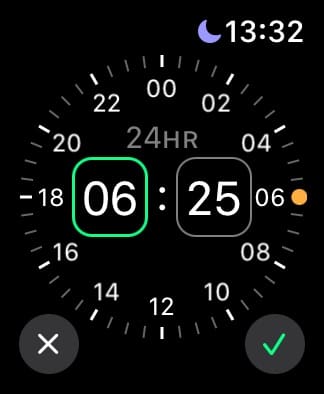
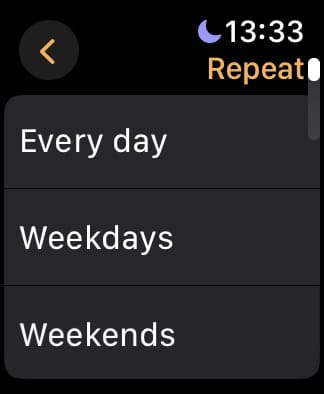

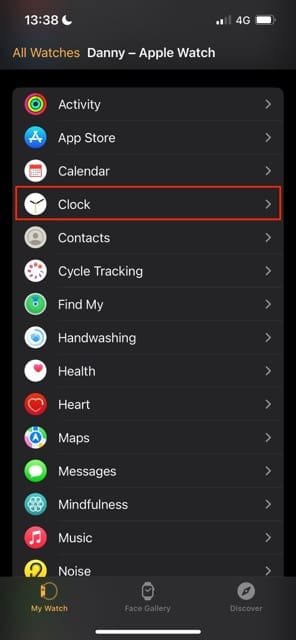
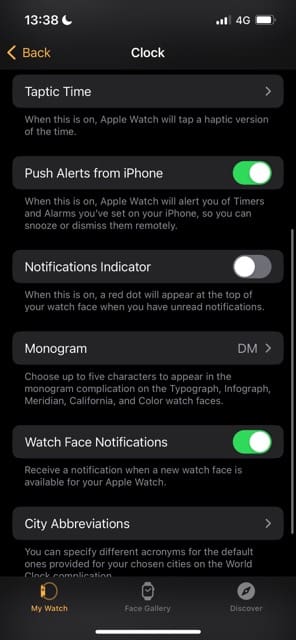
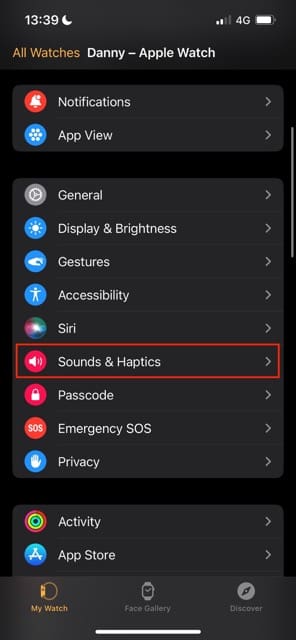

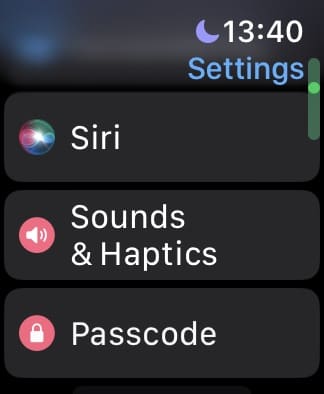
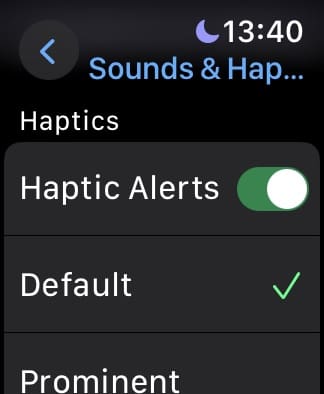
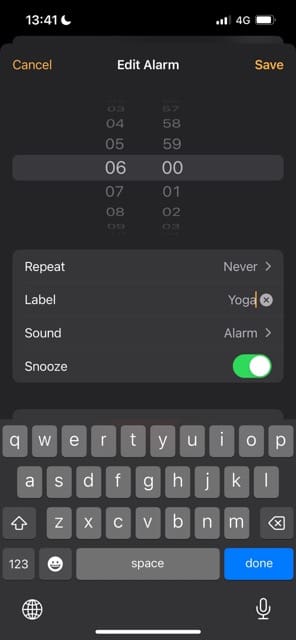
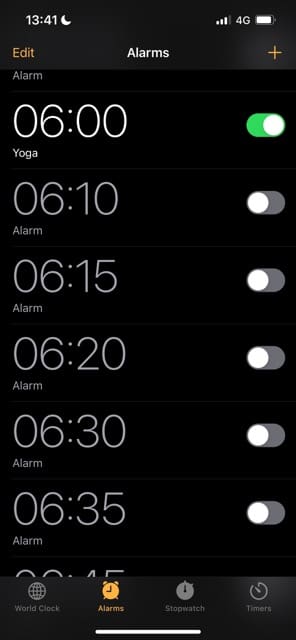
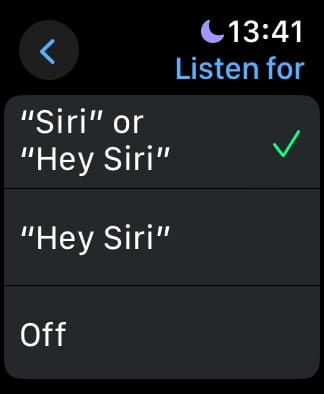








How do I get my iwatch to ring for the phone?
I have an Iwatch 4 and I somehow deleted the alarm app from the watch. I don’t know how I did it or how to get it back on the watch. Can someone help me ?? Please!
I have an apple 3 watch and I need to set more than one alarm during the night. After I have them set and go to bed only the first alarm works the rest do not work. I am using this for medical needs and would like to figure this out. I noticed this morning that all three alarms were turned off but I didn’t turn the second 2 alarms off.
Any idea why my iWatch with cellular capability will ring when in the charger and in nightstand
Mode? It doesn’t seem to happen all the time….or maybe it does and I just don’t get a lot of middle of the night calls? Is there a way to turn off getting calls on the iWatch while it is in nightstand Mode?
Hi Jean,
You can set-up Do Not Disturb Mode on your Watch or your iPhone during the hours you do not want any calls to come through.
First, set-up Do Not Disturb on your iPhone via Settings > Do Not Disturb
Set up a scheduled time
Open the Apple Watch app from your iPhone
Scroll down and tap on General
Tap on Do Not Disturb
Toggle Mirror iPhone to On
You can also set it up on your watch manually:
Swipe up Control Center on your watch
Tap on the Do Not Disturb button
Choose a duration for Do Not Disturb
Since the update of my phone to the IOS 13 my Apple Watch does not alert of alarms or Arlo.
Hi Rick,
Please download the new Arlo app–the legacy app discontinued being supported as of 9/30/2019, so it’s likely that you need to install that new Arlo app which is optimized for iOS 13 and iPadOS.
Liz
Since I updated to IOS 13 my apple watch does not sync for the alarms or for Arlo security cameras.
I have checked to make sure my phone is still showing all notifications to my Apple Watch and so far those items listed are not working.
Please fix these issues.
Hi Richard,
Check if there is an app update for Arlo for iOS 13 support. I also see that Arlo has a new app out (as of September 2019), so you may need to install that new app instead of using the legacy app. According to Arlo, that legacy app ceased being supported as of September 30, 2019–users should instead use the new app for continued support and updates.
Liz
I just want to know more.
My neighbor has an apple watch she can talk to.
She said a neighbor who has one fell on her stairs and her watch called 911. Nice.
Can these watches have multiple alarms set for times to take medicines?
If so, do they have the ability to vibrate? I have too often to do so.
If so, are they very costly? Thank you.
Hi Maureen,
Yes, you can set up multiple alarms on an Apple Watch and as long as the watch is on your body (not on the charger or sitting on a table), it will vibrate for each alarm.
Finally, if you are interested in the feature of calling 911 for a detected fall, only Apple Watch Series 4 and above offer this.
Apple Watches are expensive and you must have an iPhone to pair them with.
To save some money, consider purchasing a refurbished Apple Watch Series 4 from Apple directly.
All Apple refurbished units come with the same warranty as new units and you can also purchase Apple Care for the same price as a new unit–so there really aren’t any downsides other than it’s not out of the box new.
Hope this helps.
Liz
I have an Apple Watch but all the alarms on my I phone 8 don’t ring on my watch just some of them?
THANK YOU SO MUCH!!!!!!!!!!! I thought my watch was broken (it didn’t make any sound for timers or alarms) and it made me sad, but then i looked at this site, did what it said, and it worked! THANKS SO MUCH!
I have several recurring alarms synced on my watch and phone that are all labeled with the purpose of the alarm and yet there is one alarm that recurs daily without a label. I would like to delete it but can’t find it. Any ideas for deleting it would be most welcome. Thank you.