The iOS Clock app is a handy tool for making sure that you get out of bed in the morning, and it can also help you catch that dreaded early flight. However, one issue is that it’s one of the apps that you’re not as likely to maintain. Over the course of months and years, you’ll likely accumulate lots of alarms that aren’t necessary.
Related Reading:
- iPhone Alarms Won’t Work? Here’s How to Fix
- How To Change Alarm Volume on Your iPhone
- How to Set iOS Alarm Notification When Battery Is Fully-Charged
- How to Switch Between 12 and 24-Hour Time on Your iPhone
- How to Customize the Time and Date on iPhone and iPad
If you need help removing alarms from the Clock app on iPhone and iPad, we’re here to help.
Contents
How to Delete All Alarms With Siri
One more unfortunate things about the Clock app is that there’s no simple way to open it and delete all of your alarms in one fell swoop. Even though this seems like it would be a basic feature, it currently is not.
Fortunately, it’s very easy to delete an alarm with Siri. First, activate Siri by holding the standby button or home button — depending on the iPhone you have. Then, say:
Hey Siri, please delete all alarms in the Clock app.
You’ll then see a prompt asking whether you want to delete all of your alarms. When this appears, select Yes.
Some users have experienced a problem with deleting all of their alarms using Siri. This seems to arise if you have many, many alarms. If Siri responds with something like “Sorry, there is something wrong. Please try again,” then you’ll need to do just that. You might notice that some the alarms have been deleted, but not all. So, just continue the process until they’re all wiped out.
How to Delete Individual Alarms in the Clock App on iPhone
In addition to asking Siri, you can also manually delete individual alarms in the Clock app on your iPhone. You might prefer to adopt this process if you have fewer than 10 alarms on your device.
To manually delete individual alarms:
- Open the Clock app.
- Swipe to the left on the alarm that you want to remove. a red Delete button should appear.
- Tap Delete to complete the process of removing the alarm.

You can also go to Edit and tap the – sign, before selecting Delete when the button shows up on your screen.
My iPhone Has Ghost Alarms. How Can I Remove These?
Some users have complained that their iPhone has ghost alarms that they’re unable to remove. If this happens, you can try two different things.
Turn Off the Alarm on Your Sleep Schedule
The Health app’s Sleep feature is a useful tool for helping you wind down before going to bed. As a result, you might have a better night’s sleep. You can customize whether you have an alarm for your sleep schedules; here’s how to do that.
- Open the Health app and go to the Sleep section.
- Scroll down to Your Schedule and tap Edit.
- Under Full Schedule, select Edit again.
- Go to the bottom of your screen — here, you’ll see a section titled Alarm Options. Toggle the Alarm feature off.
- Tap Done when you’re finished.
Force Restart Your iPhone
You can also try force restarting your iPhone and seeing if that stops the ghost alarm from working on your device.
How you force restart your device depends on the version you have:
- How to Force Restart iPhone 14
- How to Force Restart Your iPhone 11, iPhone 11 Pro, and iPhone 11 Pro Max
Apple also has a guide showing you how to force restart an iPhone based on the version of iOS you have installed.
If you have an iPhone X or iPhone 8, and Force Restart isn’t working, please read this guide.
Control Your Alarms in the Clock App on Your iPhone
If you’re going to use the Clock app on your iPhone or iPad as your alarm clock, don’t let it get out of control. It’s much better to have a small number of alarms that you use regularly. If you need to set one later, you can always delete it.
If all else fails, at least you know now how to delete multiple unused alarms on iPhone or iPad at one time. Knowing how to delete multiple unused alarms in the Clock app will make your life much easier. And now that you’ve read this guide, you should have the main bits of information you need to make this happen.
Do you use the Clock app for its alarms? And if so, do you try to keep them under control? Let us know!

Danny has been a professional writer since graduating from university in 2016, but he’s been writing online for over a decade. He has been intrigued by Apple products ever since getting an iPod Shuffle in 2008 and particularly enjoys writing about iPhones and iPads. Danny prides himself on making complex topics easy to understand. In his spare time, he’s a keen photographer.

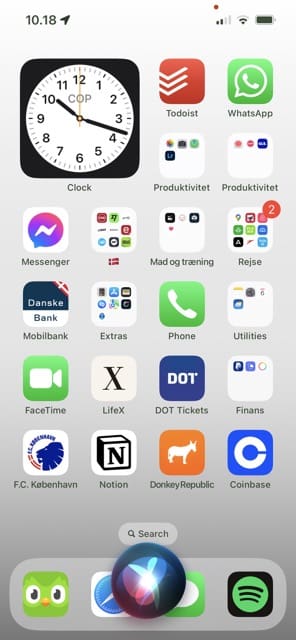
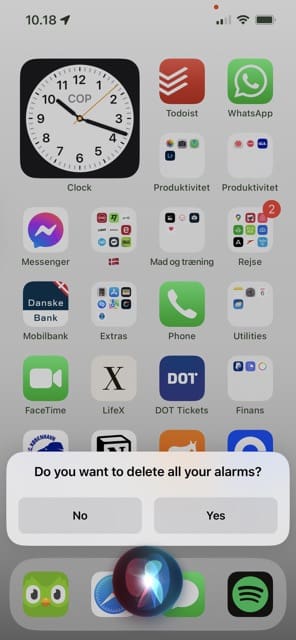
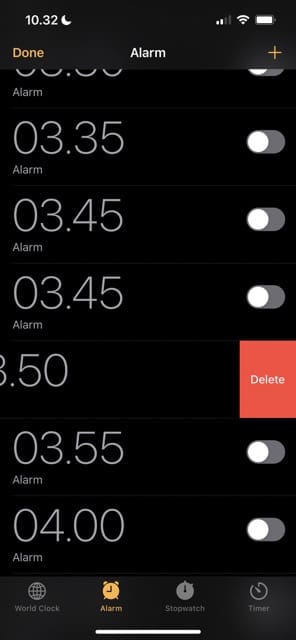
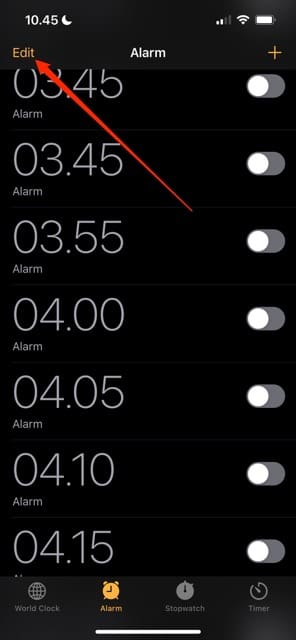


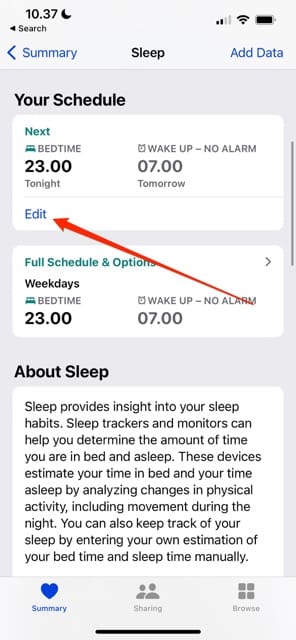
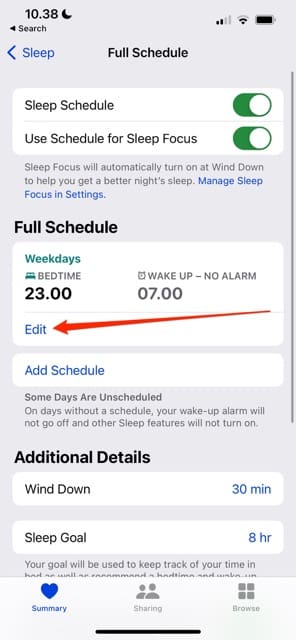
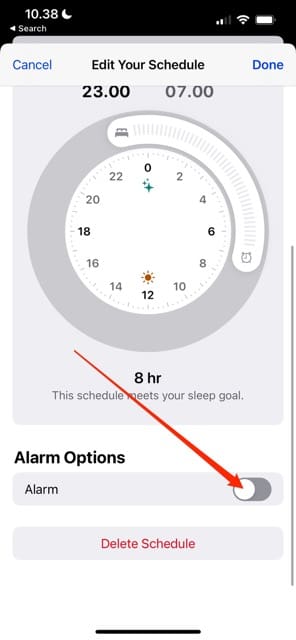


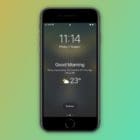






Fantastic! Thanks!!
There is no delete alarm on my clock as shown on the example to get rid of an alarm
I have a iPhone 11 purchased in June 2020. I have a problem with Ghost or Phantom Alarms which I cannot delete. I have also asked Siri to delete these ghost alarms by the time of day they are set for and how they’re labeled. Siri says I do not have them. Yes I do have them. You just can’t see them but they will still go off at the scheduled time I originally put them in my alarm lineup for that day. Tell me how to delete these unseen Ghost or Phantom Alarms from my new phone.
I have deleted all of my alarms on my phone and none show up anymore.
However, the phone still shows an alarm icon on the top-right screen and an alarm wakes me every morning.
I would appreciate assistance in rectifying this problem. Thank you
Hi Mysti,
Please check if you created a Bedtime schedule as well.
Open the clock app and tap Bedtime–then tap Bedtime and toggle Bedtime schedule off.
Once you do that, restart your device.
If problems persist with the alarm, we suggest resetting all settings. This is a bit extreme because it resets the device’s features back to defaults. But it often solves annoying little issues like this.
All About reset all settings
* Go to Settings > General > Reset > Reset All
* This resets to default everything in Settings, including notifications, alerts, brightness, and clock settings like wake up alarms
* Resetting all settings also reverts all your personalized and customized features like wallpapers and accessibility settings back to factory defaults.
* Performing this action does not impact any of your personal device data, including photos, texts, documents, and other files
* You need to reconfigure these settings once your iPhone or iDevice restarts
I know how to delete an alarm in the Clock app. My problem is that the circle with the minus sign is TOO SMALL.
I have tried as many as 30 times to delete an alarm with my index finger with no success.
I have to use my little finger to do it. This the only operation with all the apps I have that I have had a problem with.
You’re right, Dave. That circle is miniscule. And a big pain in the neck. Good luck.