iPhones and iPads have plenty of uses, but one of the most common reasons that people keep them handy is to check the time. With the introduction of iOS 16, Apple gave users more customization options for changing the fonts of the time and date – but that’s not all you can do.
Related Reading:
- How to Change the Date and Time for a Photo on iPhone
- How to Change the Date, Time, and Number Formats on Mac
- How Old Is My iPhone?
- How to Remove or Reschedule an Event in Apple Calendar
- How to Set Up Work Focus Mode on iPhone (And Why You Should)
If you want to customize the date and time on your iPhone or iPad, you’ve got a couple of options. And in this article, you’ll find out what these are – along with how to adjust your time and date settings.
Contents
What Can You Customize in the Time and Date Section on iOS and iPad?
When customizing the time and date on your iPhone or iPad, most of the settings are the same on both devices. You can decide whether you want to choose a 12-hour or 24-hour clock, along with letting your device automatically set your time zone.
If you’d rather manually set the time zone you’re in, you also have the option to do that.
One difference between customizing the date and time on your iPhone, compared to your iPad, is that you can also decide whether you want to show the date in your status bar on the iPad.
How to Customize Your iPhone and iPad Date and Time
If you decide that you want to customize your time and date settings on your iPhone or iPad, the process is fairly simple for both. On top of that, it’s also pretty much identical.
1. Open the Settings app and go to General.
2. Choose Date & Time in the General window.
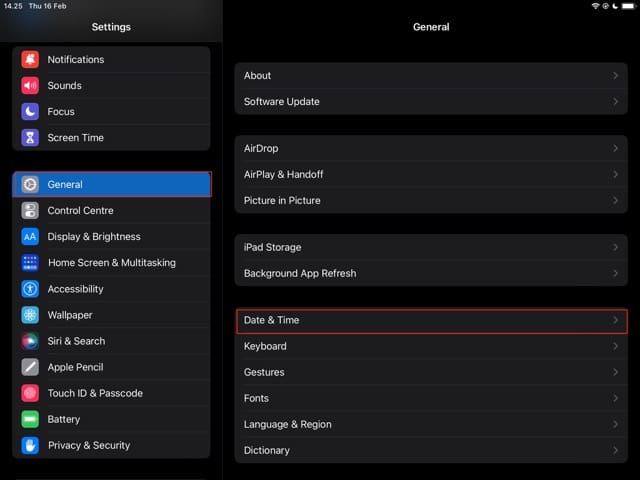
3. Toggle the time and date settings however you feel is necessary.
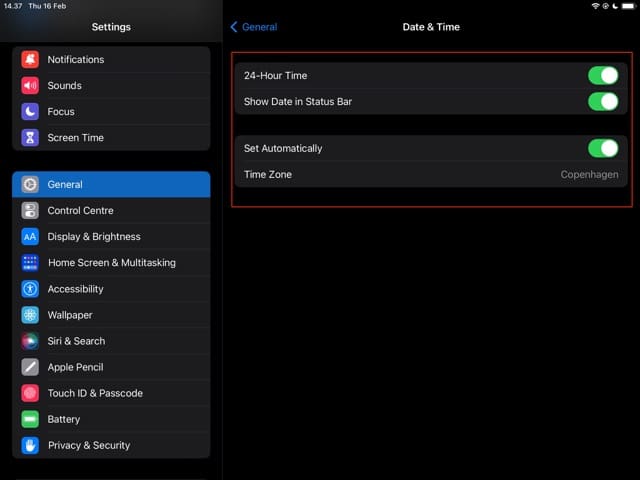
Once you’ve customized your date and time settings, you can close the Settings app. Your changes will take immediate effect.
Change the Time and Date on Your iPhone and iPad With Ease
Regardless of whether you want to change the time and date settings on your iPhone or iPad, the process is relatively simple. All you need to do is go to the General section in Settings, before adjusting everything however you feel is necessary.
Most of the tools you can change are the same on your iPhone and iPad. However, you’ll find one small difference on your iPad. Either way, you shouldn’t need to spend too long tweaking everything – and you can adjust your settings however many times you want.

Danny has been a professional writer since graduating from university in 2016, but he’s been writing online for over a decade. He has been intrigued by Apple products ever since getting an iPod Shuffle in 2008 and particularly enjoys writing about iPhones and iPads. Danny prides himself on making complex topics easy to understand. In his spare time, he’s a keen photographer.










Write a Comment