Do you need to use different typefaces in your Keynote presentation or Procreate artwork on iPad? Are you unable to find a specific font on your iPad? Let’s figure out here how to install fonts on iPad for free.
It’s common to use a variation of fonts when creating creative content for presentation, website publishing, graphic design, or reporting purposes. However, there are no settings that you can tweak to add a font on iPad like you can install the same on a PC or Mac.
Continue reading to learn the quick steps to create a configuration profile for your iPad to install a custom font. The same steps will also work on iPhones.
Contents
Requirements to Install Fonts on iPad
Here’s what you need to add fonts on your iPad:
- A MacBook or iMac
- Apple Configurator app on macOS
- The typeface you want to install on the iPad
- A USB-C to USB-A cable
How to Install Fonts on iPad Using Apple Configurator
Apple Configurator enables you to manage Apple mobile devices like iPhones, iPads, etc., remotely using configuration profiles. Organizations and schools use this app to manage work or school devices. It’s available on the Mac App Store for free. Let’s explore below how to add fonts on iPad using this Mac app:
Install Apple Configurator on Mac
- Go to App Store on the Mac and look for the Apple Configurator app.
- Once you locate it, click Get and then select Install.
- Validate the installation via your Apple ID and wait for the app to set up itself.
- When you see the Open button, click it to launch the Apple Configurator.
Download a Font
You can use any TTF or OTF fonts on your iPad. Download the typeface from the source of your choice. If you’ve got licensed fonts on your Mac or PC, you can use those as well. Whichever you use, copy and paste the font into the Downloads folder of the Finder app.
Create a Configuration Profile for Fonts
- When the Apple Configurator app is open on the Mac, click File on the Mac toolbar.
- On the context menu that pops down, click New Profile.
- You should see an app window that says, General.
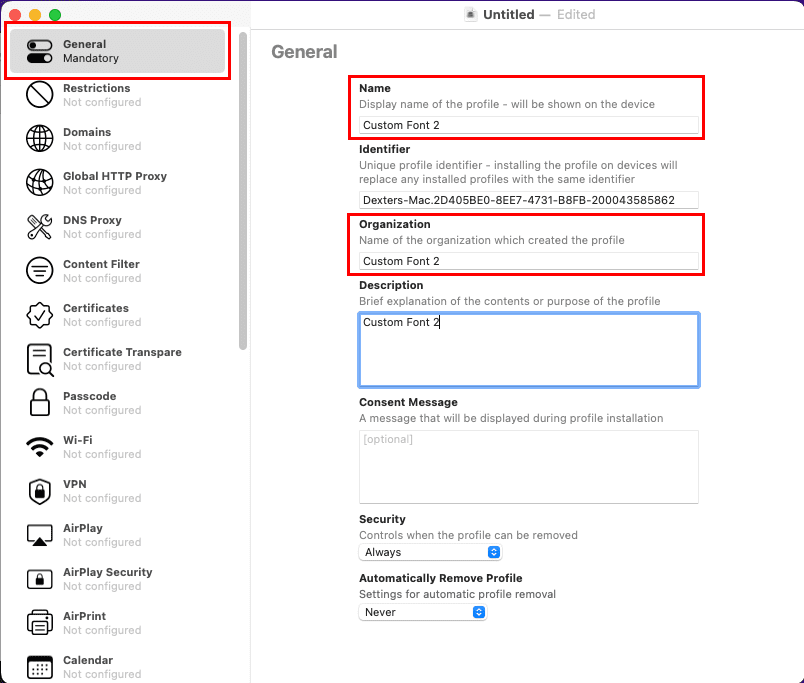
- Here, fill in the details for the configuration profile, like Name, Organization, Description, etc.
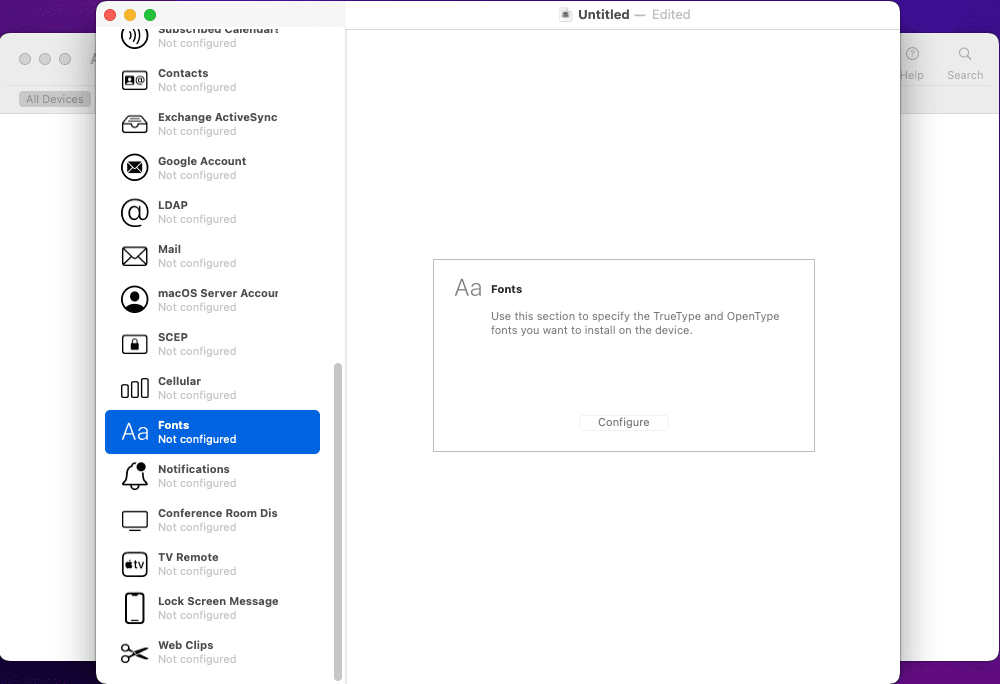
- Now, scroll through the menu on the left side navigation pane until you find Fonts. Click on Fonts.
- On the right-side panel, click on Configure to import one or many fonts to the configuration profile.
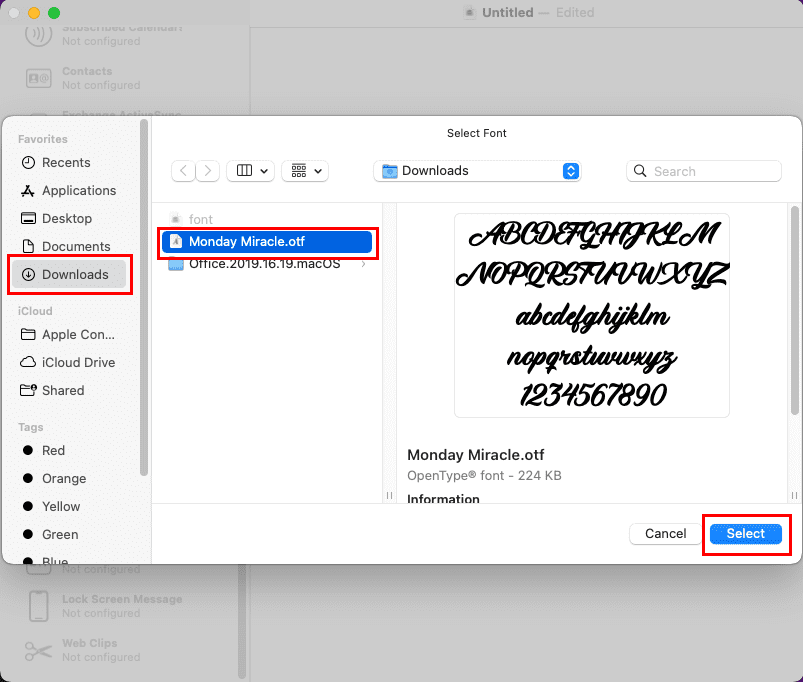
- Select the target font that you copied into the Downloads folder.
- Double-click the font to insert it into the configuration profile.
- You should now see the font and its content in the configuration profile editor.
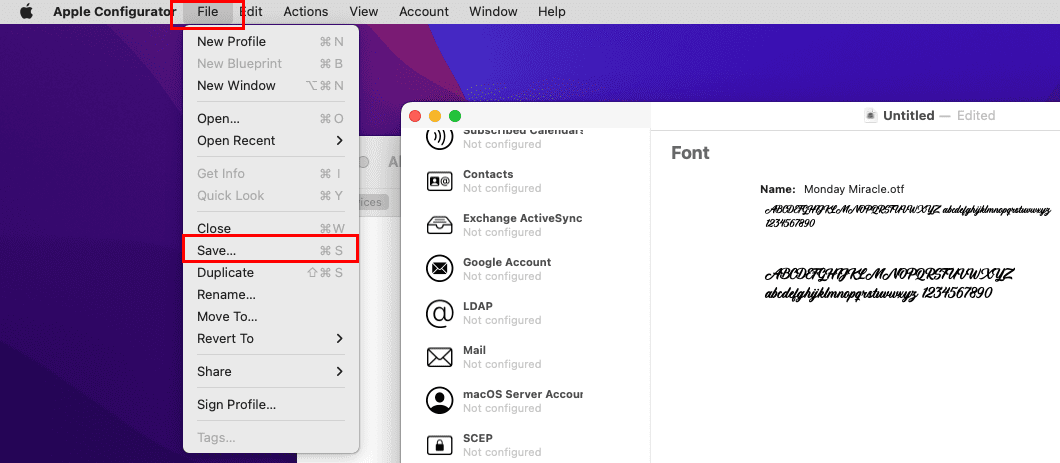
- Now, click the File menu on the top and hit the Save option.
- By default, the app will save the configuration profile in Finder > Downloads.
Send Configuration Profile to iPad or iPhone
There are two ways to send the config file from the Mac to the iPad or iPhone. You can email it to you by opening Gmail, Apple Mail, or Yahoo Mail on your Mac. Then create a draft email by attaching the configuration profile from Finder > Downloads.
Alternatively, you can transfer the config file directly to the iPad by setting up a USB connection. Here’s how:
- Connect the iPad or iPhone to your Mac using an appropriate USB cable.
- Trust or authenticate the devices if there are any prompts for the same.
- The iPad should show promptly on the Apple Configurator under the All Devices tab.
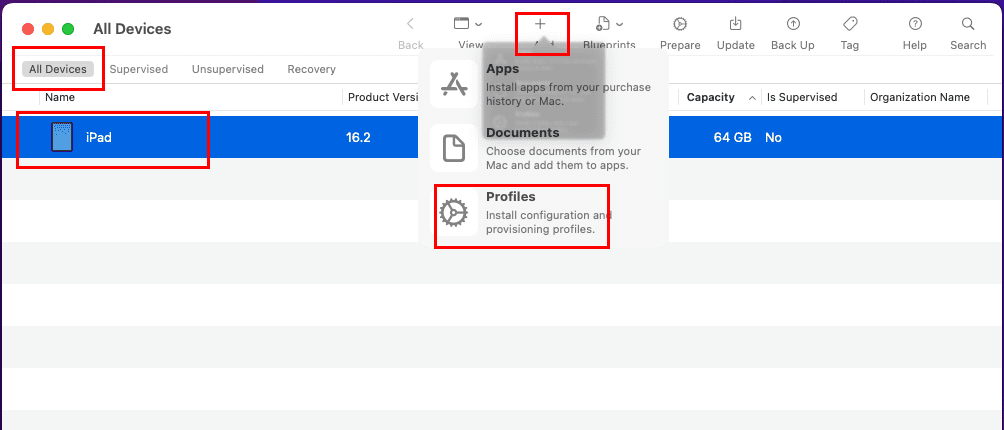
- Click on your iPad on the app and hit the Add (+) button on the top.
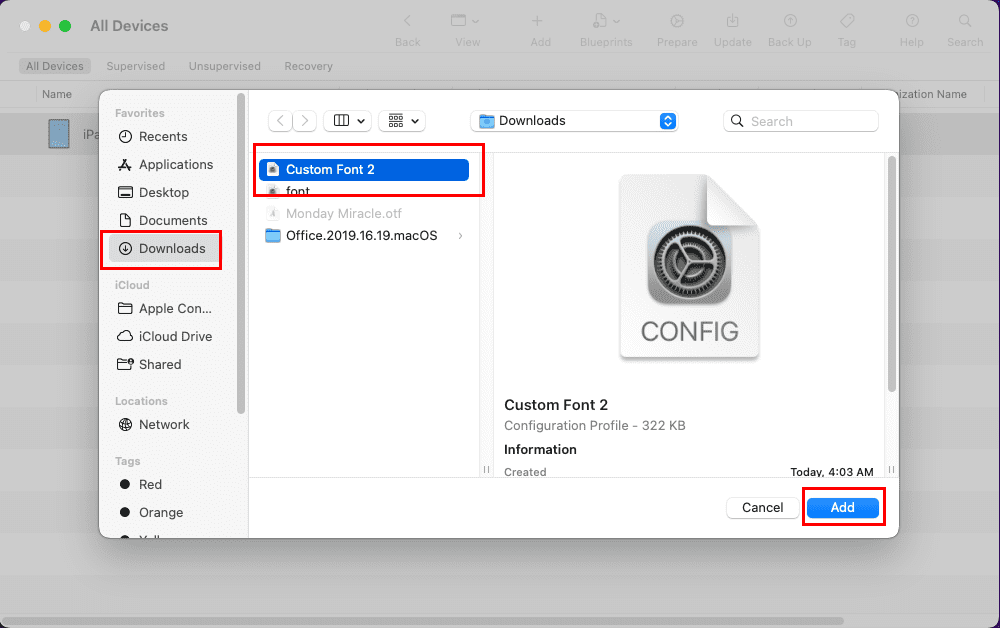
- Select Profiles from the Add (+) context menu and choose the config file from Downloads.
- Click Add to send the configuration profile to the iPad.
- To accept the file on iPad, ensure it’s unlocked.
- On the iPad Home Screen, tap Close on the Profile Downloaded pop-up.
- In the Apple Configurator app on the Mac, click Stop on the Configurator requires… pop-up.
That’s it! You can now disconnect the iPad from your Mac and continue to the config file installation method below.
Installing Font Configuration Profile on iOS
If you download a config file for a font from email or other sources, as soon as you tap on the file, your iPad will show an Add Configuration Profile pop-up.
Alternatively, if you added the same using a USB cable, here’s what you need to do:
- On the iPad, open the iPadOS Settings app.

- Below your Apple ID, you should see the Profile Downloaded menu. Tap on it.
- The configuration profile will pop up at this point.

- Tap the Install button on the top right corner of the notification window.
- Enter your iPad PIN or passcode.
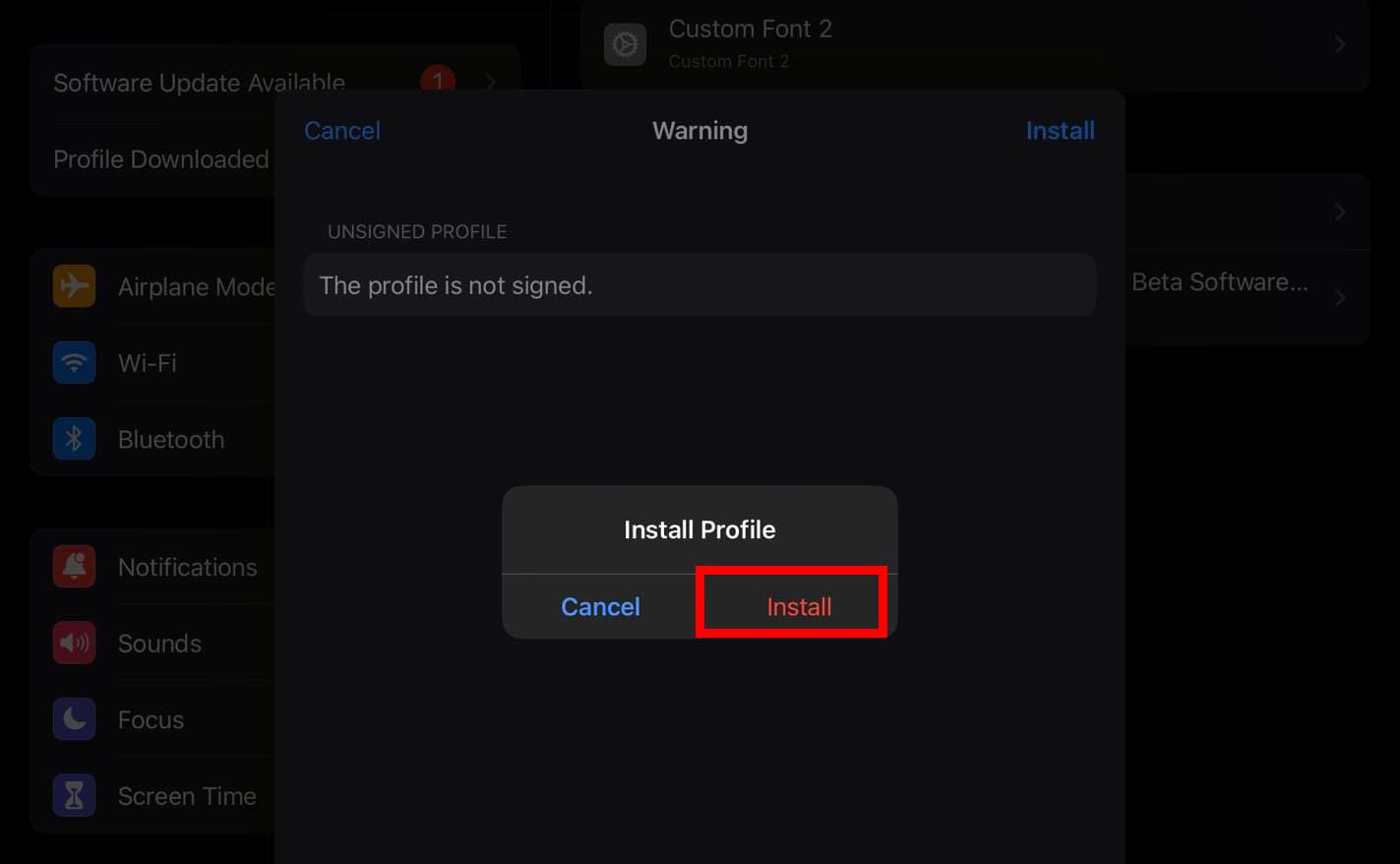
- Again, tap the Install button on the warning window.
- On the Install Profile pop-up that follows, touch Install.

- You should now see the Profile Installed notification. Tap Done to close this.

- The config file will show up in the Settings > General > VPN & Device Management menu.
Perfect! You’ve successfully installed a font on your iPad or iPhone without buying any additional third-party app from App Store. Sometimes installed fonts will show up on Settings > General > Fonts. If the font you just installed doesn’t show up, don’t worry!
Open any iPad app that lets you choose a font and look for the name of the typeface in the list. If you find what you’ve been looking for on apps like Apple Pages, Numbers, Keynote, or Procreate, then you’ve successfully installed the typeface.
Note: Don’t install unknown configuration profiles on your iPad or iPhone. Only install those that you created or came from a source that you trust.
Also read: How To Use Numbers: The Basics
How to Add Fonts on iPad Using Third-Party Apps
If you don’t have a Mac to go through the above process, then download any of the following or any other third-party font apps from the App Store.
These apps come with a font database. If you find the font you need on the app, you can install it right away using the dedicated buttons on the app. Else, you can download the required font from online sources and import it into the font app to install the font.
Custom Fonts on iPad: FAQs
How to install fonts on iPad from DaFont?
You can download your licensed fonts from DaFont and install those by creating a configuration profile on Mac.
How do I add fonts to my iPad without the App Store?
You can use the Apple Configurator app on a MacBook or iMac to create a config profile for the target font. Then, transfer it to the iPad via email or USB cable to install it.
How do I import fonts from DaFont to iPad?
There’s no straightforward way to import fonts from DaFont to iPad. You can download fonts in TTF or OTF formats from DaFont. However, these won’t work until you install a third-party font app like iFont.
How do I use TTF fonts in iOS?
You can install a TTF font in iOS as a configuration profile. Use the Apple Configurator app on Mac to convert a TTF file to a config file.
Conclusion
Now you know how to add fonts on your iPad. I’d suggest you use the Apple Configurator because it saves time, money, and effort. Also, you can avoid adding unknown config files from third-party font apps or websites.
Next up, How To Change the Text Size for Each App on iPhone and iPad.


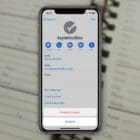
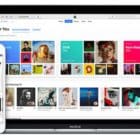




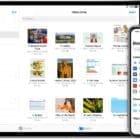

Write a Comment