If you need to create presentations as an Apple user, Keynote is one of the best apps you can use. It’s compatible across multiple Apple devices, and you can continue editing what you made on a Mac from your iPhone or iPad.
Related Reading:
- How to Use Keynote on Mac: A Complete Guide
- Keynote vs. PowerPoint: Which Is Better for Mac Users?
- The Best PowerPoint Alternatives for macOS Users
- How to Open a Keynote (.key) File in PowerPoint on Your Computer
- How to Use Universal Control on Mac and iPad
You can use Keynote to make numerous kinds of presentations. It’s great if you need to make something for college, and the app is equally as useful in the workplace. Keynote gives you the ability to change numerous elements, including your fonts and backgrounds.
In this guide, you will learn how to adjust both fonts and backgrounds in Keynote on your Mac.
Contents
How to Change Fonts in Keynote on Your Mac
Let’s begin by looking at how you can change the fonts in Apple Keynote on your Mac. Here are the steps you’ll need to follow:
1. In Keynote, select the text box for which you’d like to change the font.
2. Select Text in the toolbar on the right.
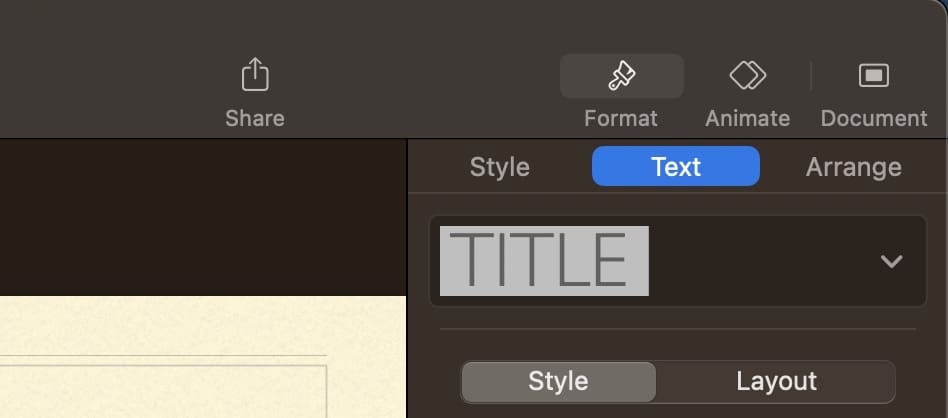
2. Go to the Font section.
3. Under Font, you will see a box with the name of your current font. To change this, expand the dropdown menu and choose your preferred option.

Once you’ve selected your preferred font change, your adjustments will take immediate effect.
You can also alter your font size in this section. Go to the [number] pt section and type the new size you want your text to be. Alternatively, you can use the up and down arrows.
How to Change the Backgrounds for One Slide in Keynote
Besides changing the fonts of your text in Keynote, you can also adjust the background. In some cases, you may only want to change the background for one slide – and doing so is quite simple. Follow these steps to achieve your desired result:
1. Select the slide you’d like to change your backgrounds for.
2. Go to the Background section.
3. Here, you can choose between Standard and Dynamic. Standard is for simpler one-block colors, whereas Dynamic involves different patterns and colors. Pick whichever interests you the most and click on it.
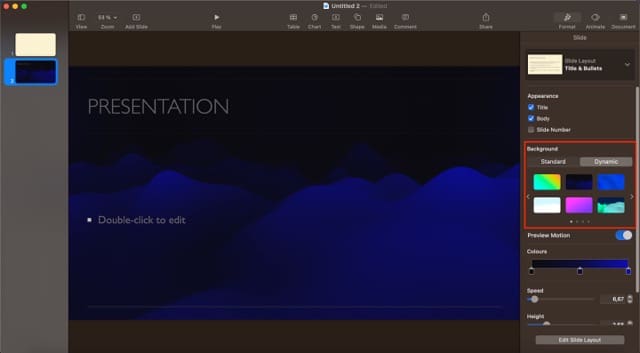
Besides using the backgrounds within Keynote, you can also upload pictures. Go to Background > Choose to do this.
How to Change the Background for Multiple Slides At Once
In addition to changing the background for one slide in Keynote, you can do the same for multiple slides simultaneously. Follow these instructions to achieve your desired result:
1. Click on a slide while holding the control button at the same time.
2. When the dropdown menu appears, choose Select All.
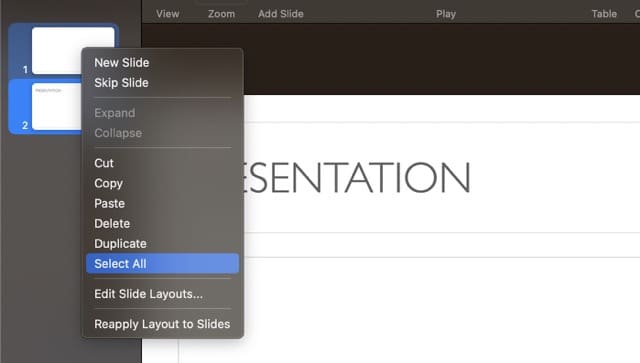
3. Like when changing one slide, you’ll need to go to Background and pick your preferred new style. Besides changing the patterns and colors, you can adjust the speed and more.
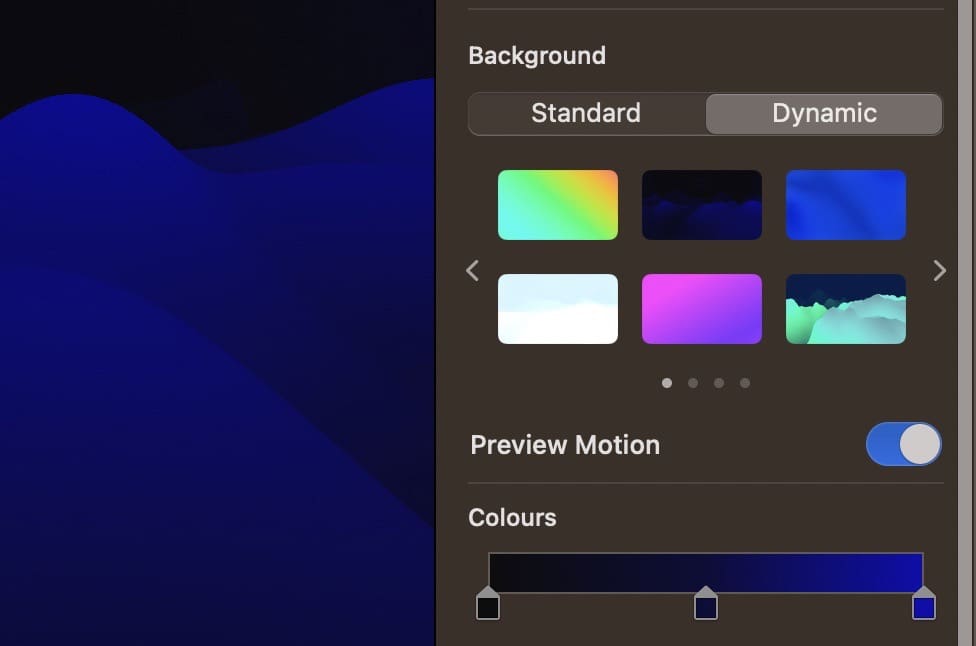
After clicking on the font style you want, your slides will change straight away.
Customize Your Keynote Fonts and Backgrounds for a More Personal Presentation
Whether you want to change your backgrounds or fonts in Keynote, the process is quite simple. You can choose from several fonts when changing your headers and main bodies of text, allowing you to gain more customization over your presentations and take them to the next level.
When adjusting backgrounds, you can similarly choose between different styles. On top of that, you can decide whether you want to alter one or all of your slides at the same time. And if you want to continue editing your slides elsewhere, you can access your presentations from another Apple device – provided that you sign in with the same Apple ID.

Danny has been a professional writer since graduating from university in 2016, but he’s been writing online for over a decade. He has been intrigued by Apple products ever since getting an iPod Shuffle in 2008 and particularly enjoys writing about iPhones and iPads. Danny prides himself on making complex topics easy to understand. In his spare time, he’s a keen photographer.










Write a Comment