Are you creating presentations on your at-home Mac or on-the-go on your iPad using Keynote but then need to convert them to Powerpoint to use at work on a Windows machine? Or vise-verse, you need to work with a Powerpoint presentation on your Mac or iPad using Keynote? Maybe you just received a Keynote presentation from a colleague or visiting Presenter/Lecturer and need to convert that into Powerpoint. Well, the good news is that to open a Keynote (.key) file in Powerpoint is easier than you think!
Apple’s presentation software Keynote is designed to create beautiful presentations on your Mac & iPad that stand out from its more famous Microsoft counterpart, Powerpoint. Keynote presentation documents are saved as Keynote format files with “.key” file extensions.
Keynote is an Apple program and therefore only available for Apple Mac and iDevices only, there is no Windows version. Since Keynote must be installed on the computer you are using to play Keynote files, windows can not playback any Keynote files. BUT, if you created a presentation in Keynote but now need to migrate it to Powerpoint, there is a relatively painless way to convert your presentation that allows you to view, edit, and play on a Microsoft Windows system.
Related Articles
- How to open Mac’s .pages file format on Microsoft Windows
- Extract data and objects from Keynote Presentation
Contents
Quick Tips 
Follow These Quick Tips to Open Keynote Presentations on PowerPoint
- For Macs, File > Export To > PowerPoint
- On iPads and other iDevices, Share button > Send a Copy > PowerPoint
- Use iCloud’s Website via a browser like Safari or chrome and choose Settings > Download a Copy
- Try a Third-Party File Viewer
Open a Keynote (.key) file in Powerpoint: Export to PPT
If you created or received a presentation made in Keynote, steps to open, view and edit this file on Windows using Powerpoint
- With Keynote, you EXPORT your Keynote presentation into a Powerpoint document. Keynote presentations then are saved as Powerpoint (.ppt or pptx) files. To do this, launch the Keynote app, then open the presentation. Select File > Export to > Powerpoint….and done!
- It’s just as easy on an iPad using the export to PowerPoint. Create or work on your presentations on an iPad and then email them to your work account, converted to PowerPoint all through your iPad!
- If you received a Keynote presentation but don’t have a Mac iPad with Keynote installed, ask the person who sent the Keynote slides (or anybody who has the app) to save the Keynote file as a PowerPoint presentation. After this, he or she sends the ppt or pptx file, and you open and edit it on your Windows computer.
Export a file from Keynote to Powerpoint Using Your iPad
To export a file to Powerpoint, make a copy of the file when you’re ready to send it
- From the presentation manager, tap the Share button
- Tap “Send a Copy“
- Select the document you want to send
- Choose Microsoft PowerPoint (.pptx) format
- Select how you want to send the file (via Mail, DropBox, etc.)
- Complete the sending process
Considerations
- When you export to PowerPoint, it replaces any unrecognized fonts with its system recognized fonts. Also, Microsoft replaces your animations and transitions with comparable Office animations and transitions.
Open a Keynote (.key) file in Powerpoint: iCloud, Your Other Option
There’s something wonderful about iCloud–it allows your Windows PC to use iWork too! When you use iWork for iCloud, you access all your presentations on any Mac or Windows PC web browser. Keynote for iCloud lets you open, work on, and share your files from any Windows PC or any computer connected to the internet with a supported browser installed.
Just sign in to iCloud.com, open Keynote, and start editing. To work in Keynote for iCloud, you must upgrade your iCloud account to use iCloud Drive or the Files App. Additionally, Keynote for iCloud can only download .pptx files, not .ppt.
Apple’s iCloud website and iWork even converts your Keynote presentations into Powerpoint files. Here’s how:
- Visit icloud.com
- Sign in with your Apple ID and password. If you do not have one, create one

- When you log in, select Keynote

- Go to Settings Menu and upload your Keynote presentation
- Double click the presentation you just uploaded
- Select “Download a Copy…” then select Powerpoint
- After this, just open your Powerpoint file the usual way on your Windows PC
Cool Tip! And the awesome thing is that after your edits, you can use this same iCloud iWork tool to convert your presentation back into a Keynote file
Present Using iCloud, no Download or Export Required!
Presenting your Keynote presentation through any up to date browser is easy! Just open a browser window (including Internet Explorer/Chrome/Firefox/Safari on Windows) type in iCloud.com and sign in, once there select Keynote for iCloud. Open your presentation and click the play button–done! iCloud’s Keynote also allows editing online without any need to download.
Be mindful of your fonts
With iCloud, your Mac’s local fonts don’t carry over to iCloud, so make sure you use system fonts that both your computer and iCloud share. If you do use local fonts, iCloud substitutes those with a system font. Also on iCloud’s Keynote, some transitions and animation may not play back smoothly, depending on your current internet connection.
Concerned about fonts and transition/animation quality? Then consider saving the file as a QuickTime movie. Quicktime keeps all the same fonts and same effects. Of course, your presentation is only viewable–no changes or edits possible. If you go this route, check that Quicktime is installed on the Windows computer you use.
Consider an iPad
An iPad is a great way to present your Keynote slides at business meetings, larger presentations, and even in the classroom. If using a projector or large display, you (or the tech) need to switch the projector’s input from a computer (or another device) to the iPad.
But you do need to get a Lightning to VGA adapter for the iPad to connect to the projector or display. And iPads have additional advantages in allowing easy on-screen annotation right on top of your Keynote slides!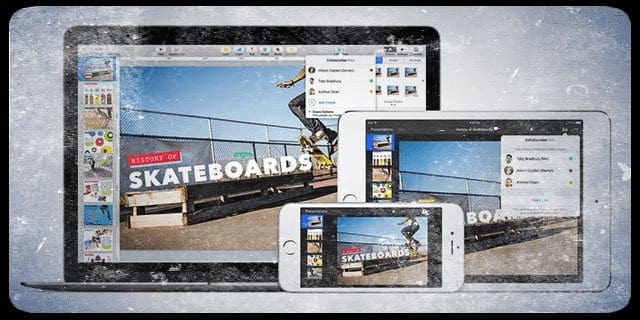
Use a Third-Party File Viewer or Converter
Another option is to use file opener program, like File Viewer Lite, that opens a variety of formats. On many of these programs, you open the Keynote presentations to review or present–but no editing or changes allowed.
Or choose a file converter, like Zamzar or CloudConvert, to converts your keynote files either PPT (Powerpoint) or PDF formats.
Going the Other Way? Powerpoint to Keynote?
It’s never been easier to take your Microsoft Powerpoint presentation from your Windows PC (or Powerpoint for Mac) and import it into Keynote. And Keynote now supports more Powerpoint features like commenting, conditional formatting, and even bubble charts. For specific detail on what features are compatible with Keynote, check out Apple’s compatibility site.
Keynote makes opening Powerpoint presentations super easy. Just open Keynote on your Mac, select import an existing file, and chose your PowerPoint presentation. That’s it!
Keynote supports uploads of both Microsoft PowerPoint (.pptx) and Office 97 or later (.ppt)
Upload a Powerpoint file to Keynote for iCloud
- Log into your iCloud account
- Click Keynote
- Drag the file you want to upload into presentation manager then choose Upload Presentation…
- Locate and select the file on your Windows PC or Mac
- Your file appears in Keynote for iCloud
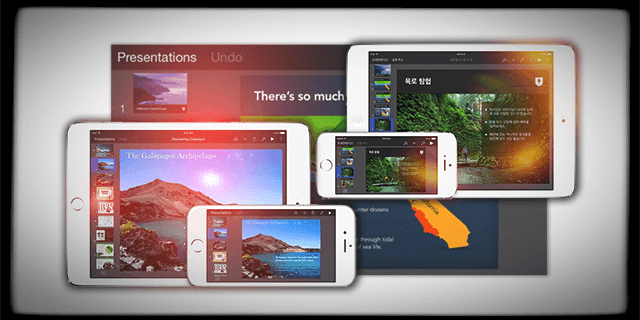
Open a Powerpoint file on your iPad
- Send the Powerpoint presentation by email or uploads to iCloud Drive, DropBox, Google Drive, or another Cloud storage service
- Go to that storage cloud’s app and select the attachment. When it opens, tap the file and then tap the Share button. Tap Copy to Keynote
- Your iPad imports and automatically converts the file to Keynote
- After the file opens, you might get a message that the file was last edited in an app other than the most recent version of Keynote for iOS or that Keynote doesn’t support some aspects of the original presentation
- Keynote lets you know the exact things it doesn’t support or if it made any substitutions for things like fonts

Obsessed with tech since the early arrival of A/UX on Apple, Sudz (SK) is responsible for the original editorial direction of AppleToolBox. He is based out of Los Angeles, CA.
Sudz specializes in covering all things macOS, having reviewed dozens of OS X and macOS developments over the years.
In a former life, Sudz worked helping Fortune 100 companies with their technology and business transformation aspirations.

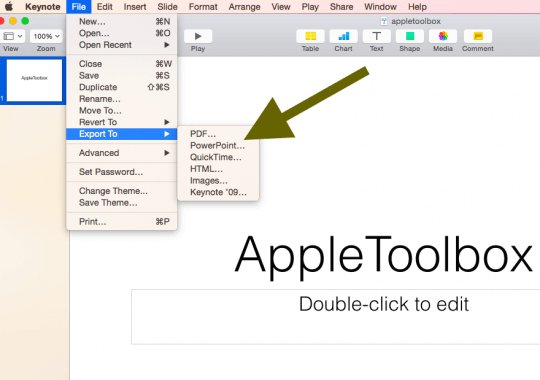
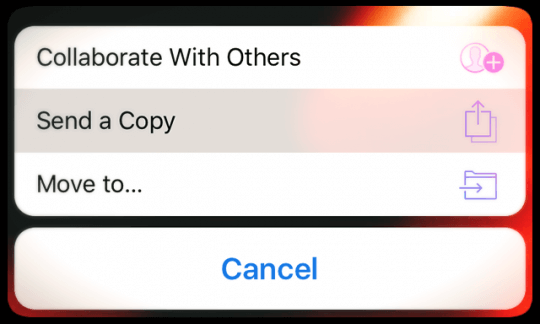
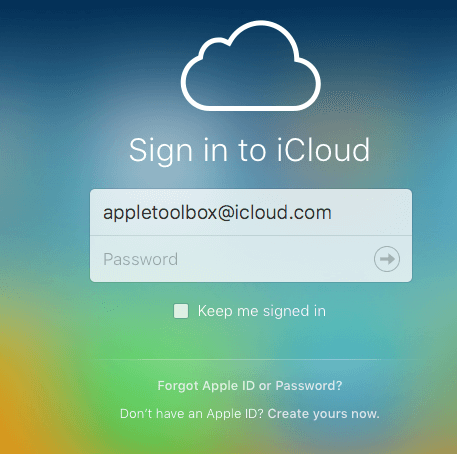
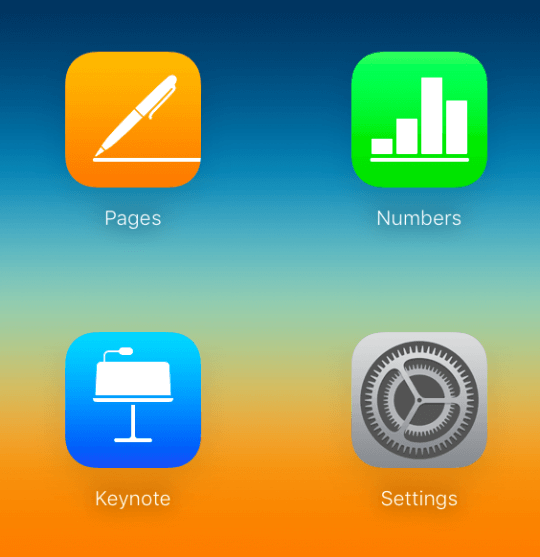
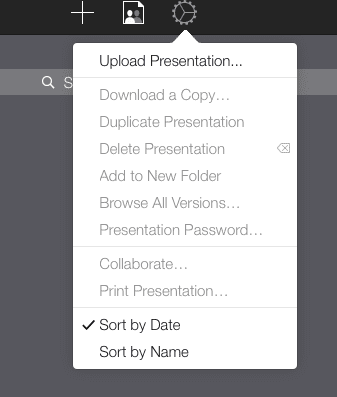


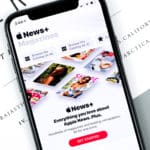




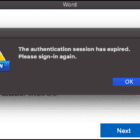

Many thanks, it is so helpful. I get my .key into .ppt without Mac. You are amazing!
One of the most important links on the materials module is checking availability
for every item in the project. At a basic, releasing such news
towards the wrong audience through intranets – normally too broad an individual base – devalues
the intranet communications through clutter.
More over issues such as the driver program storage device like CD or DVDs
may get misplaced or perhaps the storage file inside computer gets corrupted.
I got this site from my friend who shared with me regarding this web page and now this time I am browsing this web site and reading very informative articles here.
Helped me with my Keynote problem this morning at the office–right before a presentation. Thx
The more accurate title should be “How to Export/Save Keynote for PowerPoint.” For somebody without access to any Apple products and doesn’t have or use iCloud (hard to believe, but we’re out there,) there’s no way to actually open the Keynote file on PC without somebody else exporting and saving it for PowerPoint.
Love keynote formatting options; however, converting keynote to Open Source or Microsoft powerpoint still makes a mess out of columns…Powerpoint does not recognize them.
Are there any updated instructions? This only half worked – the formatting and fonts are a mess! Also seems that Keynote has been updatedl
Hi Nancy,
Sorry that these instructions only partially worked for you. We’re looking into the latest updates on Keynote & PP and will update that article soon. Thank you for bringing it to our attention!
Cheers,
SK
gracias!
Thank you
Thank you so much for the clear and well explained instructions. Helps a lot. Really appreciate it. Thanks again 🙂
Excellent description. Thnx
Thank you, it help a lot ! The instruction very easy and helpful, with a screen shoot step..
Thank you ! Just converted a big presentation from .key to ppt with no problems following the steps you’ve outlines. Your instructions and screenshots were perfect.
Thank you! This was so helpful!!
Thanks. This helped.
Perfect, just what I needed. I just need to convert some .key files to .ppt, and it works very well.
THANKS! Haven’t tried to convert my file yet, but your explanation is well written and easy to understand! Thanks for the step by step “tutorial” and the screenshots!
Very helpful. Thank you so much.
Thank you so much!! It helped me too!!
Thanks, for the help, it worked for me too.
thanks for the help, it worked for me
Thanks for the iCloud tip. Worked well.