If you’re in school or give a lot of presentations for your job, then you’ve probably experienced a time when someone sent you a Keynote file. But then you need or want to get a picture, graph, movie, or another type of content out of that file to save it as a separate file. But how???
Keynote presentations usually contain a lot of media files and objects such as videos, photos, images, sounds or documents – pdfs- or other embedded objects. And sometimes it’s easy to get things out by showing packaged content–it all depends on your macOS or Mac OS X version. However, no matter your operating system, you can easily extract these files or objects from a Keynote presentation by converting the presentation to a “zipped” file folder.
These tips work for Apple’s entire iWork Suite, not just Keynote. That includes Pages and Numbers.
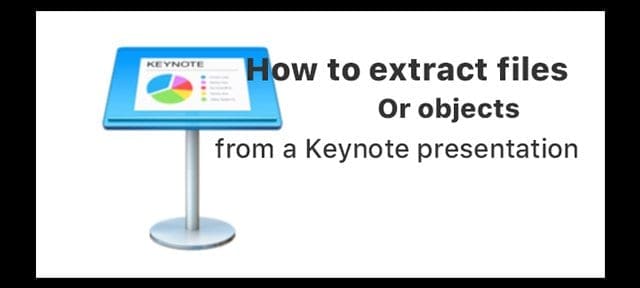
Related Articles
- Open a Keynote File in Window’s PowerPoint
- How to create a self-playing automatic presentation on iPad
Note: You can use this method to extract files from PowerPoint files too.
Contents
Look For Packaged Content
Before you go the manual route, try looking for it within the Keynote file. Right click on a Keynote document and look for the option called Show Package Contents. That opens up a folder with all the documents in that Keynote file. If you don’t see an option for Show Package Contents, follow need the manual steps below.
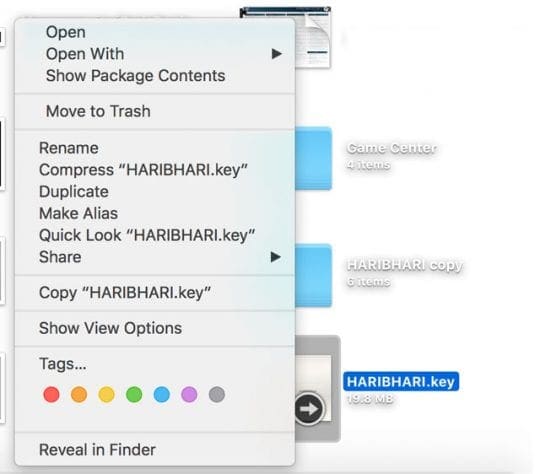
Old Versions Of Keynote
In older versions of Keynote, the Keynote file is not a single file but rather a directory. It contains many files and directories and the data content is encrypted. When you right click the old version of pages document, it shows Show Package Contents. Accessing this file content gives you all your Keynote file directory and files. Most files like images, graphs, and other content is stored in the Data folder.
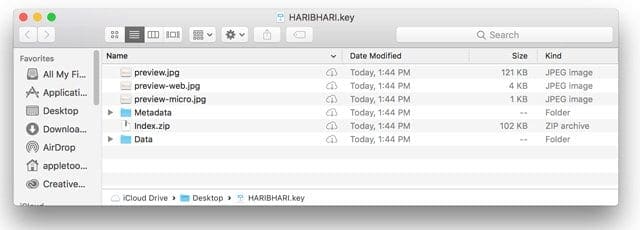
New Version Of Pages Document File Format
In the newer version of Keynote, the Keynote file is a single file AND NOT a directory. So when you right click it, you don’t see the Show Package Contents menu option. So if you’re running a newer version of Keynote, follow the directions below to access your Keynote file content.
Here is how to extract files or objects from a Keynote presentation
1-Locate the Keynote presentation (or PowerPoint)
2-Make a copy of the presentation file
Simply right click on the file and select duplicate.
3-Now you will have the duplicate
In our example here, it is the appletoolbox copy file. Now select this new file by clicking on it and press enter to change the file extension. Change the file extension to .zip by typing .zip after the file name. So in our example, the file is now called appletoolbox copy.zip, as shown below:
4-Now click Use .zip if you see the following message
5-To unzip this file, double-click it
This creates a new folder, which includes all the content files.
6-Included are videos, sound files or documents are found in the Data folder
Now copy any files and objects to any other locations. This method is identical to the macOS Show Package Contents.
Want Another Way?
Starting with Keynote 6.5.3, all iWork applications, including Keynote, have a method to convert a single-file document into a package file format. So if the two tips above didn’t work for you, give this one a try.
Go to Keynote’s File menu and choose Advanced > Change File Type > Select Package Instead of Single File. Then Save.
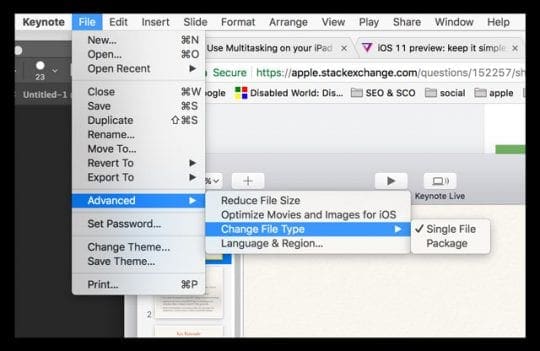

Obsessed with tech since the early arrival of A/UX on Apple, Sudz (SK) is responsible for the original editorial direction of AppleToolBox. He is based out of Los Angeles, CA.
Sudz specializes in covering all things macOS, having reviewed dozens of OS X and macOS developments over the years.
In a former life, Sudz worked helping Fortune 100 companies with their technology and business transformation aspirations.

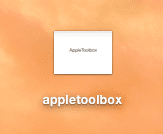
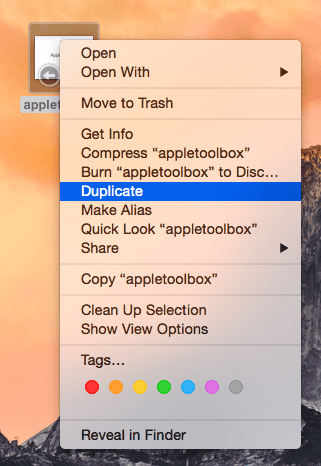
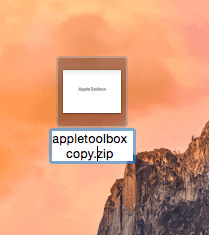
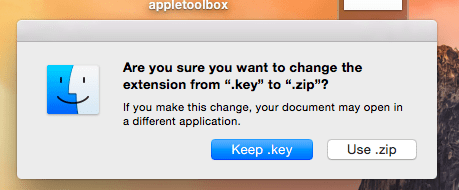
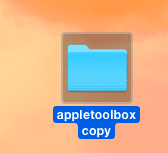
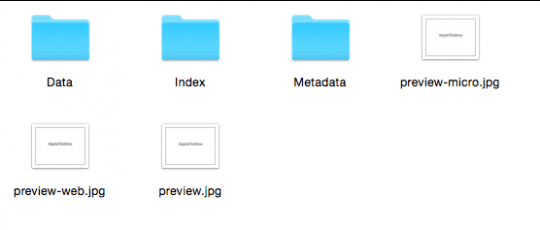








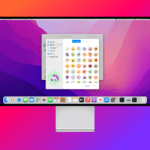
Awesome explanation, thank you! Great approach on Apples part!
Thank you! I thought they just got rid of the package option until I found your post. Much appreciated!
genius. thanx!
I worked, this was so helpful, thank you very much!
Thank you!!!!! :):):)::):)
Slick approach! Needed to extract a video from a Keynote presentation – worked on an iPad using GoodReader to unzip…thanks for the idea!
The .zip file worked PERFECTLY. So awesome – thank you!
this was hugely helpful–thanks!!!
Thank you! This worked perfectly!
For some reasons it did not work for me, the computer does not generate this data folder, it only creates another zip file. Not sure why. Any suggestions?
Hi Isabelle,
Try the following: Go to Keynote’s File menu and choose Advanced > Change File Type > Select Package Instead of Single File. Then Save.
Right click on that new Keynote document and look for the option called Show Package Contents. That opens up a folder with all the documents in that Keynote file. Hopefully, you find what you need extracted from the presentation there.
Cheers,
Liz
Thank you so much! I needed to get the audio off my old Keynote to reuse on a new project and really didn’t want to have to re-record it again. This saved me so much time and trouble! Thank you!
I was going crazy trying to extract a video from a keynote document!! Thaks a lot! So simple and easy to follow!!
This tip was a creative game changer- Thank you
This tip saved my team a lot of work copying and pasting…thank you! Easy to follow, easy to understand. Perfect.