Sometimes our Mac’s Finder (and hence our entire Mac) becomes unresponsive, or we discover that a Finder is not relaunching, often with no apparent rhyme or reason. But let’s face it, our Finder is more than likely the most used app on our Macs. It’s the unsung hero–the first thing we see when we start up our Macs and the last thing we see when we put them to sleep or shut down.
Finder is that beautiful top menu and bottom Dock that stays open, even when using other apps. Our finder opens worlds of windows and allows us to view, delete, organize, and search all the contents of our Macs, iCloud Drive, and all internal and external storage devices. As Apple itself says: it’s called the Finder because it helps you to find and organize your files.
So when our Finder ain’t working, we need to get it back asap! But just how do we relaunch Finder on macOS?
The good news is that Finder is usually very easy to get going again! Here’s how.
Related Articles
- Fix a Missing Favorite Section in macOS Finder’s Sidebar
- 3 Awesome Tips For Using Your MacBook’s Finder
- Mac Won’t Start Up? Fix The White Screen (of death)
Contents
Relaunch With Your Dock 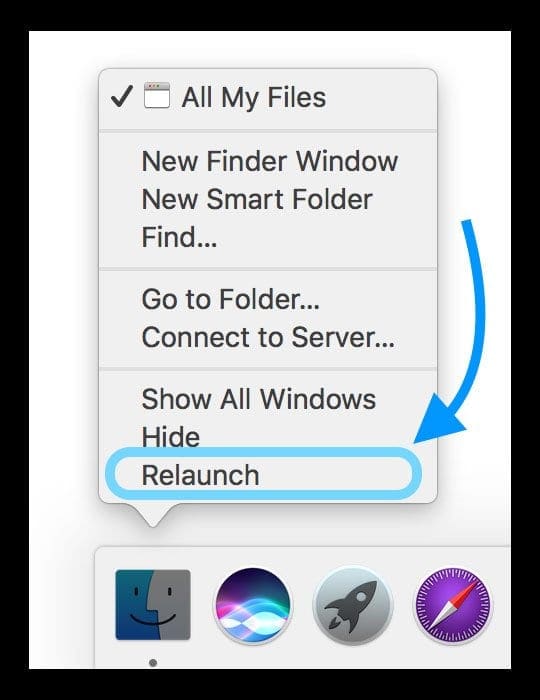
- Press and hold the Option Key
- Right-Click or Control-Click Finder in your Dock (maintain holding Option)
- Select Relaunch from the pop-up menu
- If you don’t see it make sure you hold Option before right-clicking Finder
Force Quit Finder 
- Press and hold Command+Option+Escape
- From the pop-up menu, select Finder
- Press Relaunch
Use a Terminal Command 
- Open Terminal (Application > Utilities)
- At the prompt type in this exactly: killall Finder
- Finder automatically restarts
Use Top Finder Menu (if active) 
- Tap the Finder icon in the Dock
- Select the Apple Menu at the top-left
- Hold down the Shift Key
- Choose Force Quit Finder
- Or use keyboard shortcut Option+Shift+Command+Escape
Mind Your Activity Monitor 
- Open Activity Monitor (Applications > Utilities )
- Locate and select Finder from your Activity Monitor’s Window
- Tap the upper-left larger “x” button (not the red close window button)
- Select Force Quit or Quit from the options
Wondering what happens when you relaunch finder?
Essentially, Finder closes any open Finder windows and restarts fresh. Any Finder preference changes you recently made might not be saved. It’s safe to quit the Finder.
Mac Finder Won’t Relaunch?
If you are unable to relaunch Finder using the methods above, you may have a bad preference or cache file in your Mac User Account. Let’s use Safe Mode to see if it isolates the problem.
Restarting in Safe Mode
- Shut down your Mac
- Power back up while holding down the Shift key
- Maintain this hold until the Apple Logo, and a progress bar appear on-screen

- Booting up in Safe Mode is much slower than normal so be patient
- Safe Mode resets some caches, forces a directory check, and disables all startup and login items, and extensions
- If your Mac doesn’t restart automatically, reboot it manually
- After the reboot, if Finder still doesn’t restart, remove any login items (Apple menu > System Preferences > Users & Groups > Login Items), then restart

- If Finder now relaunches, one of your login items was probably incompatible–add them back in one at a time and restart to test and isolate the particular problematic item
Check for Corrupt .plist
Sometimes, Finder doesn’t relaunch due to a corrupt .plist. So we want to remove that .plist and have your system rebuild it. Before you start removing any files, perform a backup of your Mac.
Remove Finder’s .plist
- Go to Finder > Go > Go To Folder or use keyboard shortcut Shift+Command+G

- In the search bar, type in exactly: ~/Library/Preferences/com.apple.finder.plist
- Move that file to the Desktop or place it in the trash (DO NOT DELETE OR EMPTY TRASH)
- Moving the Finder’s .plist file resets all the user preferences you’ve previously made in the Finder app
- Restart your Mac
- Test by relaunching Finder using one of the techniques listed above
- If it works, delete that old .plist, remember you need to customize your personal preferences for Finder again
- If it doesn’t work, perform the steps above and type this in the Go To Folder: ~/Library/Preferences/ and remove these two files:
- com.apple.preferences.extensions.FinderSync.plist
- com.apple.sidebarlists.plist
- If still not working, return the original .plist files and overwrite the new ones, your problem is something else (try Safe Mode again)
Can’t launch Finder? Delete Finder preferences using Terminal
- Open Terminal (Applications > Utilities)
- At the prompt, type the following command exactly: rm~/Library/Preferences/com.apple.finder.plist and press enter
- Type the following command exactly: rm~/Library/Preferences/com.apple.preferences.extensions.FinderSync.plist and press enter
- For macOS and OS X 10.3 and above, add this command: rm ~/Library/Preferences/com.apple.sidebarlists.plist and press enter
- Restart your Mac
- Test by relaunching Finder using one of the techniques mentioned above
- If working, empty the trash
- If still not working, return the original .plist files and overwrite the new ones, your problem is something else (try Safe Mode again)

For most of her professional life, Amanda Elizabeth (Liz for short) trained all sorts of folks on how to use media as a tool to tell their own unique stories. She knows a thing or two about teaching others and creating how-to guides!
Her clients include Edutopia, Scribe Video Center, Third Path Institute, Bracket, The Philadelphia Museum of Art, and the Big Picture Alliance.
Elizabeth received her Master of Fine Arts degree in media making from Temple University, where she also taught undergrads as an adjunct faculty member in their department of Film and Media Arts.
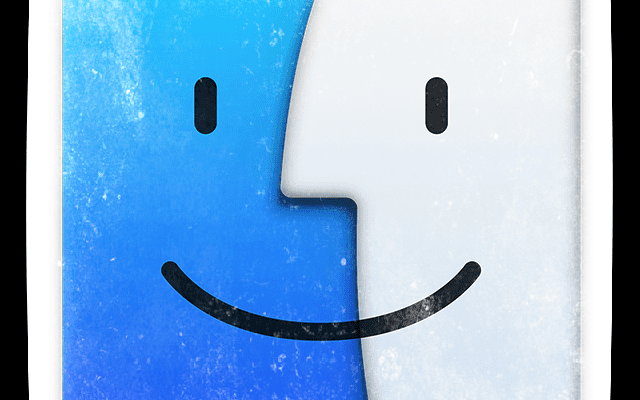
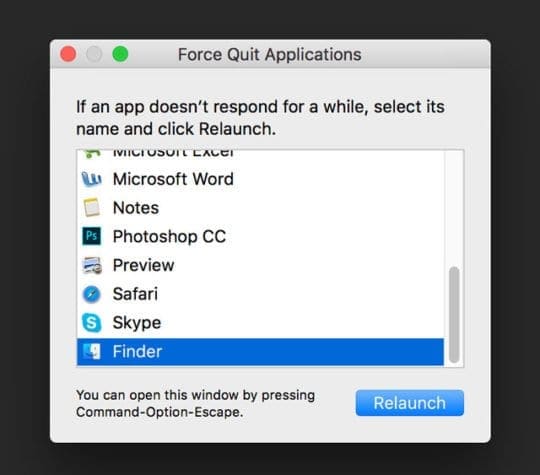
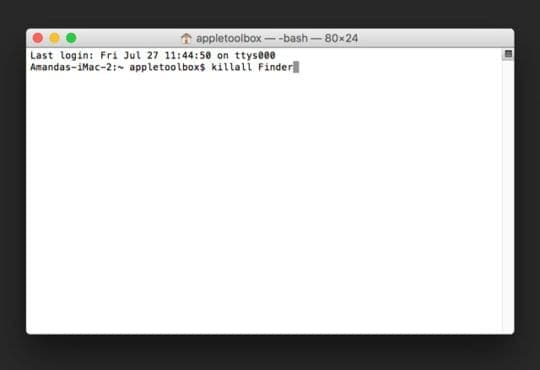
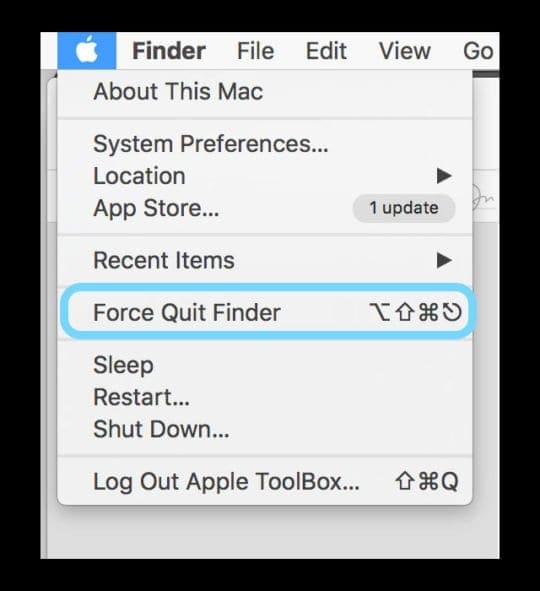
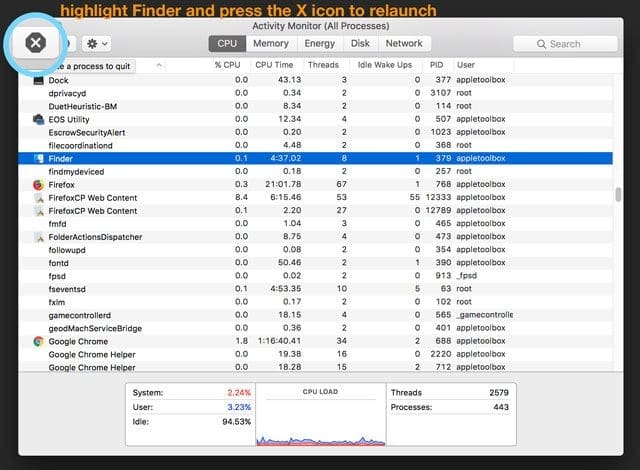
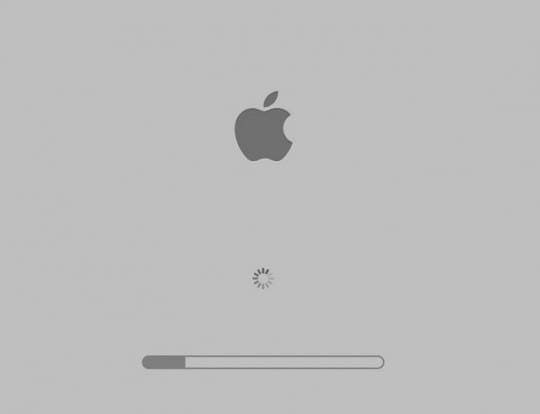
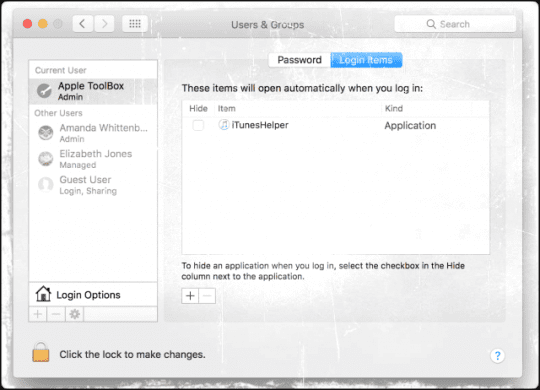
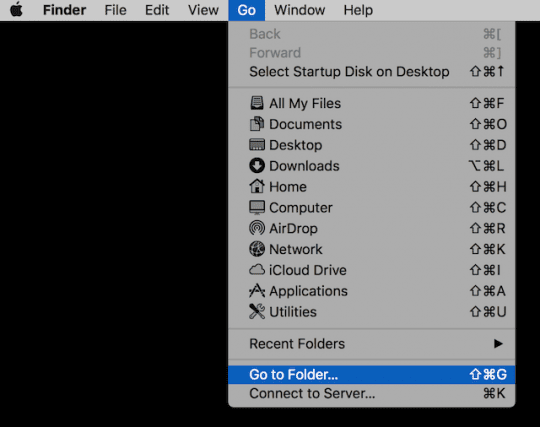









Write a Comment