While Apple is finally lowering the prices for adding extra storage to the Mac, the fact remains that it’s just too expensive in some cases. Thankfully, with the likes of the M1 Pro and M1 Max MacBook Pro models, storage configurations begin at 512GB. However, if the Mac is your only computer, you’ll need to do a bit of spring cleaning every once in a while.
Related Reading
- How to See the Word Count and Other Statistics in Pages
- Use This Hidden Feature To Quickly Edit PDFs in the Files App
- How to Manage Apps on a Mac
- How to Quit All Apps at the Same Time on Your Mac
- Fix: App Is Damaged and Cannot Be Opened on Mac
This includes removing apps that you don’t regularly use, and some of these might come pre-installed on the Mac. One such example is Apple’s iWork suite of applications that includes the likes of Pages, Numbers, and Keynote.
What Is Pages for Mac?
As we mentioned before Pages is just one part of Apple’s iWork suite of applications. The easiest and simplest way to describe what Pages is, is to simply state that it’s Apple’s equivalent to Microsoft Word.
Pages can handle much of your word-processing needs, including the opening and editing of files that were originally created using the Microsoft Word .docx extension. However, word processors aren’t exactly as popular as they once were, meaning that Pages for Mac could be one of the first applications that you uninstall to free up some space.
How to Re-install Pages for Mac
There are some good reasons as to why you would want to re-install Pages for Mac. Apple continues to bring new features to its iWork suite of apps. Most recently, an update rolled out which made it easier for users to work with documents on the iPhone even after they were created on the Mac.
And since Pages doesn’t require any subscription or additional payment in order to be used, you can re-install Pages for Mac with ease. Here are the steps that you’ll need to take:
- Open the App Store on your Mac.
- Click the Search box in the top left corner.
- Type Pages and press Enter.
- Select Pages from the list of applications.
- Click the Cloud icon to re-install Pages for Mac app.
Once Pages has finished re-installing, you’ll be able to open it up and use it just like you would with any other word processing app on the Mac. Pages has come a long way over the years, even after it was pretty much left alone for a little while. Now, it’s almost on the same level as Microsoft Word, and you don’t need to sign up for any type of subscription to use it. Just sign in to the same Apple ID account when downloading it, and you’ll enjoy Pages on the Mac for free.
Andrew Myrick is a freelance writer based on the East Coast of the US. He enjoys everything to do with technology, including tablets, smartphones, and everything in between. Perhaps his favorite past-time is having a never-ending supply of different keyboards and gaming handhelds that end up collecting more dust than the consoles that are being emulated.
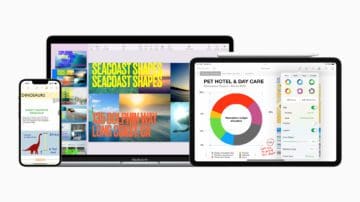
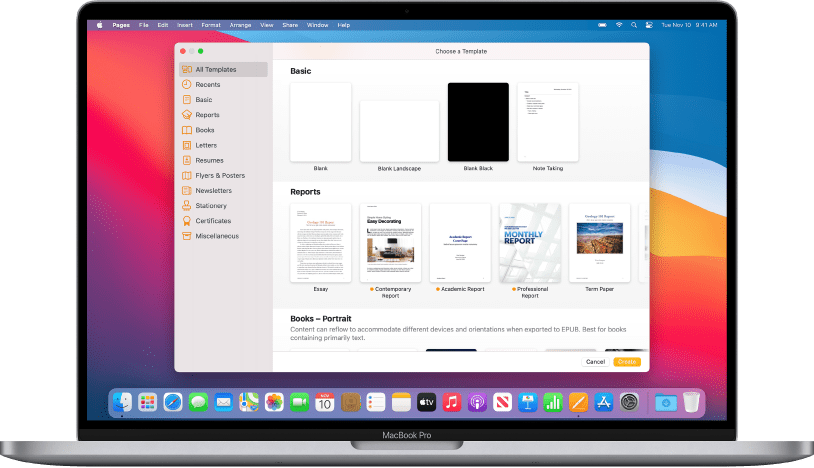
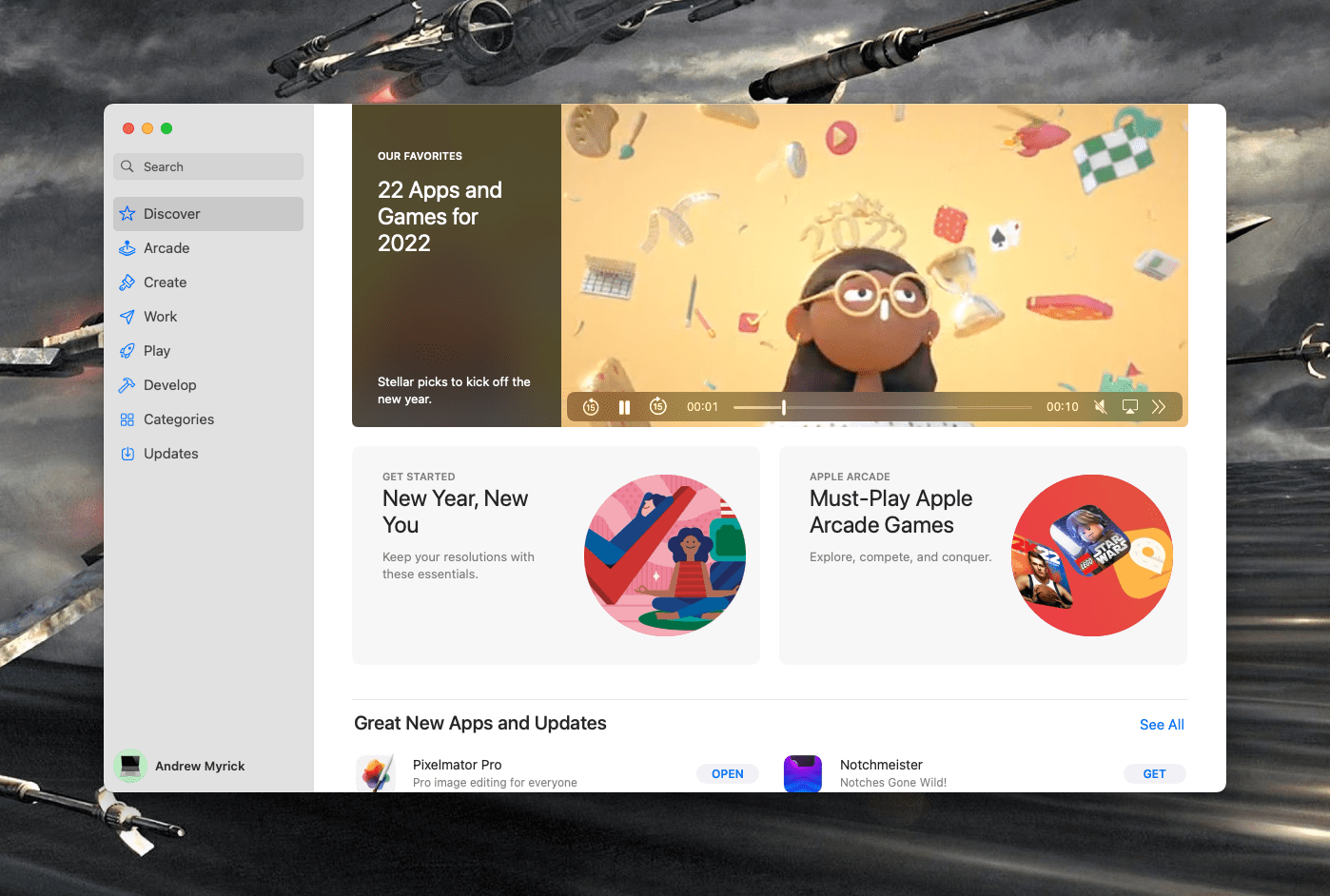

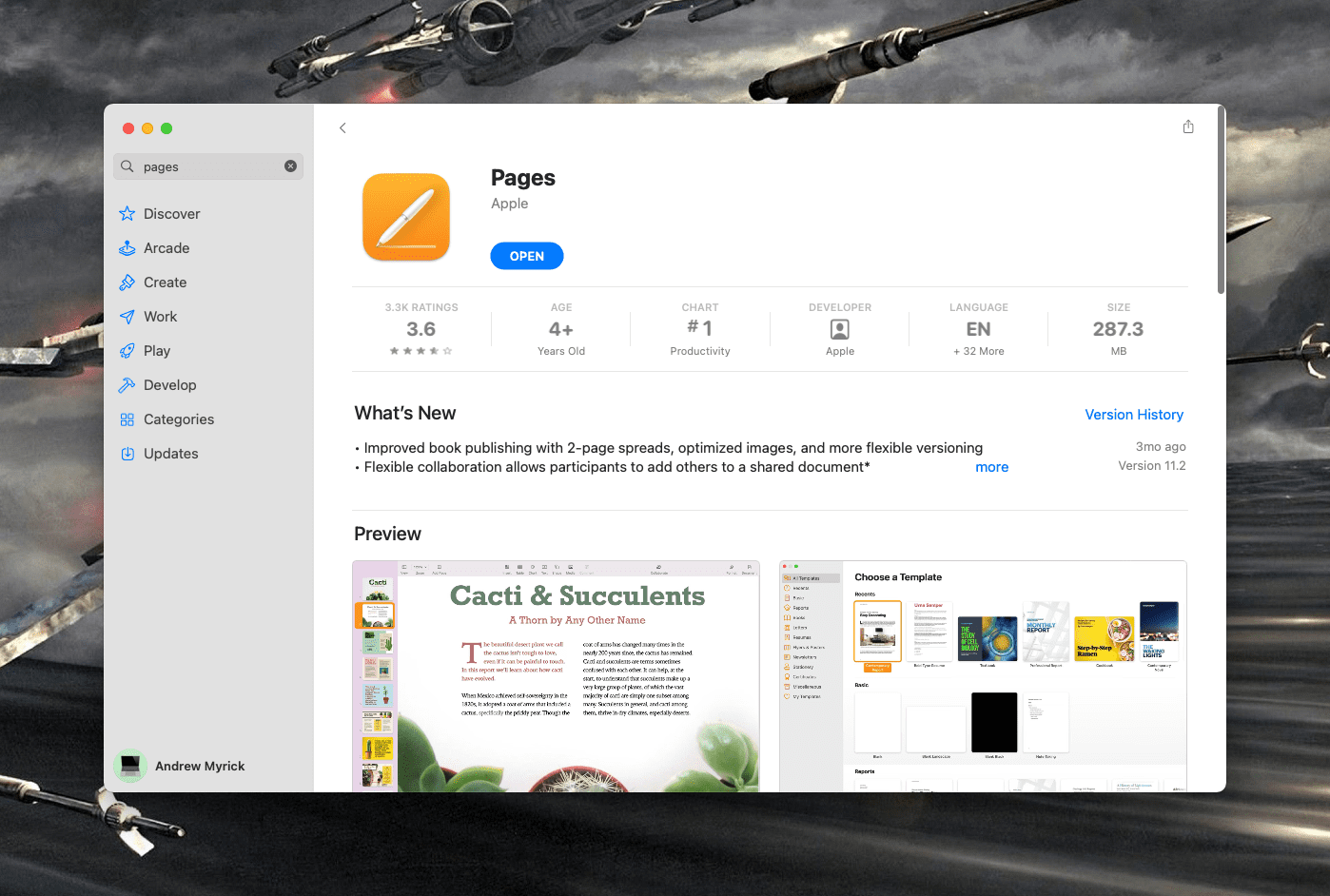


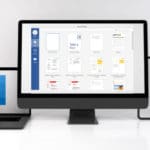




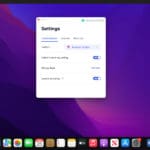

Willi lose pages documents stored in iCloud if I reload pages app
what is this cloud icon of which you speak and couldn’t it have been highlighted in the screenshot
How can I get pages back on my MacBook Pro which is version 10.15.7 macOS Catalina. When I collect on it in app score it states ‘Pages can’t be installed on “Macintosh HD” because macOS version 12 or later is required.’
Your instructions do not relate to my 2017 iMac which has been a lemon since it came out of the box. Pages in particular is impossible. It takes at best 1a half-hour to open; sometimes 0ver an hour. Documents are often misplaced or lost, quite often so mangled that Pages will not open them. I am wanting to try re-installing Pages over the existing app. I have done several reinstalls of the complete o/S (currently Version 12.3.1 Monterey. I had a iMac 2010 which performed absolutely fabulously. This one is a complete sour lemon.
With an old iWork installed from my old Mac there is no method of updating with an old version for Mojave OS10.14.6.
The old downloads can’t be found. I’m told that the App Store will only look for an old version as long as it sees it as a previous download in iCloud for the current Mac. This is not the case. Is there a workaround?