Every new iOS update comes with a few features that are slight and inconspicuous, but rarely often insignificant. It’s these lesser-talked about changes that can make the biggest differences, which is why you should know about the hidden PDF editor tool on iOS 15.
If you’re someone who uses the native Files application often, you might have dozens or even hundreds of PDF files stored on your iPhone. It’s a fast and easy way to store important documents, such as medical records, invoices, and tickets, or even entire short stories and textbooks.
However, there have not been many tools for editing these PDFs in Files. Sure, there’s Markup, so that you can highlight sentences or add your signature and date, but that’s about it. Fortunately, thanks to iOS 15, you now have a convenient way to edit your PDFs without the need for third-party applications.
Requirements
Before you attempt to use this new feature, make sure you are updated to iOS 15. If you’re on iOS 14, simply launch the Settings app and then go to General -> Software Update and tap on Download and Install to upgrade to the latest operating system.
How to Edit PDFs in the Files App on iOS 15
Launch the Files app and open any PDF that’s already downloaded to your iPhone. Now, swipe right starting from the left edge of your screen. You can swipe from anywhere on the left edge (top, right, center, etc.) and you don’t have to swipe too far right; a swift swipe should suffice.
A sidebar with thumbnail previews of your PDF should appear on the left side of the screen. To view the editing tools, tap on the three-dot menu icon on the highlighted thumbnail in the sidebar. You should see the following options:
- Rotate Left: Rotate the highlighted page 90° to the left.
- Rotate Right: Rotate the highlighted page 90° to the right.
- Insert Blank Page: Add a blank page to the PDF.
- Insert from File: Add photos or images to the PDF.
- Scan Pages: Use camera to scan a document and add it to the PDF.
- Delete: Remove the highlighted page from the PDF file.
A few things to mention about the editing tools above. For the rotating tools, you can use either tool to flip a page 180°, it’s just a matter of preference. If you’re inserting a blank page, you can use Markup to draw or write on it, or you can simply use it a spacer between existing pages. Although you can insert files, unfortunately you can only add images (you cannot add other PDFs). A workaround to adding another PDF to an existing PDF is to scan the pages of a document and insert them. And lastly, if you’re not happy with any pages you can remove them with the delete tool, but only use it if you’re sure, because once you delete a page there is no way to recover it.
To hide the PDF editing tools, simply swipe up or down on your PDF or tap on Done on the top left to close the PDF and the tools along with it.
Conclusion
The new PDF editing tools are a much needed upgrade to Files, but they can’t yet replace all third-party applications. There’s still a lack of annotation tools, no other cloud sync, no bookmarks, no way to easily fill out extensive forms, and no easy way to convert files. However, this is a good start, and hopefully Apple will soon add more editing options to Files. How do you feel about the new editing tools? Let us know in the comments below.
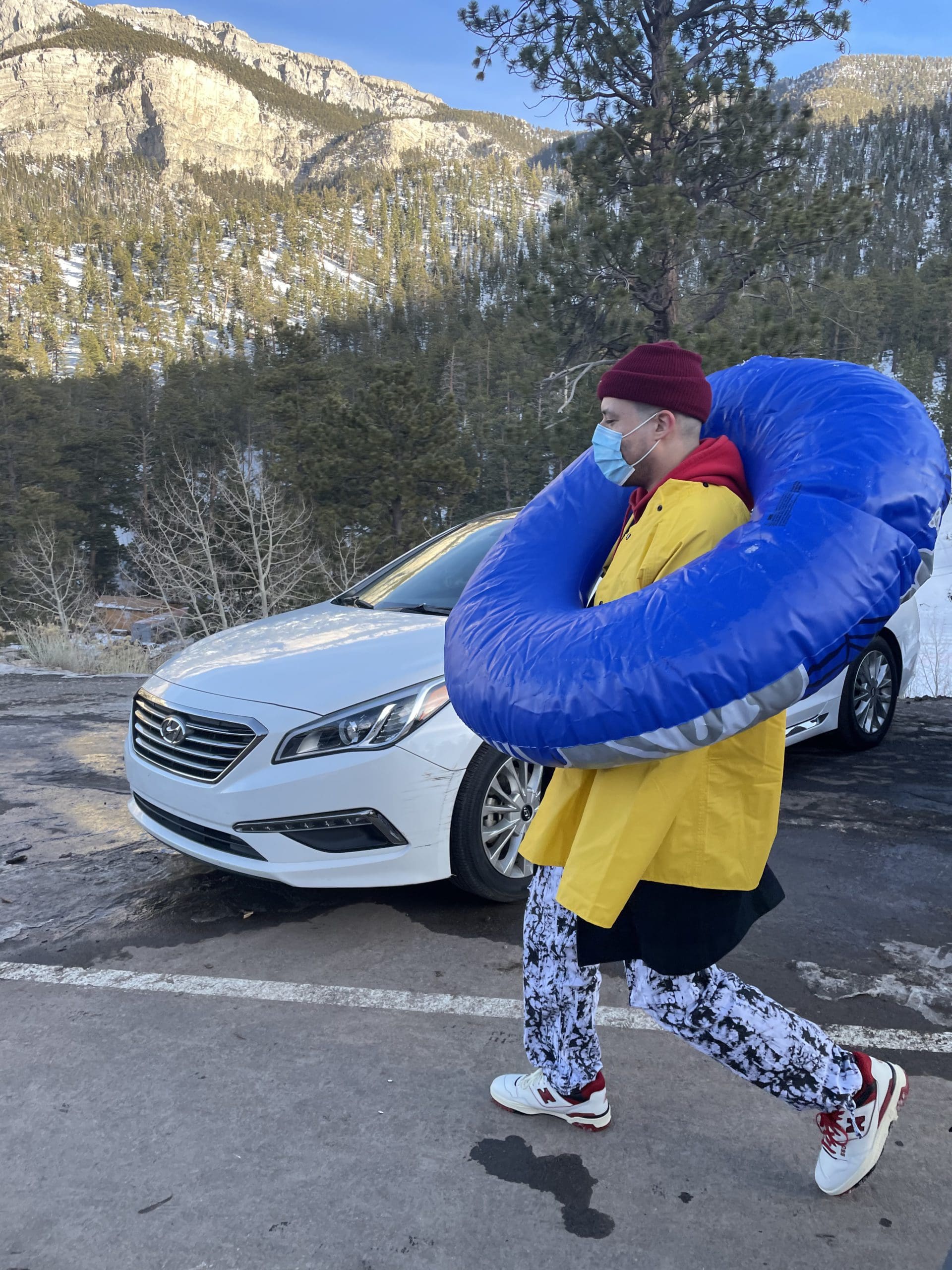
i like to write stuff.
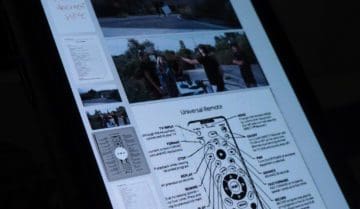
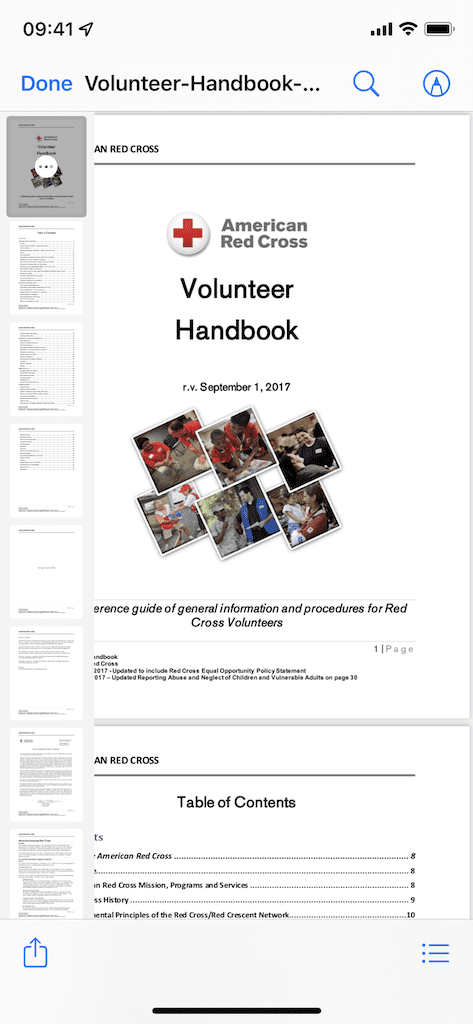
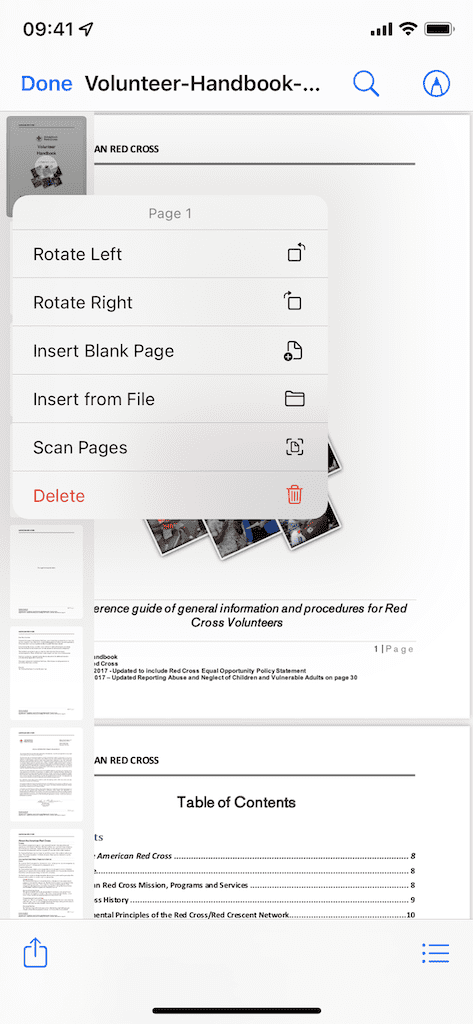



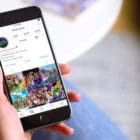







I hate them because I am left-handed and I can’t mark anything because I’m halfway through my work and I accidentally hit the thumbnails on the left with my hand and lose all my work. There needs to be a way to make them go away when you don’t want them there