No matter how fast Apple’s M1 chip is, that doesn’t stop problems from occurring while using our Macs. Many folks have yet to upgrade to those newer Macs for one reason or another. Plus there are rumors that the M1X Macs could be around the corner with a completely redesigned 14-inch MacBook Pro and iMac.
Related Reading
- Gaming On Mac: How To Make It Work
- MacBook Air M1 2020 Review: Incredible Power in an Ultrabook
- Can’t Enter Your Password in macOS Big Sur? Here’s How to Fix It
- How To Convert Video To Audio On Mac
- How-To Delete Selected Photos from All Apple Devices at Once
From time to time, you’ll likely find yourself needing to quit your apps at the same time, and keyboard shortcuts are great. But they only go so far. There are actually more options at your disposal, but they just require a little bit of setting up.
Contents
How to Quit All Apps at the Same Time on Your Mac
There are a wide variety of reasons as to why someone would want or need to close all apps at the same time. Maybe you’ve finished up work for the day and want to get rid of those apps at once. Or maybe you just don’t want to go through and close each app that you don’t want open, one-by-one. Regardless of the reason, there comes a time where you may need to quit all apps at the same time.
The Keyboard Shortcuts to Quit All Apps
Keyboard shortcuts are just that – tools to help save you some time. That’s why folks live and die by apps like TextExpander or AutoHotkey (for Windows). But there are quite a few built-in keyboard shortcuts that allow you to perform different tasks with ease.
One such task is the ability to quit all apps at the same time, without fiddling around with closing each app individually. Here are some keyboard shortcuts that you can use to quit apps on your Mac:
- When using an app, click the app name in the Menu Bar, then select Quit App.
- In order to force quit a stubborn app, click the Apple logo in the Menu Bar. Then select Force Quit, find the app you need to close, and click the Force Quit button.
- Keyboard combination:
- Quit all apps at the same time
- CMD + Option (Alt) + ESC
- CMD + A
- Enter
- Quit all apps one-by-one
- CMD + Tab
- CMD + Q
- Quit all apps at the same time
Both macOS and Windows are quite verbose when it comes to offering keyboard shortcuts. But there’s another way that you can quit all apps at the same time without pressing anything on the keyboard.
Quit All Apps With Automator Magic
Ever since Apple introduced Shortcuts with iOS, we’ve provided a lot of coverage about saving time with automation. There are plenty of folks who wish that macOS had the same Shortcuts app, but the truth is that there’s an app that’s more powerful and more useful. Automator is an app that doesn’t always get the love it deserves, but there’s an automation that can be created to quit all apps at the same time.
- Open the Automator application on your Mac.
- Click the button to create a new “Application”.
- In the search box, type Quit.
- Drag and drop the Quit All Applications option from the left to the right side.
- In the search box, type, and select Run AppleScript.
- Drag Run AppleScript to the right, underneath the Quit All Applications module.
- In the AppleScript module, highlight “You script goes here”.
- Enter tell application “Finder” close every window.
- Click File in the Menu Bar.
- Select Save.
- Name the file, and change the location to Applications.
- Move the “killall” application to your Dock or the Desktop for easy access.
- Click on the icon to run.
It may take a few moments depending on how many apps that you have open, but when the newly-created Automator application is “opened’, all of your apps will be closed. If you’re concerned about losing work accidentally, don’t fret. In the “Quit All Applications” module, just make sure that “Ask to save changes” is checked before proceeding.
Conclusion
Automator is like the hidden gem of macOS, and for the time being, it’s still alive and kicking. It wouldn’t come as a surprise for Apple to get rid of the app completely after the transition from Intel to ARM is complete. However, that’s still a few years away, so for the time being, take advantage of Automator and keyboard shortcuts while you still can.
Andrew Myrick is a freelance writer based on the East Coast of the US. He enjoys everything to do with technology, including tablets, smartphones, and everything in between. Perhaps his favorite past-time is having a never-ending supply of different keyboards and gaming handhelds that end up collecting more dust than the consoles that are being emulated.
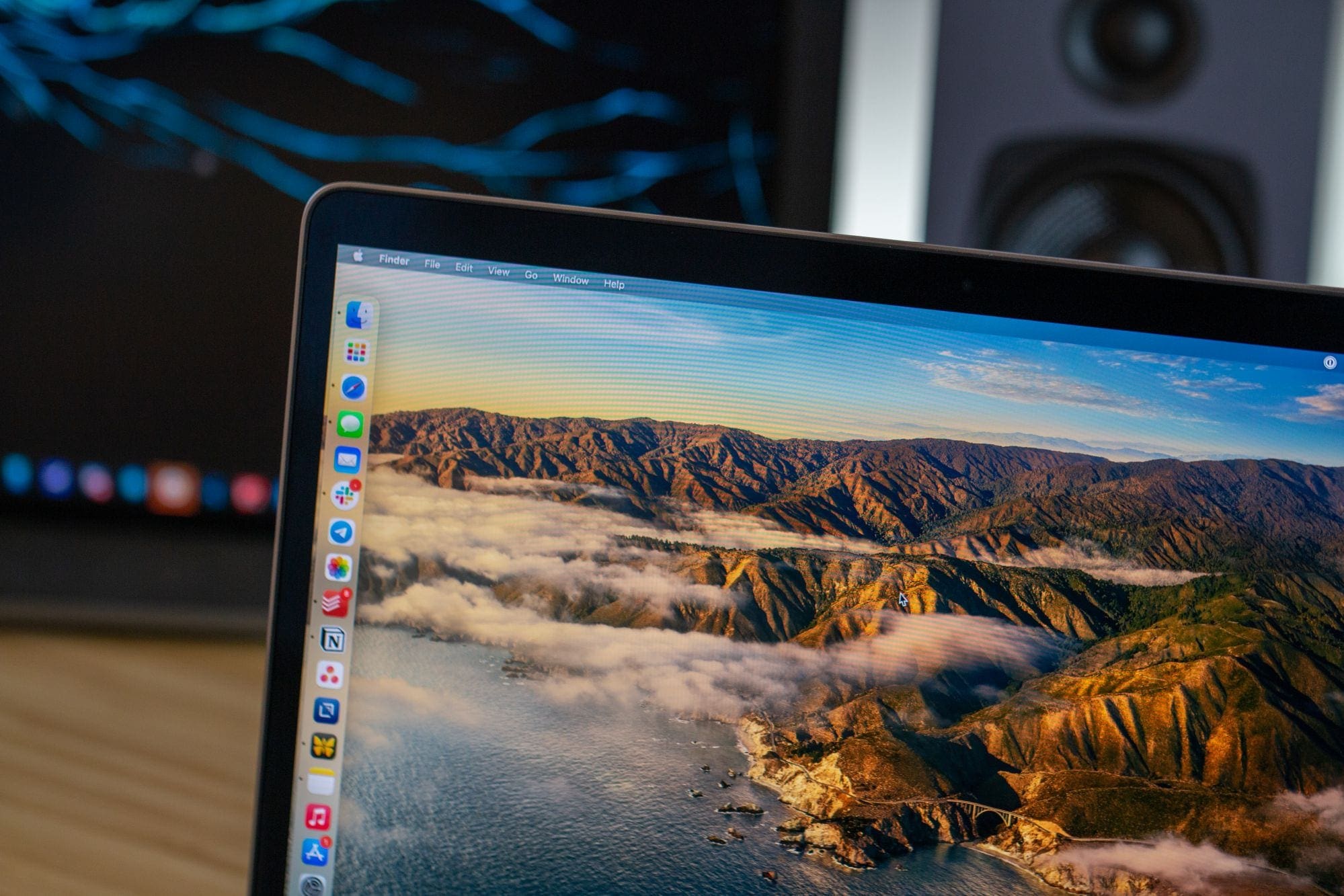
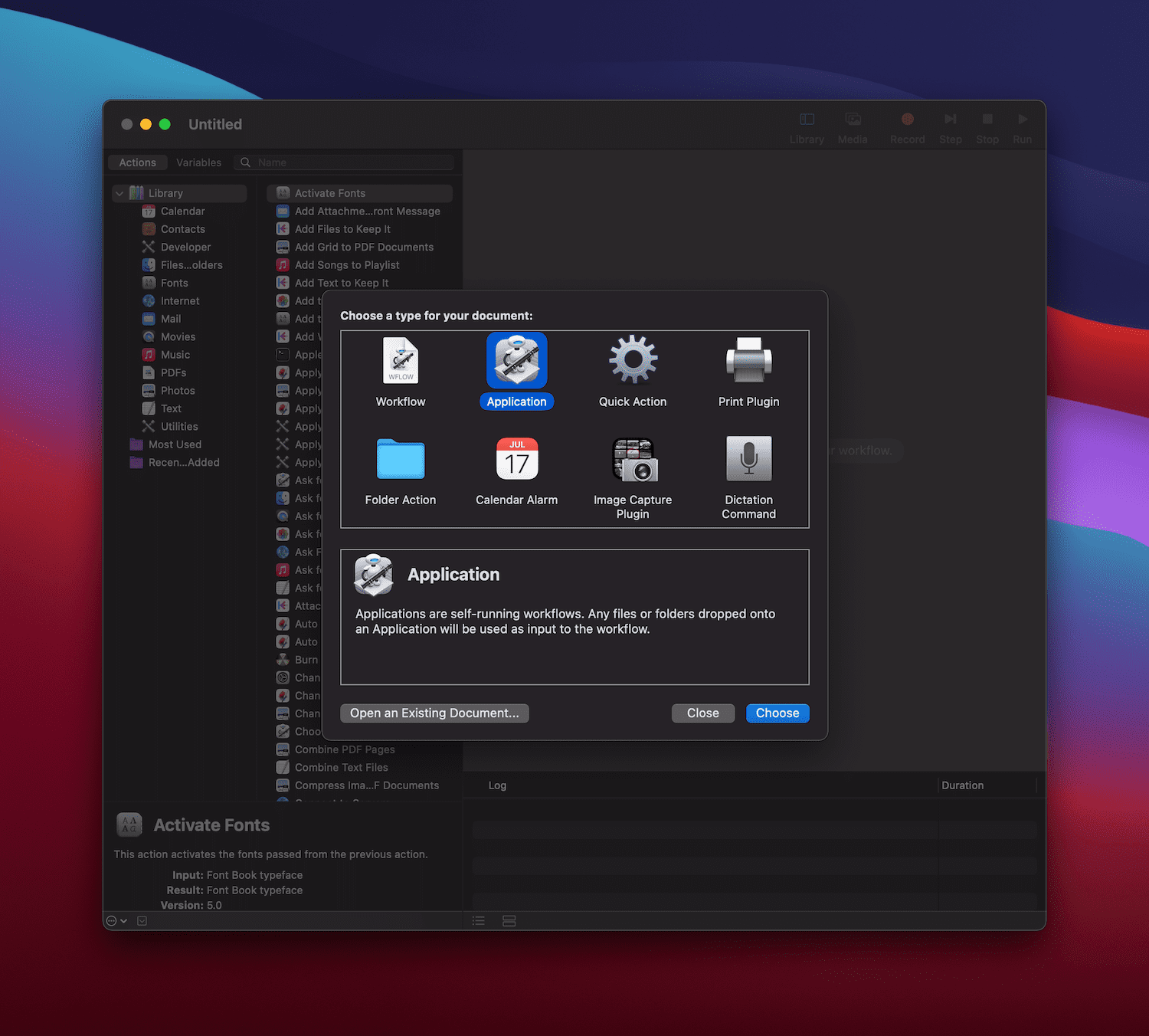
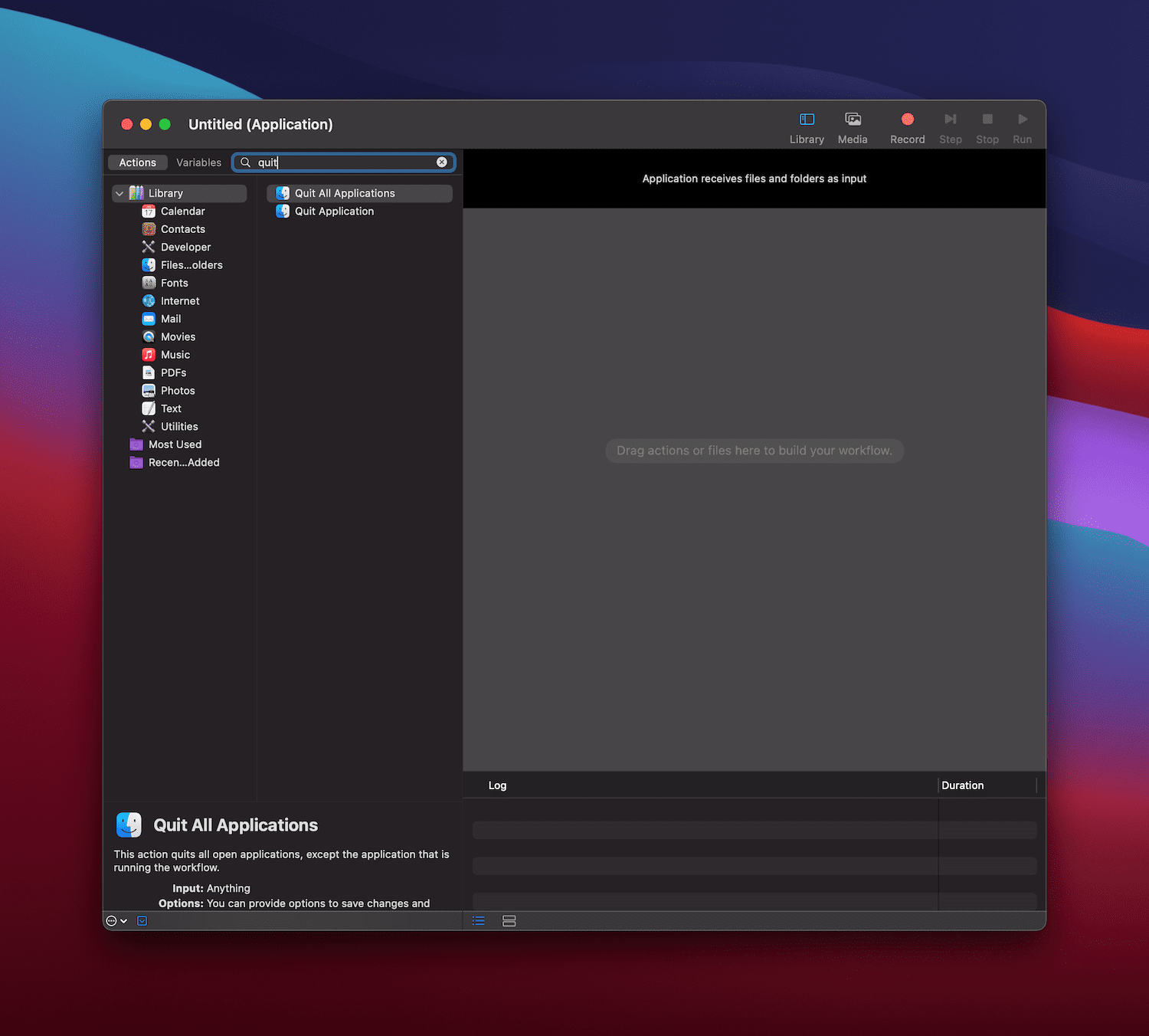
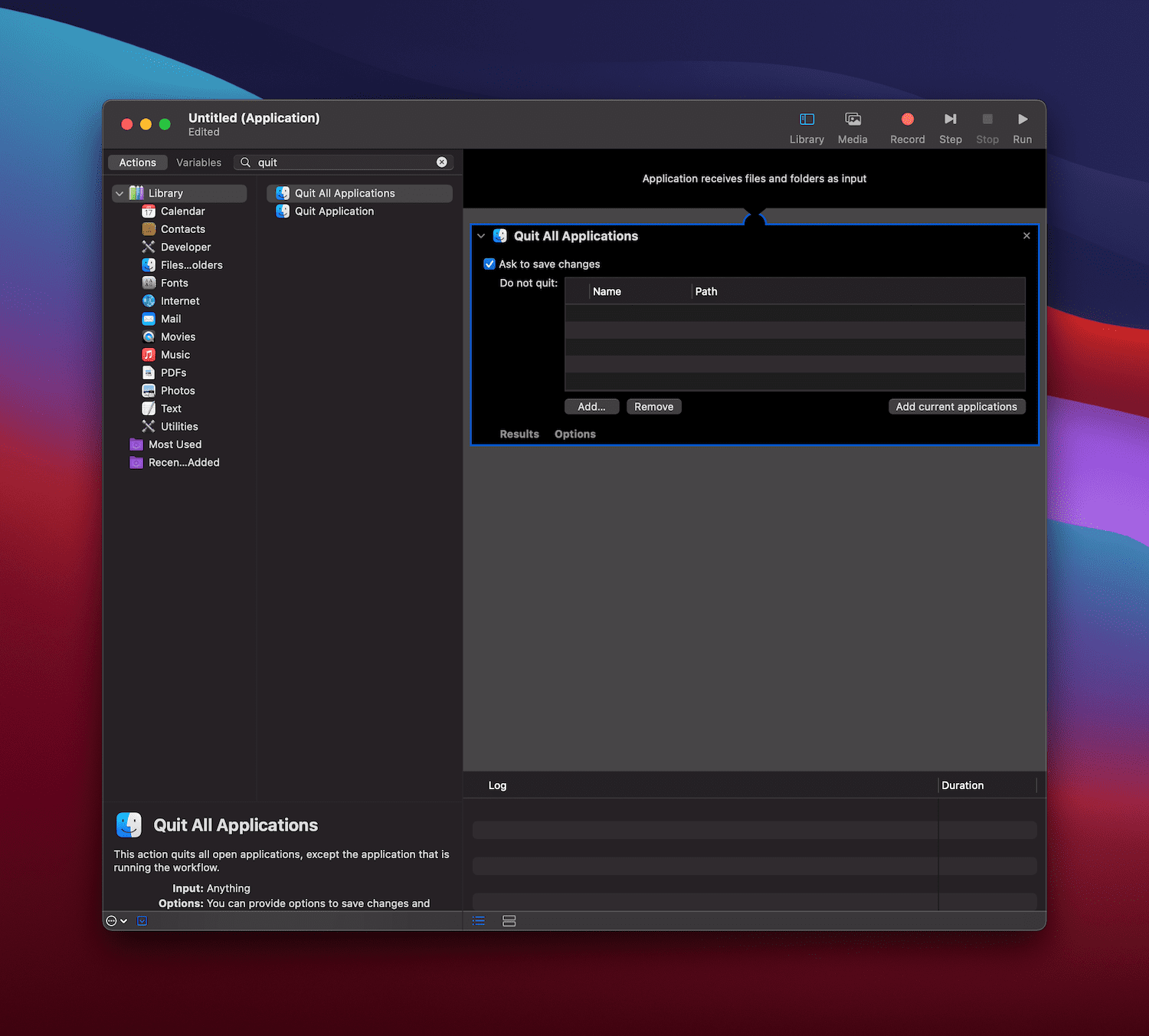
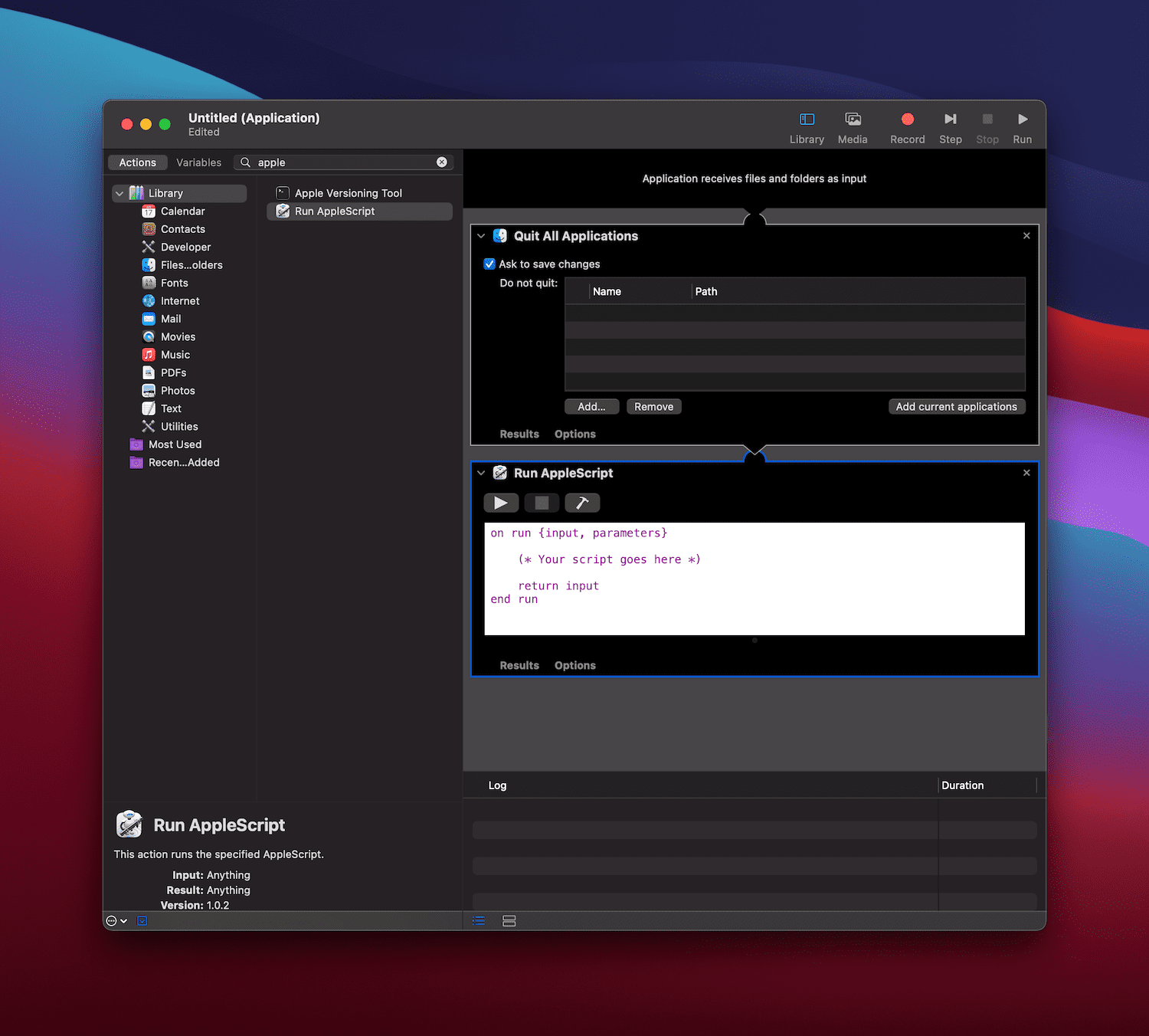
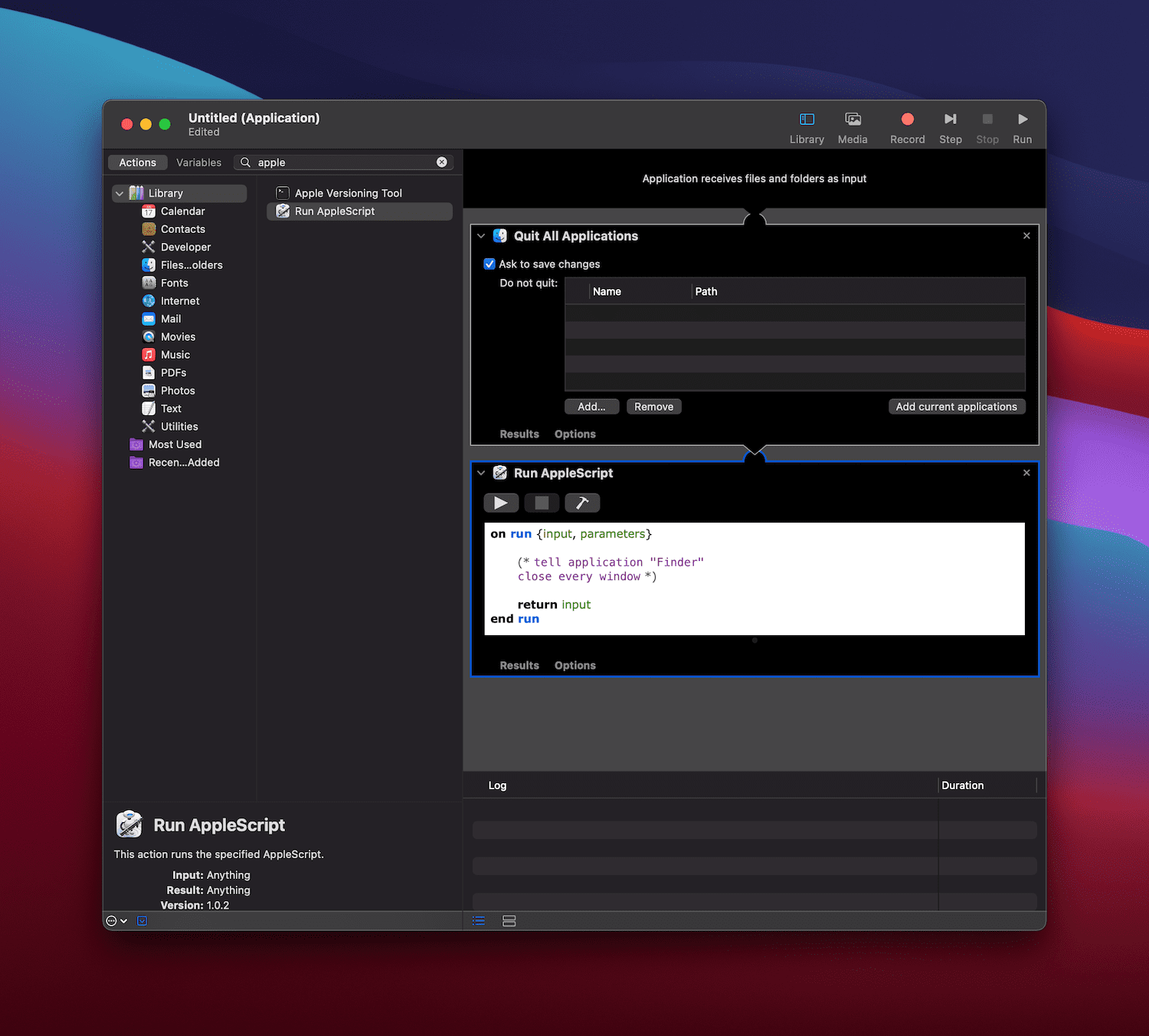










Hi there!
Has anyone ever come up with a solution for those of us who get the “The operation couldn’t be completed. (com.apple.Automator error -212.)” error?”
I’d love to have the function to quit all applications at once.
Thanks!
Thank you for the quick fix! Basically just a quickly accessible batch command. Awesome!
I got no error message like the other comments. This worked perfectly and is SO helpful! Thanks! Now I’m off to find out what else I can do with the Automator. 🙂
I get an error when running the ‘Quit all Apps’ application I created using your instructions. Have I don’t something wrong?
Error:
The action “Run AppleScript” encountered an error: “The operation couldn’t be completed. (com.apple.Automator error -212.)”
Script:
on run {input, parameters}
tell application “Finder” close every window
return input
end run
Thanks,
Aaron.
I followed the very clear instructions and the resulting app works. However, it terminates with an error message:
The action Run Applescript encountered an error “The operation couldn’t be completed. (com.Apple.Automator error -212.)”
Hey Richard,
I’m getting the same error. Did you ever find a solution?
Cheers
Horrible idea. On a clean install of Big Sur on M1, trying to create an application only causes this: The document “Untitled” could not be saved as “Untitled.app”. A code signing error occurred.
and this:
/var/folders/89/mrkbj6s11dd1frzq2zxrxxwc0000gn/T/TemporaryItems/NSIRD_Automator_1k0kDJ/Untitled.app: replacing existing signature
xcrun: error: active developer path (“/Applications/Utilities/Xcode.app/Contents/Developer”) does not exist
Use `sudo xcode-select –switch path/to/Xcode.app` to specify the Xcode that you wish to use for command line developer tools, or use `xcode-select –install` to install the standalone command line developer tools.
See `man xcode-select` for more details.
/var/folders/89/mrkbj6s11dd1frzq2zxrxxwc0000gn/T/TemporaryItems/NSIRD_Automator_1k0kDJ/Untitled.app: the codesign_allocate helper tool cannot be found or used
Needs permissions or Xcode or something far more trouble than this idea is 🙂