It’s easy to rearrange and delete apps on your iPhone, iPad, or iPod touch Home Screen. You can organize apps into folders, spread them across multiple Home Screens, or hide apps you don’t use that often.
If you can’t delete or rearrange your iPhone apps, the problem usually boils down to an issue with iOS or iPadOS.
We’ll explain everything there is to know about organizing your iPhone or iPad Home Screen apps below, including how to fix any problems that get in the way.
Related:
- How to manage apps on a Mac
- How to rearrange apps on your iPhone without iTunes
- You can now use Quick Actions and Peek on any iPhone or iPad running iOS 13
Contents
How to rearrange the apps on your iPhone Home Screen
Although Apple has slightly changed the method to rearrange apps with different versions of iOS and iPadOS, all you typically need to do is tap and hold on an app.
When you do this in iPadOS or iOS 13 and later, a quick action menu appears beneath the app icon. Tap Edit Home Screen to enter Jiggle mode.
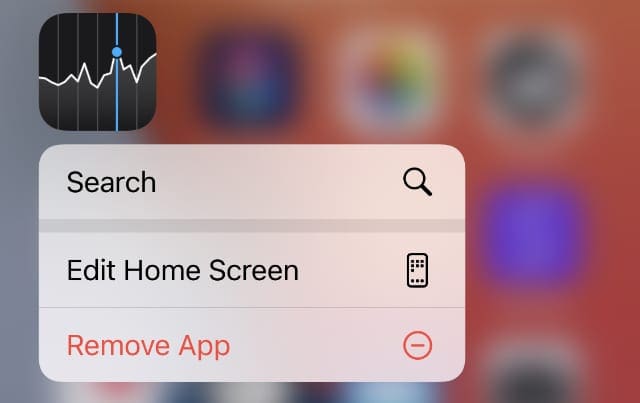
You can also enter Jiggle mode even quicker by tapping and dragging after a short pause, although the timing is harder to get right.
With all the apps shaking in Jiggle mode, just drag and drop to rearrange them.
Feel free to rearrange apps into any order, moving them onto new Home screens, or changing the apps that appear on the Dock. After rearranging your apps, tap Done in the top-right corner of your iPhone or iPad screen to finish.
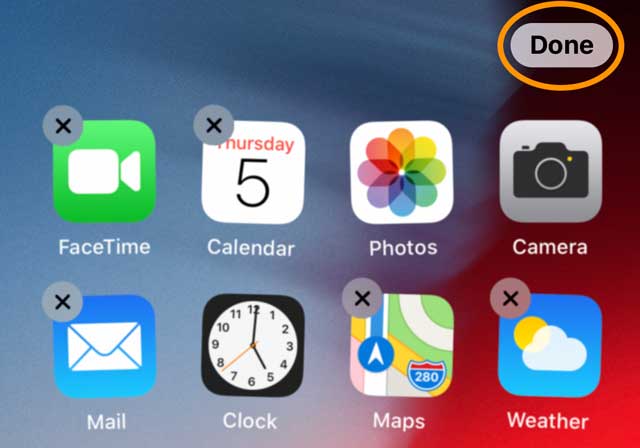
Rearrange your app icons into folders
When you have a lot of apps, they’re often easier to manage by rearranging them into folders on your iPhone or iPad. To do this, enter Jiggle mode and drop one app onto another to place them both in a new folder.
Your iPhone or iPad automatically creates a name for the folder based on those apps, but you can change it to use a different name if you want. Tap the name after opening the folder in Jiggle mode to do so.
Folders can hold multiple pages of apps. Just drag and drop more apps onto an existing folder to add them to it as well.
Feel free to organize apps into folders based on their use, app category, or even the color of the app icon. You can even add folders to the Dock if you want.
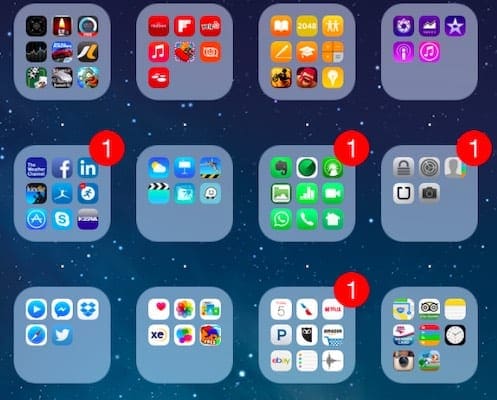
To delete a folder, all you need to do is remove every app from it.
Rearrange widgets on your Home Screen
With iOS 14, Apple introduced the ability to add widgets to the Home Screen of your iPhone, alongside your apps. After you add widgets to your Home Screen, enter Jiggle mode to rearrange them just like you would with apps.
You can move widgets almost anywhere on your Home screen, except that square widgets must be aligned to the left or right edge of the screen.
How to delete apps from your iPhone or iPad
To delete an app from your Home Screen, tap and hold on it to open the quick action menu, then select Remove App. You can also use the Minus (–) icon that appears over each app while you’re in Jiggle mode.
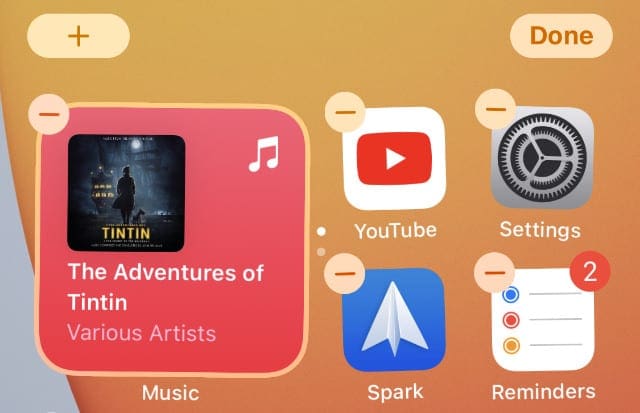
Removing an app from your Home Screen deletes it from your iPhone entirely. You should only do this if you’re confident you won’t lose any important data in the app.
Quick delete apps from App Store
You can also delete apps directly in the App Store. Tap your profile icon from the top-right corner, then scroll down to view all the apps awaiting an update.
Swipe left on one of these apps to reveal a Delete button. This is a great way to get rid of apps that you don’t want to update.
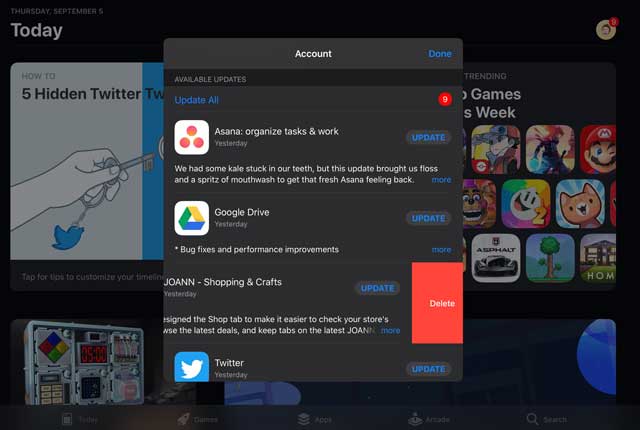
Offload apps instead of deleting them
If you need to create more free storage on your iPhone, it might be better to offload apps than to delete them.
Offloading apps keeps the app icon and any saved data on your iPhone, while removing the app itself to free up space. You can tap the app to download it again the next time you want to use it.
Go to Settings > App Store and enable Offload Unused Apps to automatically offload apps you haven’t used in a while.
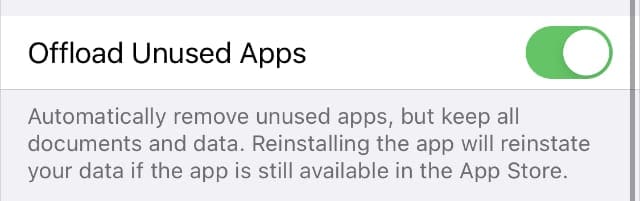
Hide your Home Screens
If you have a lot of apps that you don’t need to see all the time, you can add them to their own Home Screen and then hide that rather than deleting them.
To hide a Home Screen, enter Jiggle mode and tap the Home Screen dots at the bottom of the screen. Then deselect the Home Screens you want to hide.
This doesn’t delete any apps from your iPhone. You can still find all your apps in the App Library by swiping left from your remaining Home Screens.
What to do if you can’t rearrange or delete apps
If you can’t get apps to stay their new arrangements or you can’t delete them from your device, take a look at the steps below to fix it. Most of the time when you can’t rearrange or delete apps on your Home Screen, it’s down to a simple software error.
Step 1. Update to the latest iOS or iPadOS
Apple frequently releases minor software updates to patch bugs in iOS or iPadOS. These bugs might be the reason you can’t rearrange or delete apps on your iPhone or iPad.
Go to Settings > General > Software Update to download and install the latest updates.
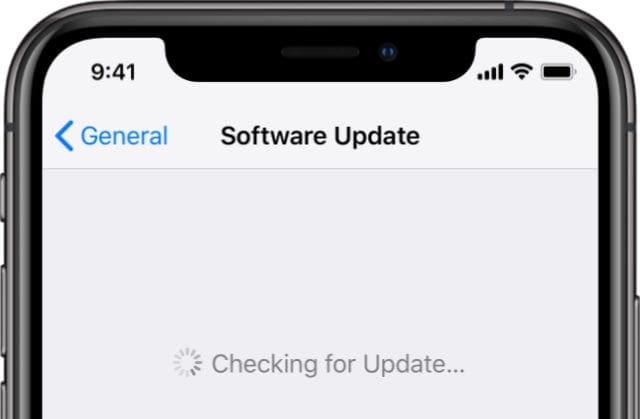
Step 2. Disable the Zoom feature
Some users found that the Zoom accessibility feature interferes with the app layout on your Home Screens. Go to Settings > Accessibility > Zoom and turn off the Zoom feature. Now try rearranging your apps again to see if they stay put this time.
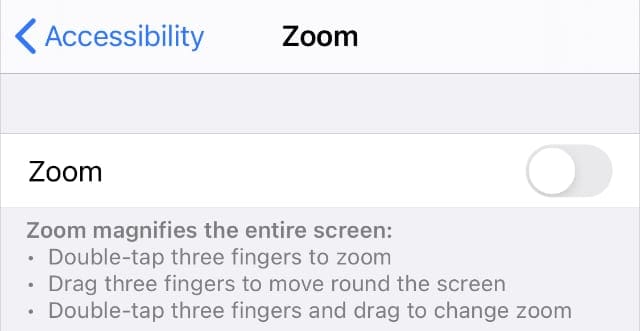
Step 3. Disable QuickPath on your keyboard
Some readers found that disabling the QuickPath slide to type feature fixed issues with rearranging or deleting apps. This is clearly a software bug, so update your software first to benefit from any existing patches.
To disable QuickPath, go to Settings > General > Keyboard and turn off Slide to Type.
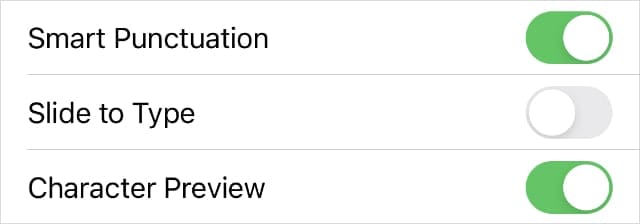
Step 4. Search for missing apps
If you recently updated iOS or iPadOS, the update might have moved your apps around. This is especially common when Apple adds a new app, which usually steals a spot on your Home Screen.
If one of your apps is missing, drag down from the center of the Home Screen to open Search and look for it.
If Search finds the app, you know it’s on your iPhone somewhere, you just need to keep looking for it. That said, when an app is truly missing from your Home Screen, try deleting it from the settings and installing it from the App Store again.
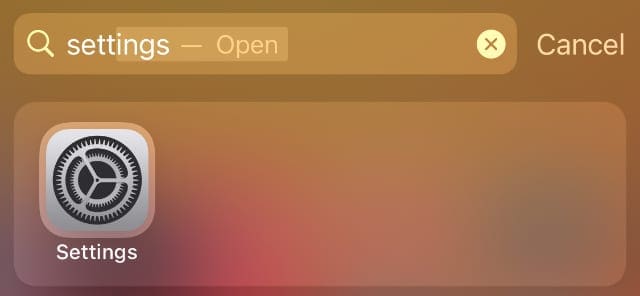
To delete an app you can’t find, go to Settings > General > iPhone Storage to see every app on your iPhone.
Find more ways to rearrange your apps
It used to be that the easiest way to rearrange a lot of apps at once was using iTunes. Unfortunately, Apple removed this feature from iTunes in 2019. But there are other apps you can use to rearrange your Home Screen instead.
Find out how to rearrange your Home Screen without iTunes to learn all the tricks to getting your apps exactly where you want them.

Dan writes tutorials and troubleshooting guides to help people make the most of their technology. Before becoming a writer, he earned a BSc in Sound Technology, supervised repairs at an Apple Store, and even taught English in China.

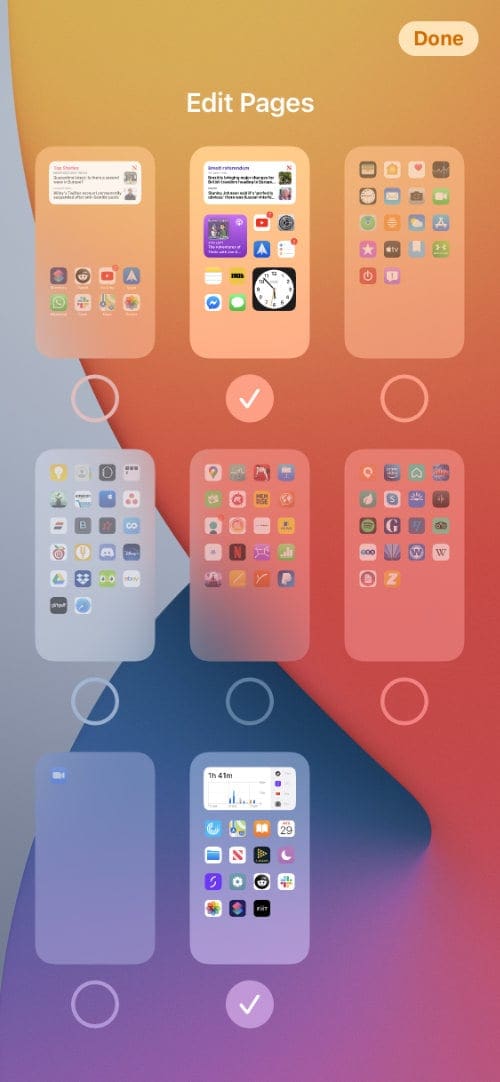









So I have a company phone and it’s Apple 12 even the technician doesn’t understand why I cannot move the app to rearrange them. Is there another way you guys think that you could help me figure this out?
i’ve been trying to fix this for months now but apparently nothing has helped. whenever i hold onto an app then press edit home screen nothing happens at all i can’t edit my home screen or do anything with it all i can do is change my wallpaper i don’t know what’s up with my home screen. i wrote this comment to seek some help and i hope that that’s what i’ll be receiving, thank you.
When I upgraded my iPad, My message app wouldn’t open
I have an app on my phone (Readict) which I was using it is now in the App Library whenever I click on it to open it to continue reading where I left off it does nothing. How can I get the app back to opening up? All other apps when you click on them opens up.
Hi I’ve downloaded the ios14 customised my icons and widgets but after a day or to my phone turns the icons off and goes straight to shourtcuts
Hello! I was hoping that this article would help me with my issue, but when I hold down on my apps and click rearrange apps it doesn’t start wiggling. I can’t force anything to move either. I’ve tried all of the tricks that I’ve read and I just don’t know what to do. I recently updated my iPhone to the new IOS so perhaps it’s a glitch in the update but I’m unsure of how to fix it. If you could lead me to where I could get help that would be great. Thanks!
Hi Ivy, do you see the option to edit home screen? If so, tap that and see if you can rearrange your app icons. If not,Make sure you don’t have a management profile installed on your device. These are usually installed on iPhones and other Apple devices that are provided to you by your work place or school or other institution.
I like iPhone but it has few things I don’t can’t rearrange icon apps to stay in place you want them to can’t tried several I didn’t want to cover wall paper part but can’t move icon out way not even on next page it goes back where I don’t don’t don’t want it to
Android was easy at doing lot things that for one
When I press and hold the icons they don’t shake. A menus pops up with options for the particular app I pressed.
Hi Sun,
Choose Edit Home Screen from those menu options or continue to press and hold until the “X” and wiggling appears.
My icons will jiggle, but I cannot get them to move. Every time I try, they just go back where they were. This has happened after one of the later updates.
Following the upgrade to IOS13, a translucent window that reads “Zoom Enabled” appears at random on my iPad. I use zoom often, but do not want to see the notification pop-up. Is there any way to prevent its appearing on screen?
Not sure if you can remove that zoom enabled thing unless you stop using zoom altogether. That being said, we will explore if there is any other way to do this and let you know.