The quickest way to rearrange apps and folders on your iPhone used to be with iTunes. It was easy to view all your Home Screens at once and use a mouse to drag and drop apps where you want them.
But Apple removed this feature with its changes to iTunes 12.7.
If you’re looking for another way to rearrange apps on your iPhone or iPad using a computer without iTunes, we’ve got you covered. We’ll show you how to use Configurator 2 to get the job done when iTunes isn’t an option. We’ll also show you the best tips for rearranging apps using the iPhone itself.
Related:
- You can now use Quick Actions and Peek on any iPhone or iPad running iOS 13
- How to delete and rearrange apps on your Home Screen for iPhone or Pad
- How to use your iPad Dock in iOS11+
- iTunes 12.7, what you should know
Contents
Use Configurator 2 to rearrange iPhone apps without iTunes
Apple may have removed the Apps function from iTunes—and it was never an option when syncing your iPhone using Finder—but you can still rearrange apps using Configurator 2.
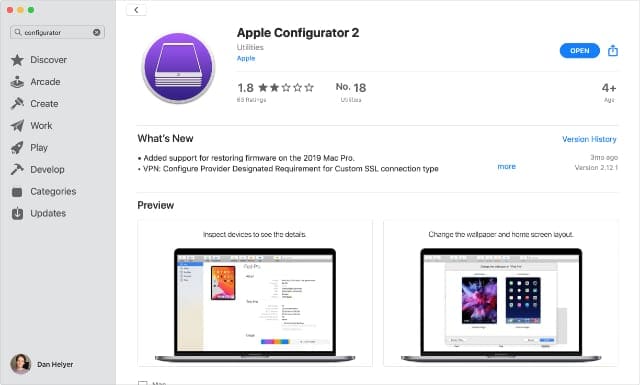
This is an app that Apple designed for adding profiles to multiple Apple devices at once. It’s mostly intended for businesses that need to configure several iPhones or iPads with the same apps and settings. But you can also use it to rearrange your iPhone or iPad apps without iTunes.
Configurator 2 is available to download for free from the Mac App Store, but unfortunately it’s only available for Mac. At the bottom of this article, we’ll show you tips you can use to quickly rearrange apps on the iPhone itself in case Configurator 2 isn’t an option for you.
Download: Configurator 2 for macOS (Free)
How to use Configurator 2 to rearrange iPhone or iPad apps
- Download and install Configurator 2 from the Mac App Store. Then open the app, Accept the Terms and Conditions, and click Get Started.
- Connect your iPhone or iPad to the Mac using a USB cable, then double-click it from the All Devices section in Configurator 2. You may need to unlock your device and choose to Trust this computer first.
- After selecting your iPhone or iPad, open the Actions option from the menu bar and go to Modify > Home Screen Layout.

Select your device and modify the Home Screen layout. - Wait for Configurator 2 to fetch your Home Screen layout, then click and drag to rearrange your apps. You can create folders, change the Dock, or add apps to a new Home Screen.
- After rearranging your apps, click Apply to make Configurator 2 transfer that app layout on your connected iPhone or iPad.
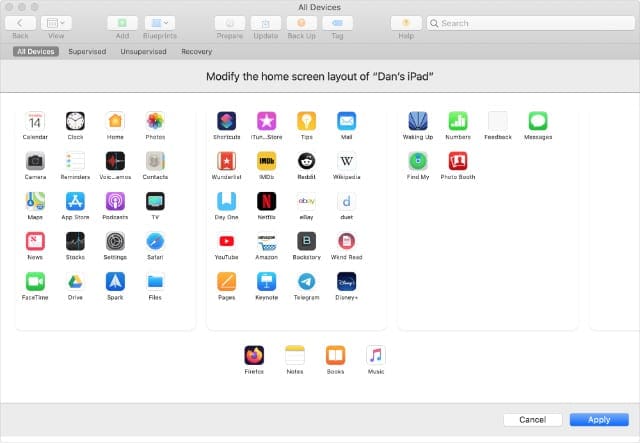
Quick tips to rearrange iPhone apps without iTunes
If you can’t use Configurator 2, the only other way to rearrange apps on your iPhone without iTunes is to do so on the device itself.
To rearrange apps on your iPhone or iPad Home Screen, tap and hold on an app and choose to Edit Home Screen from the quick action menu that appears. Now you can drag and drop apps wherever you want them.
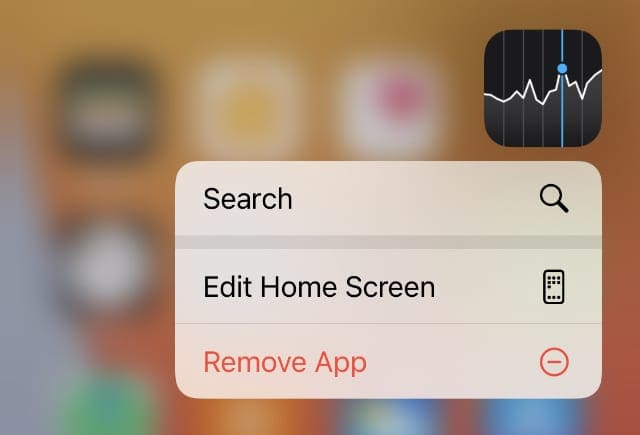
If that feels too slow for you, use these tips to speed things up.
1. Tap and drag to edit the Home Screen immediately
Rather than waiting for a quick action menu to appear, tap and hold on an app but start moving after a brief pause. If you time this right, your iPhone or iPad immediately enters Jiggle mode, which lets you edit the Home Screen, without waiting for the quick action menu to appear.
In iOS 14 and later, you can also enter Jiggle mode immediately by tapping and holding in a blank space on the Home Screen.
2. Move lots of apps at the same time
When you want to move several apps to the same place, you don’t have to do so one by one. Instead, you can pick up all the apps at once and drop them on a new Home Screen or in a folder at the same time.
To do so, start moving a single app, then keep your finger held down and use another finger to tap the other apps you want to move.
As you add more apps with your second finger, a counter appears to show how many apps you’ve picked up together. Move to a new Home Screen or into a folder and lift your finger off the screen to drop all the apps at once.
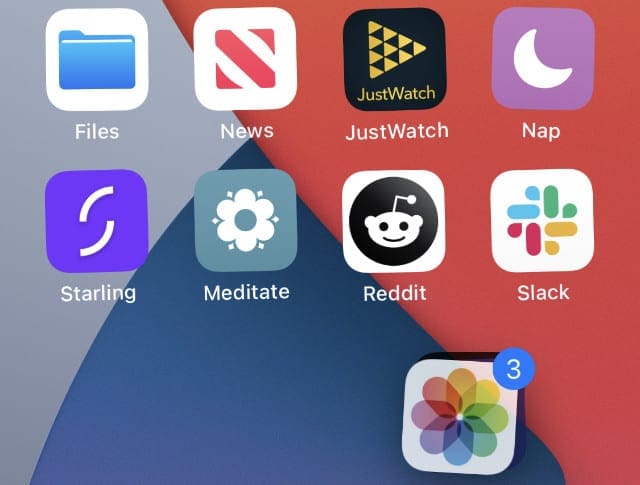
3. Hide any Home Screens you don’t need
With iOS 14 and later, Apple added the ability to hide Home Screens you don’t need anymore. This doesn’t delete any apps because you can still open anything from the App Library, which you can find by swiping left past your last Home Screen.
Hiding Home Screens is one of several Home Screen features Apple added to the iPhone with iOS 14.
To hide a Home Screen, tap and hold in a blank space on the Home Screen to enter Jiggle mode. Now tap the Home Screen dots at the bottom of the screen to view all your Home Screens at once.
Tap on the available Home Screens to hide or unhide them.
Reset the Home Screen to its default layout
If you want to go back to the default Home Screen, the quickest way to rearrange your iPhone apps—even if iTunes was still an option—is to reset your Home Screen settings.
This doesn’t delete any data from your iPhone. It simply reverts your Home Screen to the default layout set by Apple. Every third-party app on your iPhone then appears alphabetically after the stock Apple apps.
To reset your Home Screen layout, go to Settings > General > Reset and tap Reset Home Screen Layout.
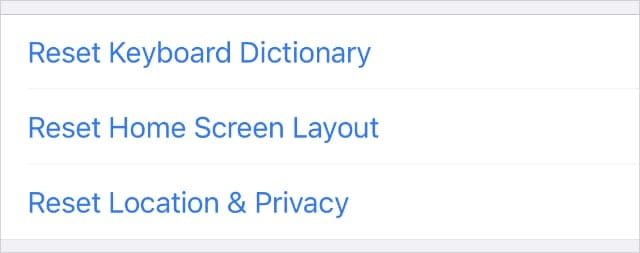
Problems with 3D Touch or Haptic Touch
You might struggle to rearrange your iPhone or iPad Home Screen if there are problems with 3D Touch or Haptic Touch on your device. This could cause the quick action menu to pop up when it shouldn’t.
Go to Settings > Accessibility > 3D & Haptic Touch to adjust your settings. You might want to make Haptic Touch act faster. Or you could make 3D Touch more sensitive to lighter pressure.
To find out more about Haptic Touch and how you can use it to rearrange apps on your iPhone screen, take a look at our guide to Haptic Touch on the iPhone.

Dan writes tutorials and troubleshooting guides to help people make the most of their technology. Before becoming a writer, he earned a BSc in Sound Technology, supervised repairs at an Apple Store, and even taught English in China.

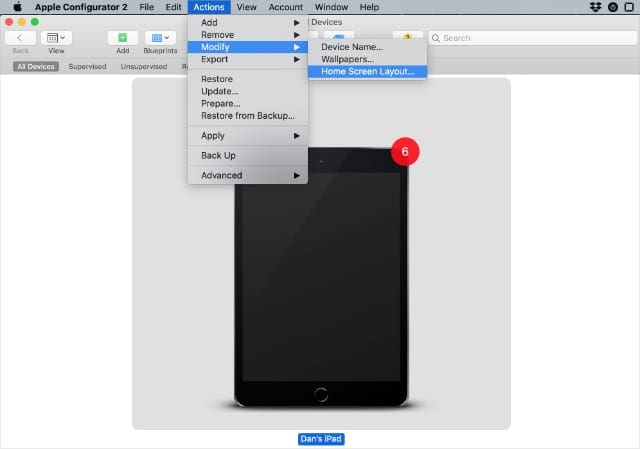

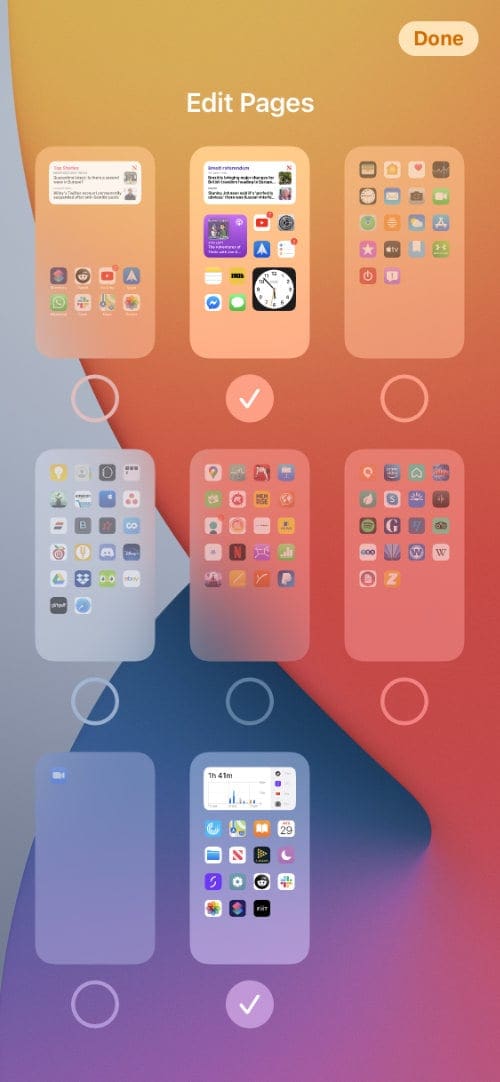









Thanks for the clear and detailed article.
I have an IPad Pro 2nd Gen on iPS 16.2. and cannot edit my Home Screen any more. Chat with Apple support have led to nothing.
When I am in edit mode I can slide the icon for a while and then it freezes randomly. I need to switch off and on the unit to cancel the move.
– Zoom is off
– Keyboard slide fun toon is off
– reset Home Screen was done
None of the above helped
I then totally erase my IPad and restored it with a backup from 2022 to no avail…
Any suggestion beside switching to a Samsung tablet!!!
Agree it doesn’t work with Catalina site you can move everything around but when you click apply everything gets screwed up and widgets completely disappear. Does anyone have any feedback on if it works with later versions of the os, I haven’t bothered to upgrade yet.
Configurator 2 currently does NOT work for macOS Catalina. You will do everything, apply changes, and it will NOT update your device.
Yep same thing here. Rats!
This is NOT what people want! People want the old iTunes way, and Apple CURRENTLY has a solution, an app called Configurator 2.
The Bad: The macOS desktop app (Configurator 2) use to work, and supposedly still does, only in some iOS versions, but the latest, current iOS as of 13.5.1
For some reason my Iphone 8, the app just refuses to drop
Hi JS,
If you’re using iOS 13, tap an icon on your home screen or within a folder or the Dock, and press until the Quick Action menu appears. Choose Rearrange apps and then move your apps around to where you want them.
Backward step in my opinion. The “drag and drop” always messes up the icon order when I try it.
I wonder how long it will be before some enterprising developer creates a program just for that purpose, one that works on Windows, Mac and Linux of course! Money hanging on trees if you ask me.
Worked for me! Thx
Doesn’t work. I get this same “tap and hold” advice on every site I try, but when I tap and hold on my iPhone 8 I get asked if I want to share. CANNOT get to edit mode as I used to be able to do.
Hi Jane,
Sorry, it isn’t working. Try a lighter touch–the share menu shows up when you 3D Touch an icon. So tap and hold lightly and you should see the x at the left corner. If that doesn’t work, move your finger more towards the left side of an icon.
You can also adjust the sensitivity of 3D Touch
Go to Settings > General > Accessibility > 3D Touch and use the slider to select a sensitivity level. Or, just toggle 3D Touch off on that same screen to eliminate those 3D Touch options.
SK
This was not a good change by apple. Really bad actually. I have a lot of apps and the ITUNES method made sense for organization. Why did they have to remove this capability.
TOTALLY agree. T O T A L L Y !!!
Hi Elizabeth
Many thanks for the reply and your support.
All sorted out now. Thanks to all for your help.
Take care.
Have a great Christmas holiday
Hi Neville,
We’re so glad it worked out for you! And a big thanks for letting us know. Have a wonderful end of the year and a great start to the new one.
Cheers,
SK
Hi Jeff
Regarding your Nov 5 post about replacing the iTunes Library after downloading the ‘business version’.
Could you go over the process again for an old newbie. I only just found this posting and am trying to get my head around your explanation. Would really appreciate it.
Thanks.
Hi Nev,
Check out this Support article from Apple outlining what you need to do. Deploy apps in a business environment with iTunes
Learn more about the Apple Configurator
Hope this helps!
This is a clunky way to do this.
Obviously, they have missed to solve the potential problem with the older apps. And with so many support calls, they panic and just threw out the local app management. You can overlook that, though it seems strange and anything but innovative.
It is as if Mercedes would decide to abolish the radio remote control on the steering wheel without replacement and say, the steering wheel is now only for steering.
Thank you Jake !! This did it, so infuriating how Apple’s updates often make their products less useable, at least here they provided a workaround.
Be warned when I downloaded this “business version” of iTunes over the latest update, it wouldn’t open my iTunes library because “it was made by a newer version”. I just replaced the “newer version” library from a recent backup, and the older new iOS11 compatible “business version” opened fine, now can manage my iPhone 8’s apps as before.
Here’s the best solution from Apple:
Deploy apps in a business environment with iTunes. If you’ve already installed a newer version of iTunes, you can download this business version of iTunes on your Mac, PC 32-bit or PC 64-bit and run the installer (see Apple’s article for links to download iTunes depending on your system.) After installation is complete, you can continue to deploy apps with iTunes.
You won’t be prompted to download new versions of iTunes after you install this version. Manually update to the latest version of iTunes when you’re ready to upgrade.
*Apple provides technical support only for the latest version of iTunes.
Solution from Apple’s own website