No matter what device you are using, whether it’s a Mac, iPad, iPhone, or even Apple Watch, the naming convention for your screenshots is a jumbled mess. In reality, there’s a reason why screenshots are named the way they are, but it’s not very helpful if you want to search for something.
Related Reading
- Why Is My iPhone Taking Random Screenshots by Itself?
- How to Take and Share Screenshots on Your Apple Watch
- How to Disable the Floating Screenshots Preview on Mac using macOS
- iPhone/iPad: How to Take Screenshot of an Entire Web Page
- iPhone: How to Put Two Photos Together Using Shortcuts
Even with all of the advancements and improvements that Apple has made with features like Live Text, it’s not the same as having a properly-named image file. Thankfully, apps like Photos and Files have matured to the point on our mobile devices that they act and operate almost just as well as their desktop counterparts. Today, we’re going to be taking you through the necessary steps to rename photos on iPhone.
How to Quickly Rename Screenshots on iPhone
We aren’t exactly sure as to when this new functionality became available, but you can finally rename screenshots on iPhone. The only “catch” is that you can only name (or rename) screenshots on iPhone right at the time that the screenshot is captured. Here’s how to do so:
- Navigate to the webpage or image that you want to screenshot.
- Press the Side button and Volume Up buttons at the same time.
- Quickly release both buttons.
- Tap the screenshot preview when it appears in the bottom left corner.
- In the top right corner of the Image Editor, tap the Share icon.
- Under the name of the screenshot, tap Rename.
- Enter a name for the screenshot.
- Tap Submit.
From there, you can proceed with sharing the image by scrolling down and tapping Save to Files, or tapping the X button in the top right corner of the Share Sheet. Then, tap the Done button in the top left corner. When prompted, tap one of the following:
- Save to Photos
- Save to Quick Note
- Save to Files
- Delete Screenshot
- Cancel
In the event that you forget to rename the screenshot, or accidentally swipe it away, you’re still in luck. However, the steps are a bit more tedious.
How to Rename Photos on iPhone
If you’re looking to rename Photos on iPhone, it’s a feature that’s been available for some time now. However, the process for doing so is rather long-winded, and we’re still hoping for Apple to allow photo renaming right from the Photos app.
There are already so many different options at your disposal when it comes to editing photos, that it’s a bit surprising to see this not remedied yet. Nevertheless, here’s how you can rename photos on iPhone:
- Open the Photos app on your iPhone.
- Locate the image that you want to rename.
- Select the image.
- In the bottom left corner, tap the Share Sheet icon.
- Scroll down and tap Save to Files.
- Navigate to the location where you wish to save the photo.
- At the bottom of the page, tap the image title.
- Enter a new name for the photo.
- Tap the Done button on your virtual keyboard.
You Don’t Need Third-Party Apps Anymore
Until fairly recently (within the last couple of years), the process to rename photos on iPhone could be handled by a third-party app. Thanks to the sheer number of apps available on the App Store, you likely found just the right tool to get the job done.
But as privacy concerns continue to grow, it might be time to re-think the strategy of providing third-party apps with your photos and other media files. Apple continues to implement new and useful features in various system apps on the iPhone. And with it, comes Apple’s incredible on-device security, keeping all of your information from falling into the wrong hands.
Andrew Myrick is a freelance writer based on the East Coast of the US. He enjoys everything to do with technology, including tablets, smartphones, and everything in between. Perhaps his favorite past-time is having a never-ending supply of different keyboards and gaming handhelds that end up collecting more dust than the consoles that are being emulated.





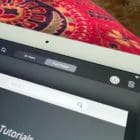



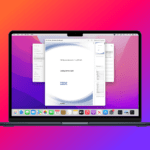
Write a Comment