Every week, readers ask “can you save pdf files on iPhone?” And the answer is a resounding YES! You can indeed save a PDF from the web to your iPhone or iPad (or another iDevice.)
With the release of iOS 11+, Apple introduced the Files App as the replacement to its iCloud Drive App.
Despite being released for quite some time now, the Files app doesn’t end up being used as much as Apple expected (or hoped.)
In this article, we show you how to save PDF’s from Safari directly into your Files App.
RELATED ARTICLES:
- How-To Zip Files in email using the Files App in iOS 11
- How to Open/Unzip RAR compressed files on your iPhone
- Working with PDFs and Notes in iDevice, Complete Guide
Contents
- Why Use the Files App in iOS 11+
- How To Save PDF From Safari into Files App
- How To Download a Regular Safari Web Page to PDF
- Why Can’t I find the iCloud Drive on my Files App?
- Reader Tips
- In Summary,
Why Use the Files App in iOS 11+ 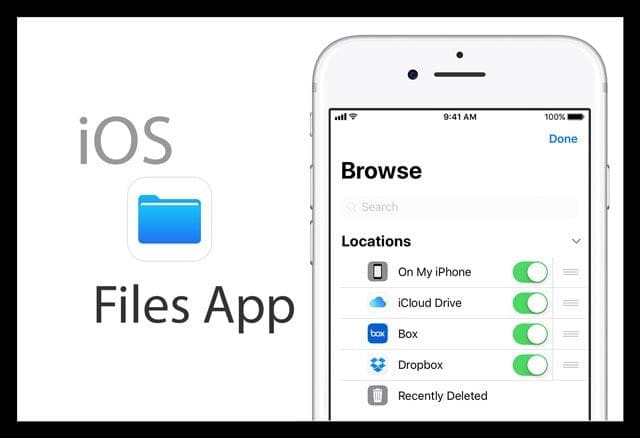
Many users prefer to collect relevant information while browsing and prefer to store it away so that it can be easily accessed later.
You can always use a bookmark in Safari however at some point your growing number of bookmarks becomes a pain to manage.
Here are a few reasons why you might want to use the Files App to Save and organize Safari information.
Quickly Search for Information and Keywords
There are also times when you may want to annotate a page or use ‘Find’ and other helpful commands to easily parse through information.
If the content is in the form of a PDF, it makes it way easier. PDF’s have great integration features within the Apple ecosystem. You can save any webpage from Safari as a PDF.
Reduces Device Storage Needs
The next issue that the Files app addresses in this context are the ability to provide a platform that reduces on-device storage use.
Since the Files app on iOS has built-in hooks to cloud services like iCloud and Dropbox, your files can be neatly organized and tucked away in cloud storage.
This frees up storage space on your iPhone or iPad and can be very helpful for iFolks who continuously struggle with limited storage on their devices.
Send Many Files, With ZIP compression!
Lastly, if and when you are sending a large number of documents or PDF’s via your iPhone or iPad’s email, you can easily take advantage of the built-in ZIP feature to compress your files before sending them out.
How To Save PDF From Safari into Files App
In the first set of directions, we open a website file which is a PDF.
In this example, I searched for ‘Christmas Recipes PDF’ using the search box in my Safari App.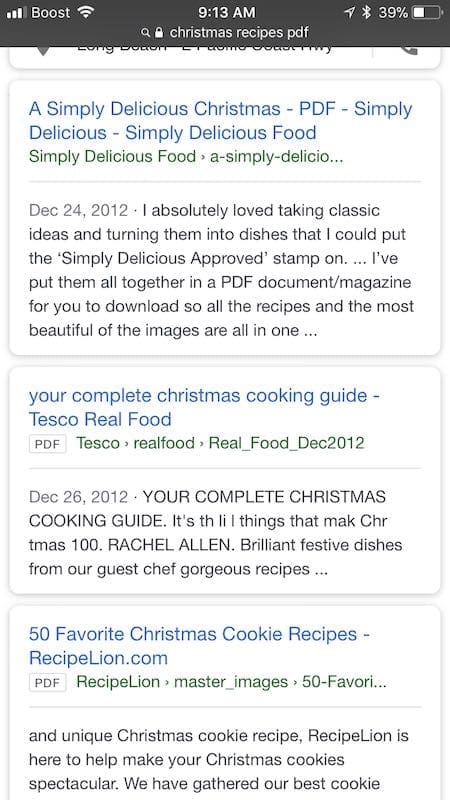
As you can see from the search results, there were a number of recipes that I could locate which were already in the PDF format.
At this point, you can browse the relevant articles and decide on choosing the one that you want to keep. They key is to use ‘PDF’ while using a Google search.
1. Tap on the article to open it in your Safari Browser just like any other normal web page
Once you have the article opened, Click on the Share button at the bottom of the browser window.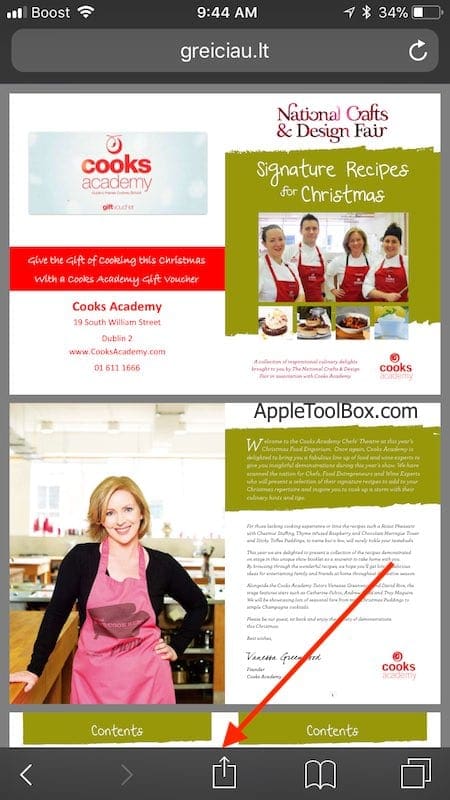
2. Next, scroll right on the actions available and locate ‘Save to Files’
- When you tap on ‘Save to Files,’ it automatically takes you to the files app
- If you don’t see Save to Files as an option in the Share Sheet, make sure you are looking at a PDF file in Safari, not just a regular webpage
3. Designate the folder where you want to store the PDF document
Once you have chosen the folder, simply click the ‘Add’ button on the top right-hand corner of the App.
Save Device Space By Storing on iCloud Drive
In my example, I decided to store it in one of my iCloud Drive folders in order to save space and have it available on all my Apple devices.
You can also choose the option to store it on your iPhone or iPad by choosing ‘On my iPhone’ instead of iCloud drive. Just remember that the file takes up device storage!
That’s it!!
The PDF Document is Available in your Files App
- To locate the document that you saved, open Files App on your home screen
- Go to the folder, and it should be there for you to use
- You can also use the Search box at the top of the files app to look for the file if you are not sure where you saved it

Tap it to show all your recent files including ones that recently saved into Files.
Other Saving Options
In addition to the Files App, you can also open and save PDF files to your Books/iBooks App via Copy to Books. When you use iBooks to open a PDF, iBooks automatically saves a copy of the PDF to your iBooks PDF shelf. Additionally, PDFs that you add to your Books app automatically appear in Books on all of your other Apple devices when you use iCloud with iBooks.
If you love the Kindle App from Amazon, there’s an option to save there too!
You can also copy and open a PDF in syncing apps like Dropbox or Google Drive, so you can keep copies of all your PDFs on your Dropbox/Google Drive connected devices.
Take a close look at your Share Sheet to see what options you have available to save pdf files on iPhone, iPad, or iPod Touch.
How To Download a Regular Safari Web Page to PDF
No worries. You can convert any webpage in Safari into a PDF.
- Click on the Share button at the bottom of the browser and scroll right on the available actions

- Choose ‘Create New PDF’
- It automatically converts the web page into a PDF when you tap on it
- Use the share button again to move it over to your Files App
- iOS names your newly created pdf with the label Safari + a Date and Time Stamp
Save it for now to your Files App and then rename it when in the Files App
- To rename, open Files and locate your newly saved pdf
- Press and hold and select Rename
- Update the Safari+Date/Time to your chosen name and press Done to save the new name

Saving Files to iCloud Drive?
Please be mindful if you are using the iCloud drive to store your PDF’s.
Usually, when you save it, you can see the PDF document immediately in your iCloud drive.
There are however times depending upon the speed of your WiFi or the size of the PDF document when it can take some time to show up on your folders.
Why Can’t I find the iCloud Drive on my Files App?
When you are trying to save the PDF into an iCloud folder on your Files app, the option will only work if you have enabled iCloud drive in your settings.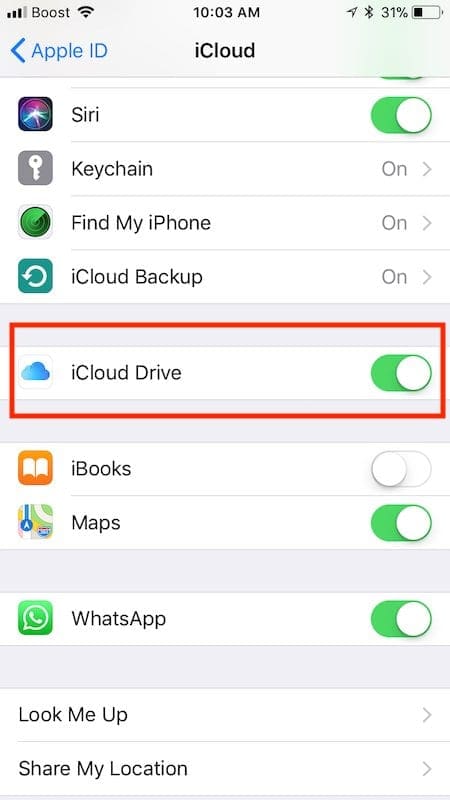
If for some reason you are having issues
- Tap on Settings > Your Apple ID Profile at the top
- Select iCloud and scroll down and make sure that ‘iCloud Drive’ is enabled here
- Once enabled you should have no problems in using it with your Files App
Reader Tips 
- Safari can directly open PDF files on its own without the need for extra apps. You just need iBooks/Books to open those PDF files on an iPhone. If you’re using iOS 7 or below, iBook you need to install iBooks manually
- Use AirDrop to share PDF with Macs and iPhones
- Turn on AirDrop on your Mac by using Finder’s Go > AirDrop Menu and choose Everyone
- Tap AirDrop on the iPhone and change setting to Everyone
- In the Mac’s AirDrop Window, locate your iDevice (Apple ID)
- Drag the PDF document(s) to that iDevice icon
- Look for an AirDrop message on your iPhone’s screen
- Accept to download to your device
- Decline to not download
- You can also transfer a PDF from a Mac/Windows PC to iPhone using iTunes (pre-12.7 version)
- Open iTunes
- Go to Books, then choose File>Add to Library
- Upload the PDF files to your iTunes library
- Plug your iPhone/iPad to the computer
- Click on the device icon, go to Settings>Books
- The imported PDF file appears in the panel, right-click on the PDF and choose “Add to device”
- Go to “On My Device” to find the PDF saved to your iPhone
- If you get the PDF from an Email
- Open the email with the PDF attachment
- Tap the PDF file
- Tap the Share icon and choose“Copy to iBooks”
- Find the PDF file in iBooks
In Summary,
We hope that you found the tips helpful! It just takes a little effort getting used to if you have not used the Files app, but in our opinion, it is a great way to organize and save files and documents.
Go ahead and give it a try…
Please share the article if you found the tips useful!

Obsessed with tech since the early arrival of A/UX on Apple, Sudz (SK) is responsible for the original editorial direction of AppleToolBox. He is based out of Los Angeles, CA.
Sudz specializes in covering all things macOS, having reviewed dozens of OS X and macOS developments over the years.
In a former life, Sudz worked helping Fortune 100 companies with their technology and business transformation aspirations.

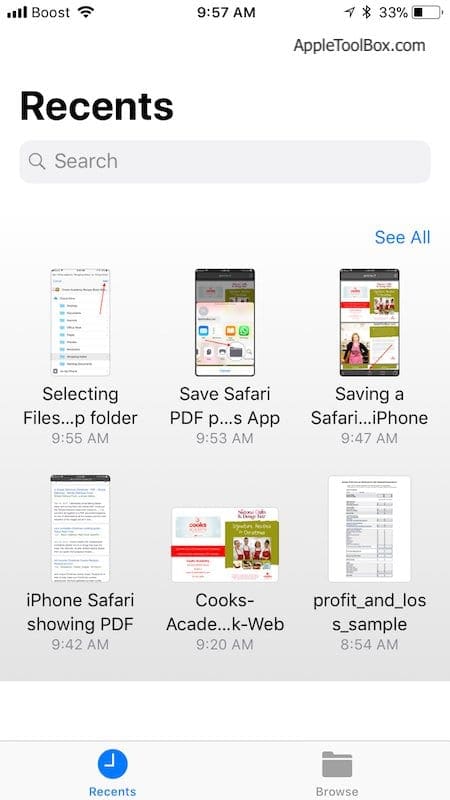
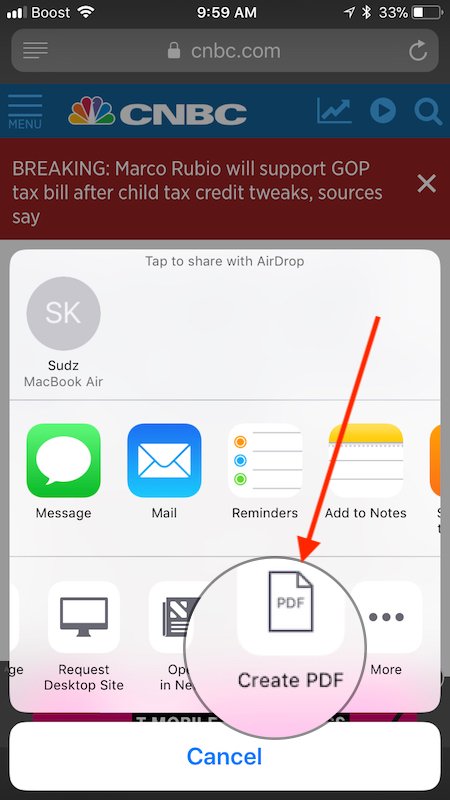
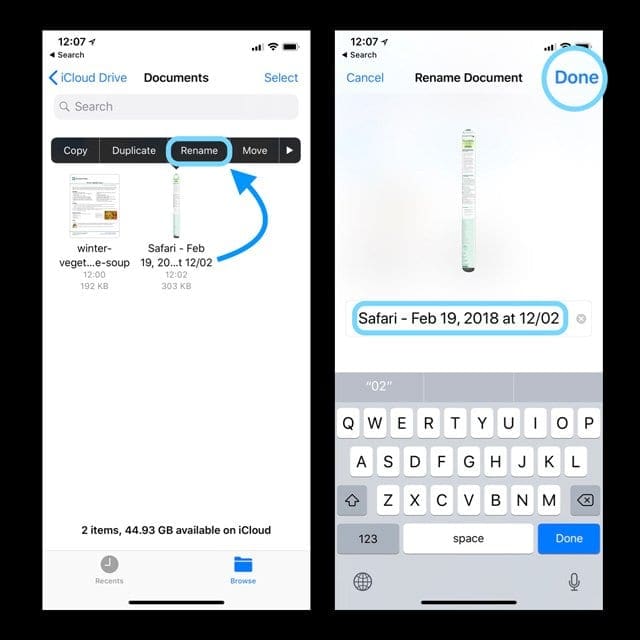

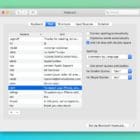



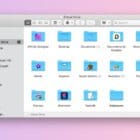
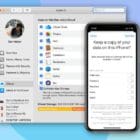



Hi thanks for the article. Save to Pdf is missing though and very frustrating- has it been removed in 13.1.4? I wondered why Files didn’t show up for saving webpages. Thanks
This is a fine idea, but the long stories in Safari are truncated. There is no way to address this that I can find. And it’s always a surprise. Maybe if I were to download some PDF-handling app with features beyond the basic … Or just fix it, please.
While this is great, it leaves out one very important step: There is no way to name the PDF document that you are creating! It creates a default document name called ‘Safari – ‘ followed by the date and time. That’s damn near useless because you then have to go into the Files app and rename the file to something useful. Will Apple fix this glaring omission in a future iOS update?
Hi David,
Yes, you are correct that when saving a webpage as a padf the name defaults to Safari with a date/time stamp. If you save a pdf that already exists, it should retain the name when saving to the Files App.
This is great feedback for Apple Developers on creating a way to name the pdf before it saves to Files App.
SK
For the life of me, I could not figure this out until I read this article. Then I’m like well that’s pretty easy.
Thanks for sharing
Awesome Clare!
Glad to point you in the right direction
Liz