By the looks of it, one of iOS 12+ primary goals is to help you foster a healthier relationship with your smartphone. This is a general trend across the smartphone industry, and it makes sense for Apple to spearhead the market.
That includes new features like Screen Time and updates to Do Not Disturb, but there are also some refinements to the ways that iOS handles notifications.
One of those ways is called Instant Tuning, and it allows users to — among other things — get their notifications more “quietly.”
RELATED:
- How to mute email notifications from specific people in Mail
- Stop receiving notifications from group email threads on iPhone or iPad
- Learn to open notifications in Split Screen on iPadOS
- iOS Notifications, Here is what you should know
- iOS Group Notifications Not Working, How to Fix
- No Alerts or Sounds on Notifications, How To Fix
Contents
What Are ‘Quiet’ Notifications?
Instant Tuning is an iOS 12+ and iPadOS feature that allows users to quickly adjust and manage their notification setting without delving into the actual Settings app.
In other words, you’ll be able to swipe on a notification and instantly “mute” the specific app without leaving your Lock screen or Notification Center.
Basically, when an app is set to deliver its notifications “quietly,” those notifications won’t show on the Lock screen. You also won’t hear any notification sounds or see a banner across the top of your device on the Home screen or in other apps.
These quiet notifications can be found in the Notification Center, which is accessed by swiping down from the top of your device’s display (the top-right on the iPhone X).
Basically, it’s a quick way of putting an end to spammy notifications or alerts from apps that just aren’t relevant to your life at any given moment.
And it should help users avoid the scourge of constant notifications barraging them throughout a given day. In other words, turning on Deliver Quietly is probably a good idea for most of your apps.
How to Enable Quiet Notifications
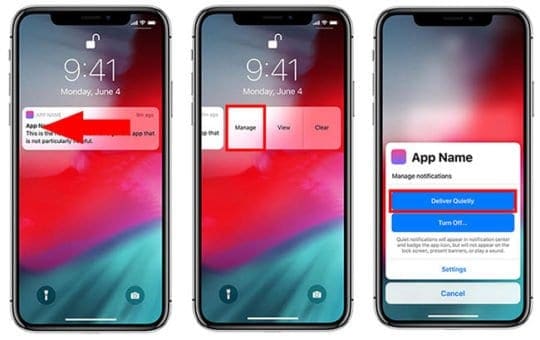
Enabling quiet notifications is extremely easy. All you need is a notification.
Either find one on your Lock screen or swipe down from the top of your iPhone or iPad to open the Notification Center. (On the iPhone X, swipe down from the top-left.)
- Find a notification
- Swipe from the right to the left on a notification you’d like to deliver quietly. This will bring up some additional options.
- Tap on the box labeled Manage.
- Then, tap on Deliver Quietly.
Alternatively, you can hit Turn Off to completely disable notifications for that specific app. This means they won’t show up as banners or ping your device, but they’ll also be absent from the Notification Center, too.
You can also tap Settings to quickly get to the app’s specific notification settings menu. That allows you to change banner styles, sounds, and preview options.
Note: This only applies the deliver quietly setting to that specific app — such as Messages or Facebook. You’ll have to repeat these steps if you want other apps to deliver their notifications quietly.
How to Disable Deliver Quietly
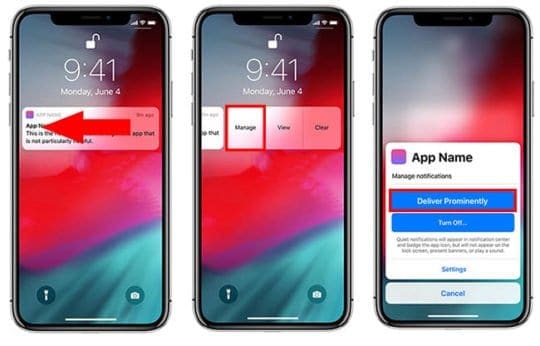
Sometimes, you probably want a particular app to deliver notifications normally — in other words, you want to turn off Deliver Quietly. Luckily, it’s pretty much just as easy. But it can take a few extra steps, depending on which options you chose.
- Find a quiet notification in the Notification Center. (Pull down from the top of your display, or the top-right on an iPhone X.)
- Swipe from the right to the left on a notification you’d like to deliver quietly.
- Tap on Manage.
- Tap on Deliver Prominently.
If you don’t have a pending notification from that specific app or you chose to Turn Off that app’s notifications entirely, you’ll need to delve into the Settings app.
Navigate to Settings —> Notifications and choose the app you’d like to re-enable prominent notifications for. Make sure that Lock Screen, Banners, and Sounds are all toggled on.

Mike is a freelance journalist from San Diego, California.
While he primarily covers Apple and consumer technology, he has past experience writing about public safety, local government, and education for a variety of publications.
He’s worn quite a few hats in the journalism field, including writer, editor, and news designer.
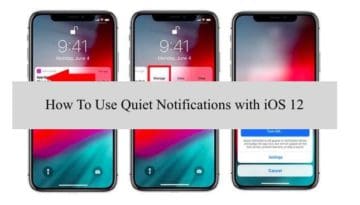
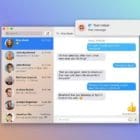
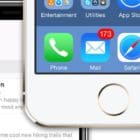




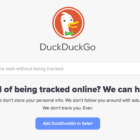


i turned a certain message from someone to “deliver quietly” although no text messages from that person are in my notification centre , how would i be able to shut that off otherwise without the notification centre?
How can I turn OFF deliver quietly for my messages if the message banners don’t show up in the lock screen at all in the first place?
(they are enabled in the notification settings for messages but don’t show up at all on the lock screen no matter what I do)
Hi Rose,
Go to Settings > Notifications and change the settings there.
Toggle off, wait a few moments, and then toggle back on Allow Notifications.
This should reset it.
If not, tap Lock Screen, Notification Center, and Banners so all are check marked.
Toggle on Sounds and Badges
Change your option to Show Previews to When Unlocked or Always, depending on what you want.
The problem with this new iOS upgrade is that I can now no longer quiet the delivery from only one person or group in messages.
There used to be a Do Not Disturb feature that could be selected individually.
Is there a workaround this?
Hi Anne-Marie,
You can still quiet notifications from individuals.
First, open up a message from the person you want to quiet.
Tap the center profile icon or picture, and tap the info button
Scroll down to Hide Alerts and toggle this ON.
That should do it!
Sam